Как сделать 360-градусное фото на Android или iPhone
Камеры — одна из самых важных вещей, которые люди ищут в смартфоне. Мы знаем, что вам нравится делать портретные фотографии прямо со своего телефона, хотя пару лет назад это было возможно только с помощью цифровой камеры. Но хотите ли вы вывести фотографию на свой смартфон на новый уровень, снимая 360-градусные фотографии? И просто хедз-ап, мы не говорим о Панорама здесь. Если вы будете следовать этому руководству, вы сможете делать сферические фотографии с Android или iPhone, а не только широкую панораму. Позже мы также упомянули, как ими можно поделиться на Facebook.
Прежде чем мы начнем с чего-либо, давайте развеем сомнения между режимами Panorama и 360°.
Contents [show]
Панорама против 360-градусного фото
Панорама — это просто широкоугольный снимок того, что вас окружает. Здесь вы двигаетесь вдоль собственной оси, а окружающие сверху и снизу не захватываются. Однако в режиме 360° фотография захватывается во всех возможных направлениях обзора.
Поскольку режим «Панорама» легко доступен на большинстве смартфонов в стандартном или стандартном приложении «Камера», вы можете легко снимать их. А как насчет сферических фотографий на 360°? Что ж, именно для этого мы здесь.
Итак, давайте продолжим.
Как сделать собственное 360-градусное фото?
В телефонах Pixel и Nexus уже есть специальный режим Photo Sphere и Surround Shot для съемки таких фотографий. Раньше он был даже на флагманских телефонах Samsung, таких как S7 и S8, но теперь они почему-то удалены.
Итак, мы предлагаем вам решение, которое будет работать на всех смартфонах Android и устройствах iOS без какой-либо зависимости.
Внимание: Шаги и скриншоты, использованные здесь, взяты из Android, но они прекрасно подойдут и для пользователей iOS.
1. Вы можете начать работу, установив лучшее стороннее приложение для этой цели. Угадайте, что это от Google.
Загрузите Google Street View для Android or iPhone / IPad.
2. Затем, когда вы откроете приложение, вы увидите Значок камеры внизу справа. Нажмите на него и выберите камера.
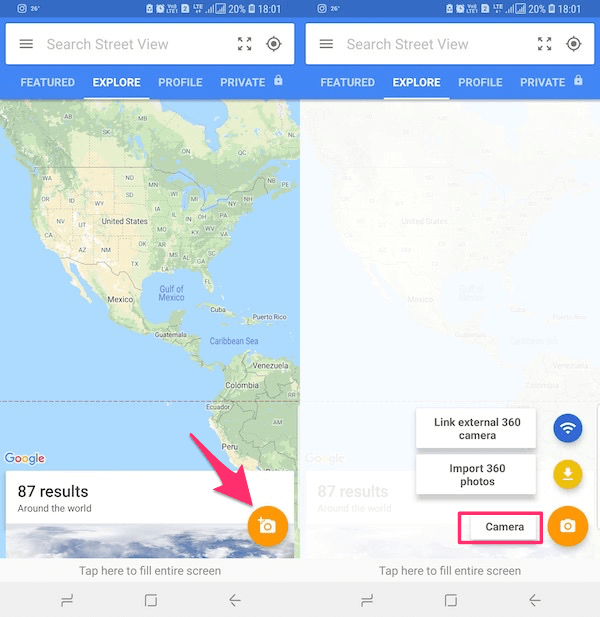
3. Разрешите необходимые разрешения для приложения, а затем нажмите на Открыть камеры.
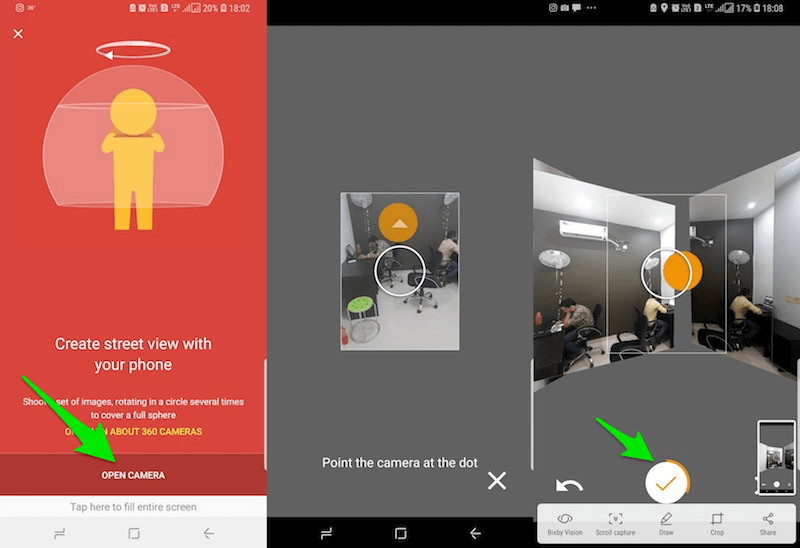
4. Теперь приложение попросит вас навести камеру на оранжевую точку. Когда оранжевая точка заключена в круг камеры, приложение автоматически щелкнет один кадр. Это не так. Вам нужно продолжать перемещать телефон, чтобы точно так же захватить другие точки в вашем окружении.
5. Как только вы зафиксируете все точки, нажмите галочка значок внизу по центру. После этого Google Street View начнет подготовку вашей 360-градусной фотографии.
После завершения вы сможете найти фотографию в папке «Панорама» в вашей галерее. Итак, что хорошего в 360° фото, если вы не показываете его своим друзьям. И Facebook кажется лучшим вариантом для этого. Во-первых, потому что большинство ваших друзей подключены к Facebook, а во-вторых, это одна из редких платформ, которая поддерживает только что созданное вами сферическое фото.
1. Откройте приложение Facebook и коснитесь поля статуса.
2. Теперь выберите Фото / Видео опцию.
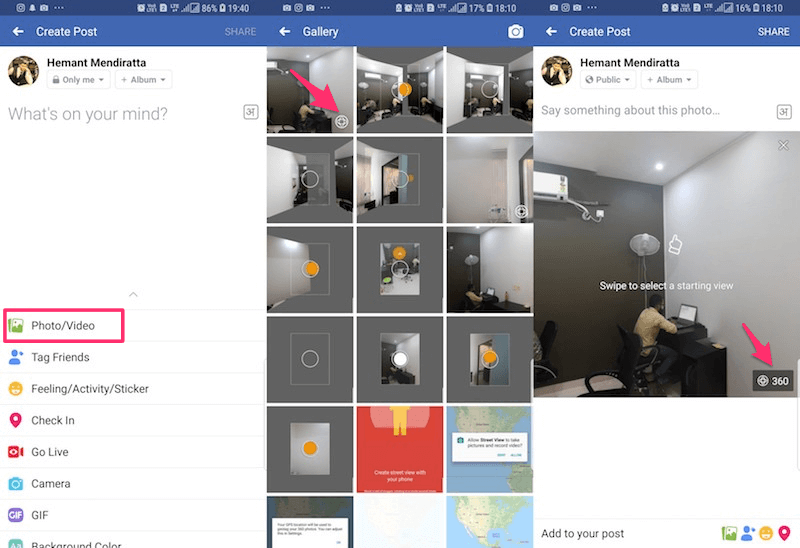
3. Выберите 360-градусное фото в галерее телефона. Facebook сможет идентифицировать сферические фотографии, и вы можете убедиться в этом, посмотрев на значок земного шара присутствует внизу справа на миниатюрах таких фотографий.
4. После того, как вы выбрали фотографию, вы также получите возможность установить начальный вид, прежде чем продолжить и нажать «Поделиться».
Помимо простого обмена существующими 360-градусными фотографиями, вы также можете создавать их с помощью самого приложения Facebook. Для этого нужно выбрать 360 фото из вариантов, которые появляются, когда вы нажимаете на Facebook Что у тебя на уме? пунктом.
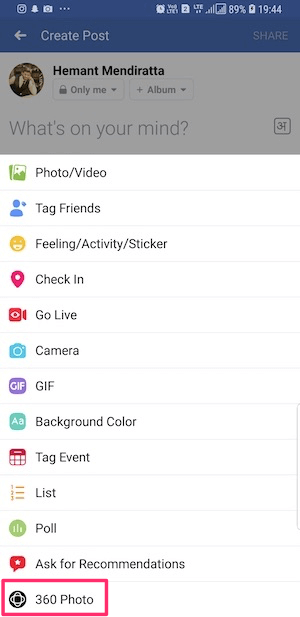
Тем не менее, область, которую вы можете захватить с помощью Facebook, намного меньше, чем в Google Street View. Так что да, у него есть ограничения.
Это были способы, которыми вы можете делать и делиться 360-градусными фотографиями. Если у вас есть Nexus или Pixel, вам повезло, и вы можете снимать их, не устанавливая никаких дополнительных приложений. Но для других лучше всего подойдет Google Street View. Итак, попробуйте и дайте мне знать, как это было для вас в комментариях внизу.
последние статьи