Как редактировать PDF без Adobe в 2022 году
Как редактировать PDF без Adobe на Mac:
- Дважды щелкните файл PDF, чтобы открыть его в предварительный просмотр.
- Нажмите Показать кнопку панели инструментов разметки.
- Выберите правильный инструмент для ваших нужд. Вы можете добавлять текст, выделять, зачеркивать или подчеркивать текст, добавлять примечания и даже «удалять» текст, скрывая его за белым прямоугольником.
Я понимаю как разочаровывающий это может быть, когда в вашем PDF есть явные ошибки. Вы не можете просто щелкнуть по нему и начать печатать; PDF-файлы существуют, чтобы помогать людям обмениваться документами, а не писать их.
Чтобы редактировать PDF, вам нужно правильное программное обеспечение.
Adobe Acrobat может быть лучшим редактором PDF, но дорогой. Если вам интересно, как редактировать PDF без Adobe, я написал эту статью, чтобы помочь вам найти доступную альтернативу.
Contents [show]
Есть PDF-редактор для любого бюджета и потребностей
Используйте онлайн-редактор PDF
Есть много преимуществ использования онлайн-сервиса редактирования PDF. Онлайн-редакторы PDF, как правило, много дешевле и быстрее чем отдельное программное обеспечение, многие из которых бесплатны. Вы можете использовать их с любого устройства с доступом в Интернет, и многие из них предлагают целые наборы инструментов.
Как бы позитивно это ни звучало, вы можете задаться вопросом, зачем кому-то покупать отдельное программное обеспечение для редактирования PDF. Ответ, согласно Миру ПК, заключается в том, что «вы получаете то, за что платите».
Хотя онлайн-редакторы PDF могут позволить вам добавлять текст в PDF-файл, они, как правило, не позволяют вам редактировать исходный текст.
И хотя они обычно могут объединять или разделять документы и преобразовывать файлы в формат PDF и из него, у них, как правило, есть ограничения по размеру файла и объему страницы. Многие из них также добавят свой водяной знак в ваш документ.
И потом, есть проблемы с безопасностью.
Меры безопасности при использовании онлайн-редактора PDF
Если ваши файлы содержат чувствительная или конфиденциальная информация, не используйте онлайн-редактор PDF если ты не уверен это заслуживает доверия.
Чтобы оценить безопасность любого онлайн-сервиса, выполните следующие действия:
1. Найдите значок замка в адресной строке.

Если вы видите символ замка в адресной строке вашего браузера, связь вашего браузера с сервером веб-сайта прервана. зашифровано с помощью протокола SSL/TLS.
Это предотвращает чтение или изменение информации шпионами. Никогда не используйте свою кредитную карту на веб-сайте, на котором нет этого значка!
Щелкните значок, чтобы просмотреть дополнительную информацию о безопасном соединении, например разрешения, которые вы предоставили веб-сайту, или количество файлов cookie, хранящихся в вашем браузере.
2. Поищите онлайн-обзоры
Если достаточное количество людей были обмануты или разочарованы сервисом, вы, вероятно, можете где-то найти их жалобы.
3. Ознакомьтесь с политикой конфиденциальности и/или условиями использования компании.
Никто не любит читать стены текста, но как еще вы можете найти скрытые детали, скрытые мелким шрифтом?
Юридически компаниям могут сойти с рук некоторые теневые практики с ваше неинформированное согласие. Особенно важно знать, кто может видеть ваши данные и как долго они будут храниться на сервере.
4. Избегайте использования сайтов, запрашивающих вашу личную информацию
Веб-сайты, которые запрашивают ваше имя, адрес электронной почты или другую личную информацию, обычно делают это в надежде продать вам что-то (другими словами, отправить вам спам). Некоторые из них зарабатывают дополнительные деньги, продавая эту информацию третьим лицам.
PDF Candy популярен, мощен, безопасен и бесплатен

Нужна помощь в выборе онлайн-редактора PDF? Оба Руководство пользователя Tom’s Guide и Techworm рекомендую PDF Candy. PDF Candy не содержит рекламы, защищен SSL и не передает загруженные файлы третьим лицам. Кроме того, его отзывы на G2.com носят исключительно положительный характер.
Все функции PDF Candy организованы в простой привлекательный интерфейс:
Варианты включают эти и другие:
- Объединить PDF — загрузите несколько файлов, измените их порядок и объедините в один документ. Отличный способ добавить страницы в PDF без Acrobat.
- Разделить PDF — отделить одну или несколько страниц от многостраничного документа.
- Удалить страницы — удалить несколько страниц из документа.
- Сжать PDF — уменьшить размер файла.
- Защитить PDF — защитить PDF паролем.
- Разблокировать PDF — снять защиту паролем с PDF (после ввода правильного пароля).
- PDF OCR — Сделайте текст редактируемым, чтобы вы могли редактировать PDF без Acrobat
После нажатия кнопки вы можете загрузить файл со своего компьютера, Google Диска или Dropbox.
Использовать Документы Google
Многие люди не знают, что вы можете превратить PDF в редактируемый документ с помощью Google Docs. Вы можете использовать этот метод для редактирования текста, но не изображений.
Следуй этим шагам:
- После входа в Google Диск нажмите Создать.
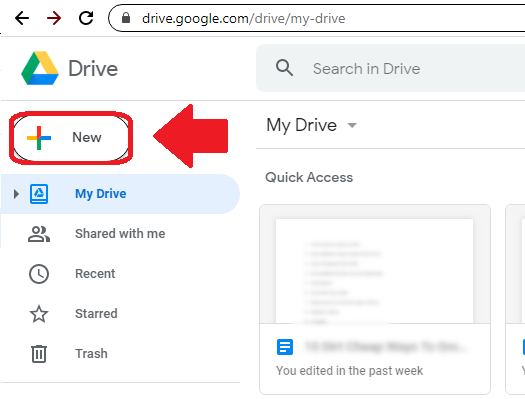
2. Выбрать Загрузка файла.

3. Найдите PDF-файл и откройте его.

4. Обновите страницу и найдите PDF-файл в окне документа. Дважды щелкните по нему.

5. PDF-файл должен занимать весь экран. Нажмите Открыть с помощью и выберите Документы Google. Это создаст редактируемый документ.

6. При необходимости отредактируйте текст документа.

7. Идти к Загрузка файла и затем выберите PDF документ. Это вернет отредактированный документ обратно в PDF.

8. Ваш новый PDF отредактированная версия. Будьте осторожны, чтобы случайно не поделиться старой версией!

Используйте Microsoft Word
В Word 2013 или более поздней версии ты можешь просто открыть PDF-файл как редактируемый документ, исправьте его и сохранить его как PDF.
Следуй этим шагам:
- В Microsoft Word выберите Файл.

2. Щелкните Открыть.

3. Выберите PDF-файл, который хотите отредактировать.

4. Вы получите всплывающее сообщение говоря, что Word преобразует PDF в редактируемый документ. Нажмите Ok.
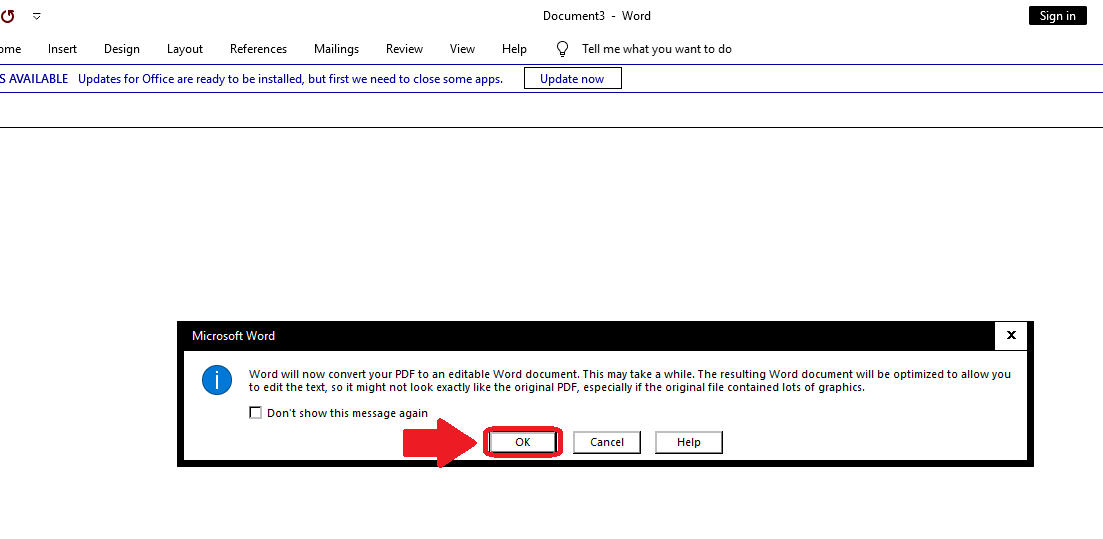
5. При необходимости отредактируйте документ.

6. Выберите «Файл», затем «Сохранить как».
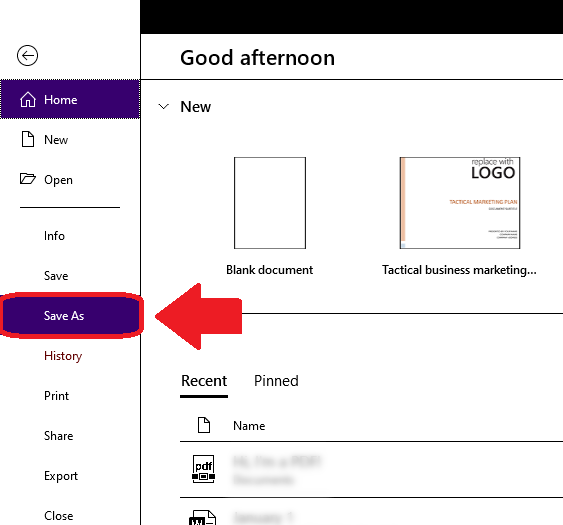
7. В раскрывающемся меню «Тип файла» выберите PDF.

8. Теперь ваш PDF-файл отредактирован!

Если ваша версия Word старше Word 2013, вам придется использовать другой процесс.
Как Акшай Таплиял поясняет в своем посте, вы можете использовать расширение Chrome под названием Smart PDF для преобразования PDF в документ Word. После этого просто выполните шаги 4-6 выше.
Используйте приложение Preview для Mac

Хотя это и не самый сложный вариант в этом списке, приложение Mac Preview подходит для простых настроек PDF. Это действительно инструмент разметки, а не инструмент редактирования, поэтому вы не можете использовать его для изменения исходного текста PDF.
Однако предварительный просмотр позволяет добавлять текст, заметки и подписи, а также выделение текста. Вы также можете «удалить» текст, нарисовав над ним белую рамку. А если вас интересуют изображения, предварительный просмотр позволяет выполнять простые модификации, такие как обрезка и поворот.
Чтобы открыть PDF-файл в режиме предварительного просмотра, просто дважды щелкните его. Затем вы можете открыть панель инструментов разметки одним из двух способов:
- Вверху окна щелкните значок Показать кнопку панели инструментов разметки.
or
2. Перейдите в раздел «Просмотр» и выберите «Показать панель инструментов разметки».
Вот как использовать различные инструменты в Preview:
Чтобы добавить текст
Следуй этим шагам:
- На панели инструментов «Разметка» нажмите кнопку «Текст».
- Появится текстовое поле. Введите внутри него и перетащите куда хотите.
- Чтобы изменить шрифт или цвет текста, нажмите кнопку «A», чтобы увидеть эти параметры.
- Нажмите на пустое место, чтобы снять выделение с текстового поля.
Чтобы добавить примечание
Следуй этим шагам:
- На панели инструментов «Разметка» нажмите кнопку «Примечание».
- Появится значок заметки. Перетащите его куда хотите.
- Щелкните значок и введите текст.
- Щелкните за пределами заметки, чтобы отменить выбор. Он снова станет похож на маленькую коробку.
- Чтобы просмотреть все заметки, перейдите в раздел «Просмотр» и выберите «Основные моменты и заметки».
Выделение текста
Вы можете выделить текст только в PDF-файле, в котором есть выбираемый текст. Это не сработает для бумажного документа, загруженного со сканера.
Следуй этим шагам:
- Нажмите кнопку «Выделить» на панели инструментов разметки.
- Какой бы текст вы ни выбрали, он будет выделен.
- Чтобы изменить цвет выделения, а также зачеркнуть или подчеркнуть текст, щелкните стрелку вниз рядом с кнопкой «Выделить» и выберите параметр.
- Чтобы удалить выделение, щелкните текст, удерживая клавишу Control, и выберите «Удалить выделение».
Чтобы «удалить» текст, спрятав его
Следуй этим шагам:
- На панели инструментов разметки нажмите кнопку «Цвет границы» и измените ее на белый. Сделайте то же самое с кнопкой «Цвет заливки».
- Нажмите кнопку «Фигуры» и выберите прямоугольник.
- Перетащите белый прямоугольник на текст, который хотите скрыть. Используйте синие ручки, чтобы изменить размер по мере необходимости.
- Щелкните за пределами прямоугольника, чтобы отменить выбор.
- Чтобы зафиксировать прямоугольник на месте (чтобы люди не могли выделить текст за ним), перейдите в «Файл» и выберите «Экспортировать как PDF».
Купить отдельное программное обеспечение для редактирования PDF
Adobe Acrobat — не единственное программное обеспечение в своем роде. Хотя покупка альтернативного программного обеспечения стоит денег, это все еще может сэкономить вам пакет на расширенные функции и дополнительная безопасность.
PDFЭлемент
Один из них мы рассмотрели в другой статье. Wondershare PDFelement. Читать наш обзор чтобы узнать, как работать с этим программным обеспечением.
До 40% OFF чтобы получить Wondershare PDFelement PDF Editor версии 8 в Wondershare Software. Используйте код купона САФВСПДФ во время оформления заказа.
PDF Архитектор
Еще один, который вы, возможно, захотите попробовать, это PDF Архитектор. Это доступно, настраивается и эффективно.

Мир ПК рекомендует Архитектор PDF как отличный бюджетный вариант и это единственный настраиваемый редактор PDF. И если вы регулярно используете Microsoft Office, вы можете чувствовать себя как дома с похожим ленточным интерфейсом PDF Architect.
PDF Архитектор предлагает три платных плана поэтому вы можете покупать только те функции, которые вам нужны (обратите внимание, что, хотя эта версия также предлагает бесплатную загрузку, эта версия не позволяет редактировать).
Пакет «Профессионал», который является самым популярным, позволяет:
- Прямое редактирование текста
- Изменить шрифты и форматирование текста
- Преобразование PDF-файлов в другие типы файлов
- Добавляйте новые страницы, изображения и ссылки
- Добавляйте штампы и заметки
- Защитите PDF-файлы с помощью 256-битного шифрования
- Создавайте формы с нуля или с помощью шаблонов
Однако стандартный пакет является самой дешевой платной версией PDF Architect. Хотя в нем отсутствуют функция шифрования пакета Professional, опция печати и заметок, а также возможность создавать формы, это может быть все, что вам нужно.
Если вы хотите увидеть больше вариантов, мы рассмотрели другое программное обеспечение для редактирования PDF. в этой статье.
Теперь вы знаете, как редактировать PDF без Adobe
PDF-файлы отлично справляются с тем, для чего они были созданы, а именно — одинаково выглядеть в разных операционных системах и программах. Но когда вам нужно что-то отредактировать, особенно к крайнему сроку, я знаю по опыту, что вам может захотеться рвать на себе волосы.
К счастью, у вас есть лучшие варианты, чем сдаться или разориться.
Adobe Acrobat может быть самым известным среди редакторов PDF, но только потому, что у него есть функции, которые вам, вероятно, не нужны.
Если все, что вы хотите сделать, это изменить дату или отредактировать текст, я рекомендую более дешевые варианты в этой статье. Их более чем достаточно для обычного пользователя или малого бизнеса.
Помог ли я вам найти решение вашей проблемы? Пожалуйста, дайте мне знать в комментариях и поделитесь этой статьей, если она вам понравилась!
последние статьи