Как заставить Siri читать что-либо вслух
личный помощник Apple Siri может многое для вас.
Один из них — читать текстовые сообщения, электронные письма, заметки, веб-страницы и iBooks вслух для вас. Эта функция весьма полезна, когда вы не в настроении читать. В таких ситуациях вы можете использовать его и вместо этого слушать.
Имея рядом с собой Siri, теперь вы можете приказать ему прочитать все, что вам нравится, не отставая от других ваших работ. Это также может пригодиться, когда вам нужно переходить от приложения к приложению, но при этом читать документ.
Если эта функция и ее преимущества вызвали у вас интерес, продолжайте читать, чтобы узнать, как использовать функцию речи Siri на вашем iPhone или iPad. Используйте следующие методы, чтобы активировать его на вашем устройстве.
Рекомендуется: Как печатать Siri вместо того, чтобы говорить
Contents [show]
Заставьте Siri прочитать что угодно на iOS
Чтобы использовать Siri в качестве переводчика текста в речь, выполните следующие действия.
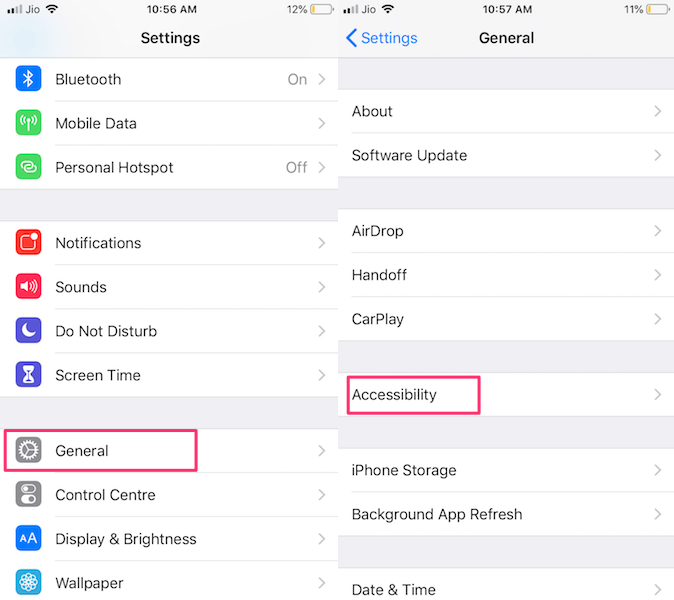
1. Открыто Настройки и выберите Общие.
2. Теперь перейдите к Универсальный доступ и выберите его.
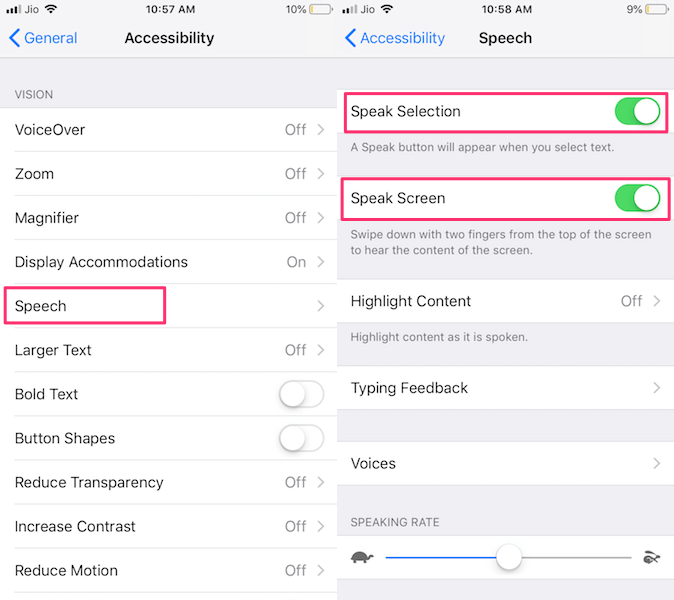
3. Под Универсальный доступ нажмите на речь. Далее переключите Говорите Выбор и Говорить на экране переключиться на ВКЛ.
Из речь экран, вы также можете контролировать скорость речи на выходе.
Использование голосового выбора
При активации Говорите Выбор функция, которую вы получите Говорить вариант всякий раз, когда вы выбираете текст в любом месте на вашем iPhone. Например, если вы хотите, чтобы Siri читала текстовые сообщения, откройте «Сообщения».
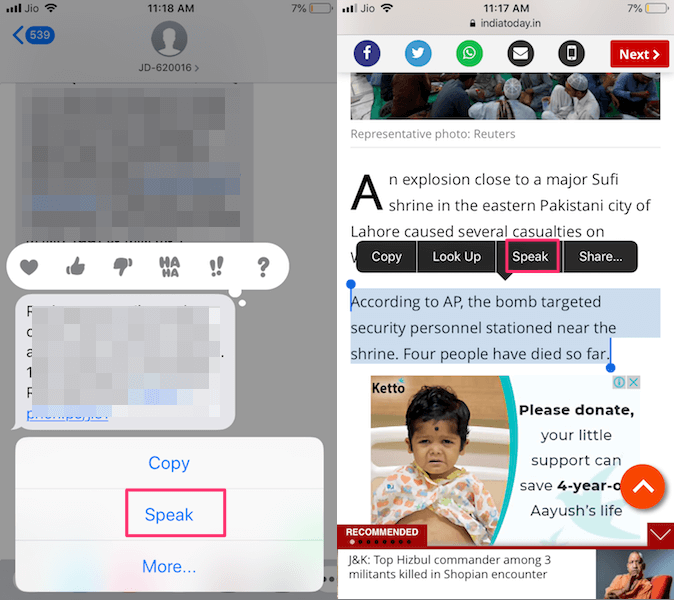
После этого откройте разговор контакта, текстовые сообщения которого вы хотите прочитать. При выборе разговора долгое нажатие в сообщении, которое вы хотите, чтобы Siri зачитала вам. При этом вы получите меню. Из этого выберите Говорить.
Точно так же вы можете выделить текст на веб-странице долгим нажатием на него и скольжением. Затем выберите Говорить.
Точно так же вы можете выделить текст в любом приложении, таком как Mail, Gmail, Safari и т. д., и вы получите опцию «Говорить». Он также может считывать для вас смайлики всякий раз, когда они появляются в контенте.
Использование экрана разговора
Работы С Нами Говорить на экране, вы можете провести двумя пальцами сверху вниз по экрану или просто активировать Siri и дать команду Говорить на экране. При этом Siri прочитает весь контент, доступный на экране.
Он также дает вам параметры управления, такие как скорость чтения, воспроизведение / пауза, вперед и назад.
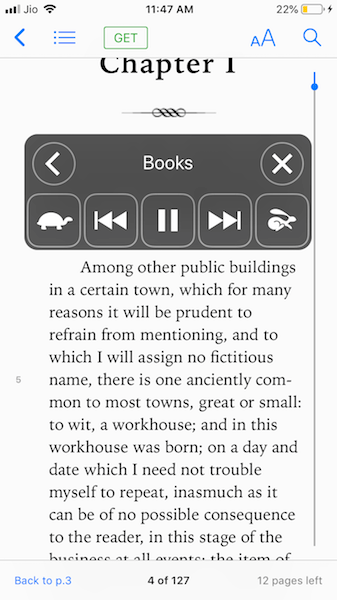
Как только функция экрана разговора включена, откройте веб-страницу или электронную книгу на своем iPhone. Нажмите кнопку «Домой» на некоторое время, чтобы активировать Siri и дать команду Говорить на экране или просто проведите двумя пальцами вниз от верхней части экрана. Это позволит Siri читать любой текст на экране.
Это умная функция, которая может превратить вашу электронную книгу в аудиокнигу. Но читать текстовые сообщения не нужно, потому что это удобно только для длинных текстов. Вы можете использовать эту функцию во время вождения или приготовления пищи.
Выбор речи против экрана речи
Обе эти функции в iOS великолепны, но между ними есть определенная разница. Говорите Выбор позволяет выбрать контент, и выбранный текст будет преобразован Siri в речь. С другой стороны, если вы используете Говорите на экране он будет читать весь контент на странице сверху вниз.
Таким образом, оба они имеют разное использование, если вы хотите услышать определенное текстовое сообщение или конкретный текст с веб-страницы или использования электронной книги Произнести выбор. Чтобы прослушать вся электронная книга или iBook вы можете приказать Siri Говорить на экране и он начнет читать его.
Еще одно ключевое отличие заключается в том, что выбор речи не позволяет вам переходить от одного приложения к другому, пока Siri читает. Но с помощью экрана разговора вы можете свести к минимуму управление и переходить от одного приложения к другому, пока оно читает. В отличие от Speak Selection, он работает даже тогда, когда iPhone заблокирован.
Как заставить Siri читать iBooks
Если вы зависимы от iBooks, вы также должны знать о недостатках слишком долгого взгляда на дисплей. Что, если бы вы могли превратить свой iBook в аудиокнигу?
Да, это возможно. Это очень простой трюк, который вы можете проделывать со своими iBooks всякий раз, когда чувствуете усталость и хотите их послушать.
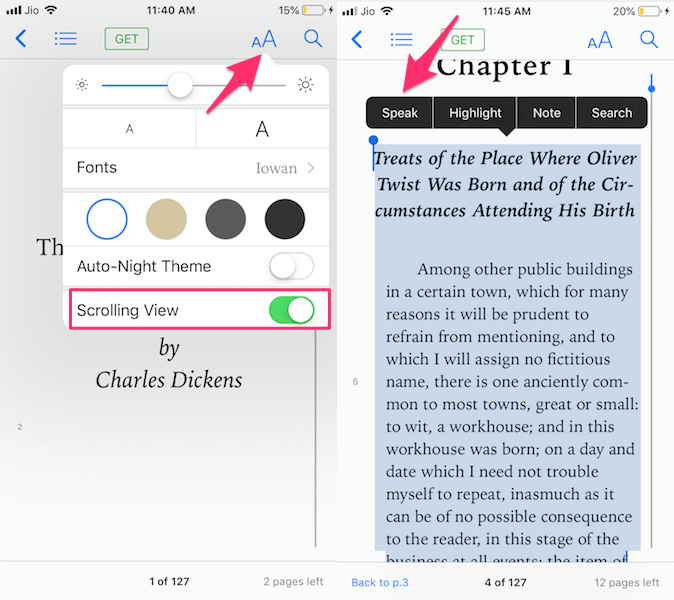
Зайдите в магазин iBook и откройте книгу, которую хотите прослушать. Нажмите на значок АА вверху и включить Прокрутка просмотра. Теперь выберите конкретный текст и нажмите на Разговаривать.
Кроме того, вы можете выбрать и сразу прочитать всю книгу iBook, используя экран вслух. Вы можете использовать те же методы, перечисленные выше, чтобы активировать его в iBook.
Если вы также являетесь пользователем MacBook, вы можете конвертировать текст в речь на macOS с помощью этих методов.
Быстрое чтение: Как удалить все будильники сразу
Заключение
Мы надеемся, что эта статья смогла ответить на все ваши вопросы о том, как заставить Siri говорить текст.
Если вы хотите прочитать конкретный текст, имеет смысл выбрать Speak Selection, в то время как вы можете использовать Speak Screen для книг, более длинных текстов или когда вы не можете физически получить доступ к своему iPhone.
Что вы используете чаще?
Кроме того, с помощью этого трюка вы можете заставить Siri читать чат WhatsApp, написанный на незнакомом вам языке. Вам просто нужно перевести чат первый.
Дайте нам знать ваши мысли в комментариях ниже и поделитесь этой статьей, если вы нашли ее полезной.
последние статьи