Как заблокировать приложения на iPhone — AMediaClub
Если вы ищете приложение для блокировки приложений на iPhone, в этом нет необходимости, поскольку iOS предоставляет для этого встроенную функцию. В этой статье мы объясним эту функцию на iPhone, о которой многие из вас, возможно, не знают. Прочитав этот пост, вы узнаете, как заблокировать приложения без использования каких-либо дополнительных сторонних приложений из App Store и даже без джейлбрейка.
Кроме того, мы также упомянули способы скрыть приложения или установить другие ограничения. Кроме того, вы также можете контролировать, какие функции будут доступны для использования в конкретном приложении, то есть вы также можете заблокировать определенные функции, присутствующие в приложении. Итак, давайте посмотрим, как это работает.
Contents [show]
Блокировка приложений в iPhone
Примечание: Все шаги соответствуют iOS 12.2.
Функция названа Управляемый доступ. И чтобы использовать его, нам сначала нужно включить его. Для этого:
- Зайдите в Настройки и нажмите Общие
- В разделе Общие выберите Универсальный доступ.
- В специальных возможностях, если вы прокрутите вниз, вы найдете Гид-доступ, выберите его.
- В разделе «Управляемый доступ» переключите его на ON.
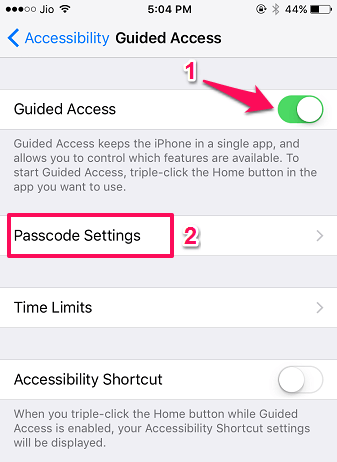
- Включение гид-доступа даст возможность Настройки пароля, выберите его.
- После этого, выбрав Установить пароль доступа, вы можете установить пароль, который будет использоваться при блокировке и разблокировке приложений.
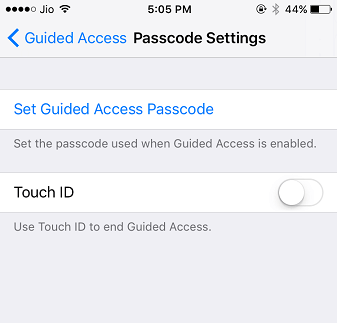
- Или даже включите опцию Touch ID, чтобы завершить управляемый доступ.
Не пропустите: Как заставить Siri читать что-либо вслух
Таким образом, вы успешно включили функцию управляемого доступа и теперь можете заблокировать приложения:
- Откройте приложение, которое хотите заблокировать. Например, возьмите Сообщения Приложение
- Теперь, чтобы начать управляемый доступ тройной щелчок что собой представляет кнопка «домой».
- Если вы также установили другие ярлыки, выберите Управляемый доступ из меню, в противном случае пропустите этот шаг.
- Это даст вам варианты, где вы можете ограничить функции в приложении, как показано ниже. Это лучшая часть этой функции. Возможно, вы видели приложения, которые блокируют другие приложения, но блокировать функции внутри приложения — это совершенно новое и необычное явление.
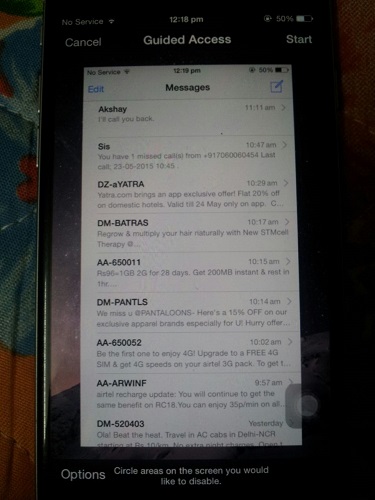
- Например, мы взяли приложение «Сообщения», нажмите на Доступные опции в нижнем левом углу, как показано выше, Toggle клавишные на ВЫКЛ. и коснитесь Готово. При этом вы не сможете использовать клавиатуру внутри приложения «Сообщения». Вы можете отключить другие функции в зависимости от вашего выбора.
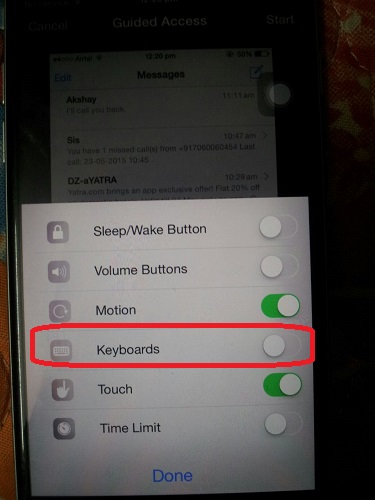
- Кроме того, вы можете обвести области в приложении, которые вы хотели бы отключить. В нашем примере обведем и отключим Редактировать чтобы никто не смог удалить сообщения.
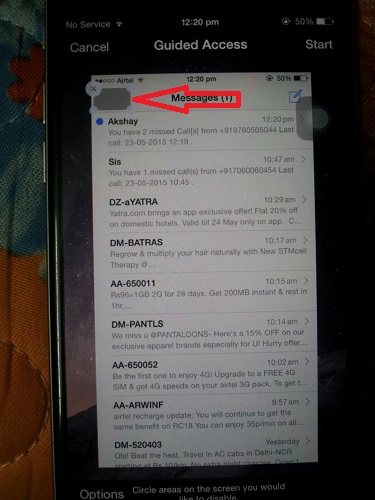
- После настройки всего этого нажмите на старт присутствует в правом верхнем углу экрана. Введите пароль, который вы установили ранее, и область не будет работать.
Не пропустите: Как отправить несколько контактов одновременно с iPhone
Это оно! Вы можете безопасно передать свой телефон ребенку, другу или сотруднику, с которым вам неудобно делиться другой информацией/приложениями на вашем телефоне. С настройками, которые мы сделали выше, пользователь не сможет использовать Редактировать функцию.
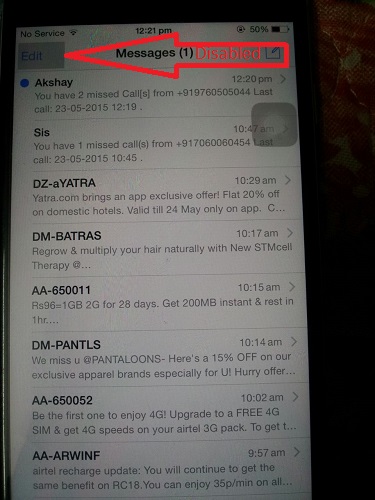
И тоже никто не будет иметь доступ к клавиатуре поэтому тоже не может печатать сообщения. Более того, они не могут переходить к другим приложениям или даже к главному экрану. Пользователь будет ограничен только приложением «Сообщения».
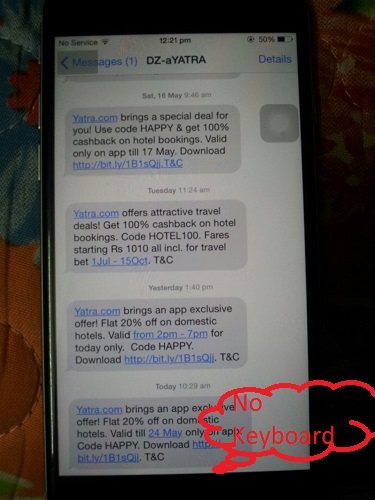
Чтобы завершить Гид-доступ, трижды нажмите кнопку «Домой» и введите пароль. Нажать на Конец в верхнем левом углу экрана. Если вы не помните пароль Гид-доступа, следуйте нашему руководству, чтобы end Управляемый доступ, если вы забыли пароль и измените его пароль.
Не пропустите: Как преобразовать изображение в смайлики на iPhone
Скрыть приложения и ограничить использование iPhone
Если вы хотите полностью скрыть определенные приложения, такие как камера, браузер Safari, Siri, FaceTime, iTunes Store и некоторые другие функции, с устройства, то это можно легко сделать с помощью ограничения. Вы можете не только скрывать приложения, но и ограничивать контент, конфиденциальность и другие услуги. Это может быть полезно, если вы хотите ограничить использование устройства вашего ребенка или не разрешать другим доступ ко всему на вашем устройстве, пока они его используют. Для этого –
- Снова перейдите к Настройки прокрутите вниз и нажмите на Экранное время.
- Теперь здесь вы увидите различные параметры, с помощью которых вы можете ограничить использование приложения. Есть возможность установить Пределы приложений, Разрешить приложения, которые будут там постоянно, а также Ограничение содержимого и конфиденциальности.
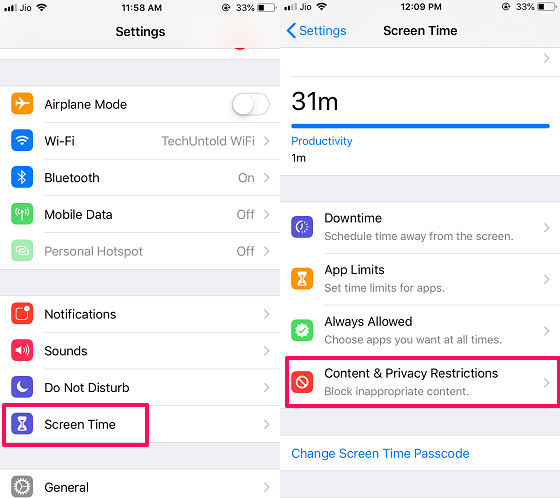
- Выберите Контент и ограничение конфиденциальности а затем установите 4-значный код доступа. После этого включите переключатель рядом с ним, нажав на него, чтобы включить ограничение.

Когда вы включите ограничения, все опции ниже будут разблокированы. Существуют различные стандартные приложения, которые вы можете полностью скрыть из панели приложений и даже установить ограничение на использование устройства в разных разделах. Давайте проверим их один за другим.
- Покупка в iTunes и App Store – Вы можете выбрать, разрешить ли установку, удаление и встроенные покупки в App Store и iTunes или нет. Также возможность запрашивать пароль для каждой покупки.
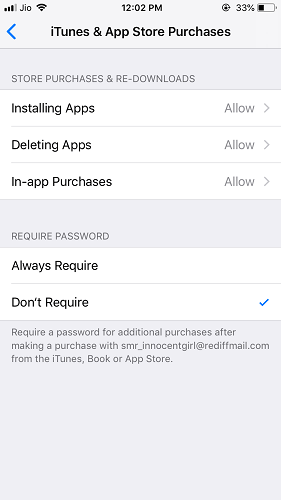
- Разрешенные приложения – Здесь вы можете выбрать, какие приложения вы хотите разрешить, пока включена опция «Ограниченный доступ». У него есть возможность ограничить Safari, Camera, Siri, Facetime и т. д., как показано на снимке экрана ниже. Просто выключите тумблер напротив приложений, чтобы отключить или скрыть их.
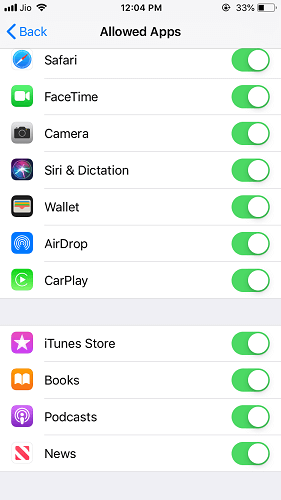
- Ограничение содержания – Вы можете прокрутить вниз, чтобы настроить разрешение на использование различного явного контента в музыке, подкастах, новостях и Siri.
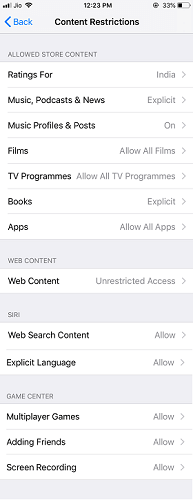
Здесь вы также можете установить ограничения в соответствии с рейтингами для фильмов, ограничить телепрограммы, разрешить приложения в соответствии с возрастной группой, разрешить Siri использовать Интернет и установить ограничения для веб-сайтов, которые могут не подходить для детей. И даже ограничить многопользовательские игры, добавление друзей и записи экрана игр.
Чтобы скрыть приложения, выберите Приложения. Внутри этой опции пользователь может решить, какие приложения будут отображаться на устройствах iOS в зависимости от возраста.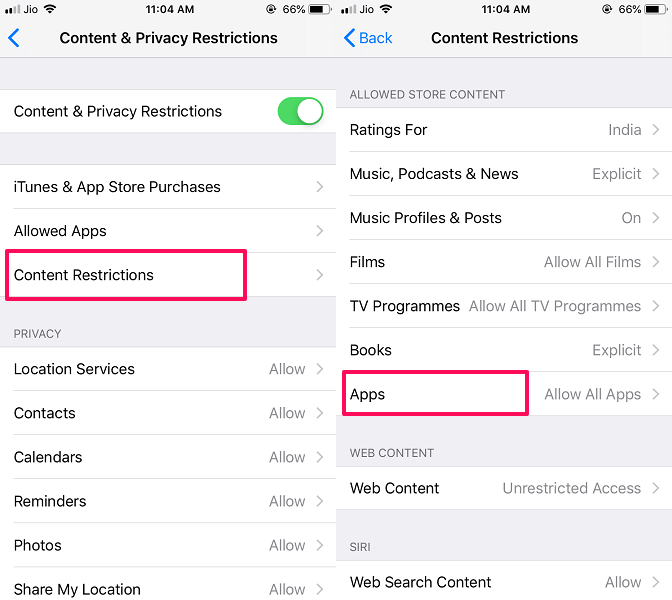
Здесь выберите первый вариант, т.е. Не разрешать приложения а затем нажмите кнопку домой.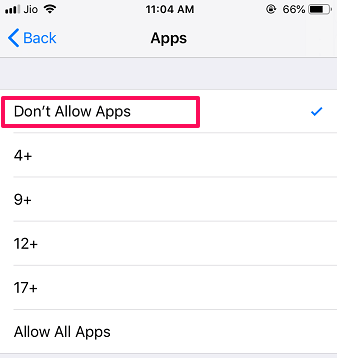
Как только вы это сделаете, вы увидите, что все сторонние и загруженные приложения будут полностью скрыты в главном меню приложений.
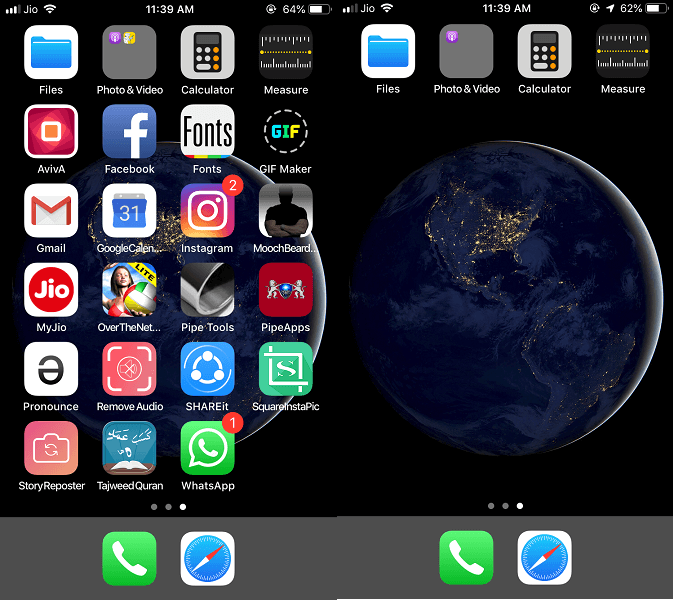
- Конфиденциальность – Далее следует параметр «Конфиденциальность», здесь вы можете установить ограничение на функции, которые приложения могут использовать с устройства, или разрешить вносить изменения во время их использования или нет.
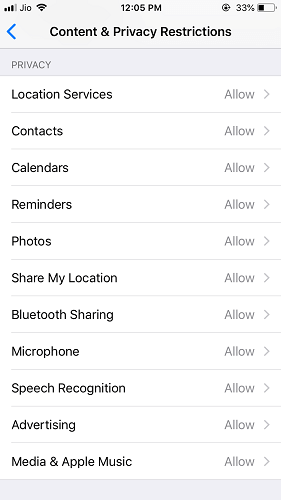
Это может быть полезно, если вы не хотите, чтобы определенное приложение имело доступ к таким параметрам, как службы определения местоположения, контакты, календари и т. д.
- Разрешить изменения – Наконец, это опция, в которой вы можете разрешить внесение любых изменений в учетную запись, ограничение объема и т. Д., Пока ограничения включены.
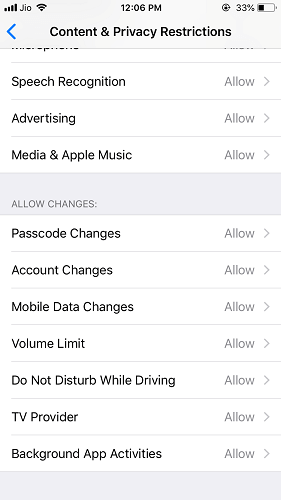
Как только вы отключите приложения или какие-либо функции, они будут полностью скрыты от вашего iPhone и больше не будут отображаться, пока вы не включите их снова или не отключите ограничения.
Дополнительный метод, который вы можете использовать
Этот метод на самом деле не заставит приложение исчезнуть, но сделает его невидимым. Это может быть не идеально, но наверняка заставит других людей думать, что в конкретной папке есть только одно приложение. И открывать не будут. Для этого:
- Создайте папку, перетащив одно приложение поверх другого. Для этого нажмите и удерживайте значок приложения, пока он не начнет качаться, и перетащите его поверх значка другого приложения. Или вы можете сделать это в любых существующих папках.
- Теперь вы увидите папку, в которой будет два приложения и только одна страница. После этого, перетащите приложение до угол папки, чтобы создать в ней новую страницу, как показано на снимке экрана ниже.

- Затем нажмите кнопку домой. Теперь вы увидите, что созданная вами папка будет отображать только одно приложение, так как другое находится на второй странице, скрываясь на виду.
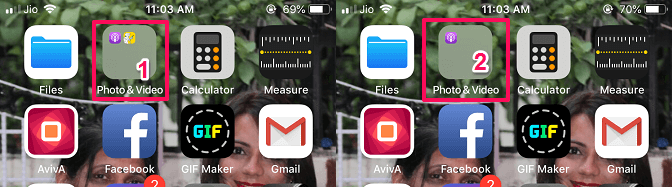
1 – До 2 – После - Следует помнить одну вещь: если кто-то откроет папку, он может узнать, что вы похоронили в ней приложение.
Этот метод не очень полезен, но чаще всего никто не открывает папку, если видит в ней только одно приложение. Я бы порекомендовал добавить такое приложение на первую страницу папки, что не очень удобно, и никто не будет открывать для этого папку.
Вот другие отобранные руководства по iOS для вас.
- Лучшие способы увеличить объем памяти iPhone
- Не удается активировать Touch ID на этом iPhone? Вот исправление
- Трюк, чтобы удалить все электронные письма сразу на iPhone
Подводя итог
Мы надеемся, что вам было интересно узнать о такой полезной функции, как блокировать и скрывать приложения в iPhone без использования каких-либо других приложений. Мы хотим, чтобы вы узнали больше, чем ожидали, поскольку теперь вы даже можете заблокировать функции в приложении отдельно от приложения. Дайте нам знать, если у вас возникнут проблемы.
последние статьи