Как открыть PDF-файл без PDF Reader
Вы пытаетесь открыть PDF-документ, но не можете этого сделать, потому что у вас нет Adobe Reader или у вас возникли проблемы при его открытии.
Что теперь делать?
Что ж, сделайте глубокий вдох, потому что вы также можете открыть файл PDF, не используя программу чтения PDF. Вы можете не только открывать PDF-файлы, но и вносить нужные изменения в свой файл, а также конвертировать его в нужный формат. Просто прочитайте статью ниже и узнайте, как это сделать.
Читайте также: Как получить изображения из PDF
Contents [show]
Шаги, чтобы открыть файл PDF без PDF Reader
Этот метод будет работать, если Google Chrome установлен в качестве приложения по умолчанию для открытия PDF-файлов.
Настройка Google Chrome в качестве программы для чтения PDF по умолчанию
Для Windows 7
1. Перейдите к нужному файлу PDF и щелкните его правой кнопкой мыши.
2. Теперь нажмите Открыть с помощью и затем выберите Выбрать программу по умолчанию…
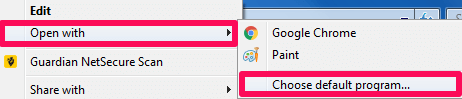
3. Там вы можете найти Google Chrome браузер внутри другие программы or Рекомендуемые программы. Установите флажок, который говорит Всегда использовать выбранный график, чтобы открыть этот тип файла а затем нажмите ОК.
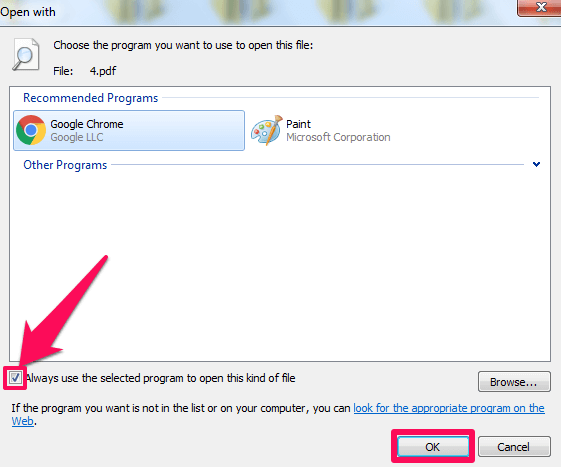
Для Windows 8 и выше
1. В случае Windows версии 8 и выше перейдите к файлу PDF, щелкните по нему правой кнопкой мыши, выберите Открыть с помощью и, наконец, выберите Выберите другое приложение опцию.
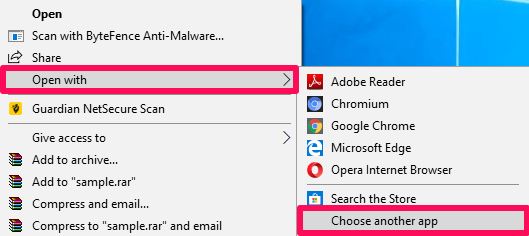
2. После этого выберите Гугл Хром. Нажмите на флажок, который говорит Всегда используйте это приложение, чтобы открывать .pdf файлы и нажмите на OK.
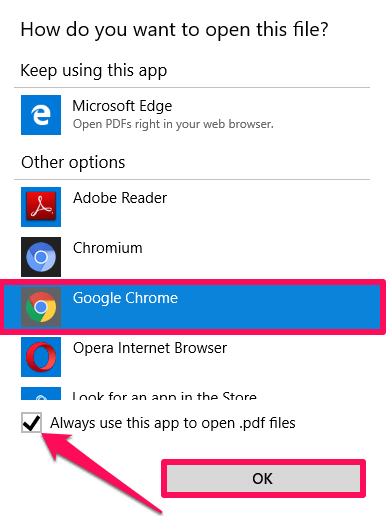
Сделав Google Chrome приложением по умолчанию для открытия файлов PDF, перейдите к нужному файлу PDF и дважды щелкните по нему. Это откроет файл PDF в Google Chrome.
Вы также можете использовать приведенные ниже шаги. Они будут работать как для Windows, так и для Mac.
1. Перейдите к местоположению вашего PDF-файла и щелкните правой кнопкой мыши на ней.
2. Теперь нажмите Открыть с помощью и выберите Google Chrome.
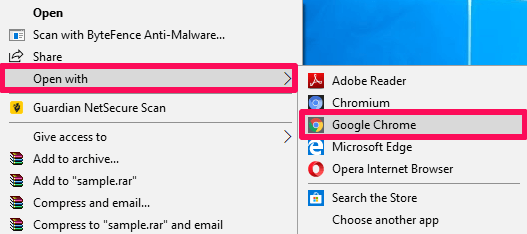
Вот и все, теперь вы увидите свой PDF-файл в Google Chrome. Вы также можете открытый ваш браузер Google Chrome, а затем просто перетащить ваш PDF-файл. Он автоматически откроется в Google Chrome.
Конвертировать PDF-файлы в Word
Мы также можем открывать файлы PDF без установки Adobe Reader в системе, просто конвертируя PDF в другие форматы, такие как Word. Ну вот как это можно сделать.
1. Посещение Умный PDF расширение в Интернет-магазине Chrome.
2. После этого нажмите на Добавить в Chrome.

3. Наконец, добавьте расширение в Chrome, нажав Добавить расширение.
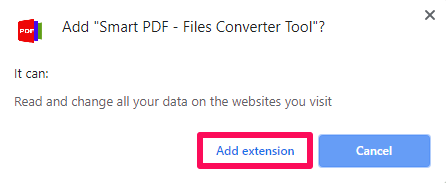
4. Теперь вы можете видеть, что расширение было добавлено в правом верхнем углу.
![]()
5. Просто нажмите на него и выберите PDF к Слову для преобразования формата PDF в Word.
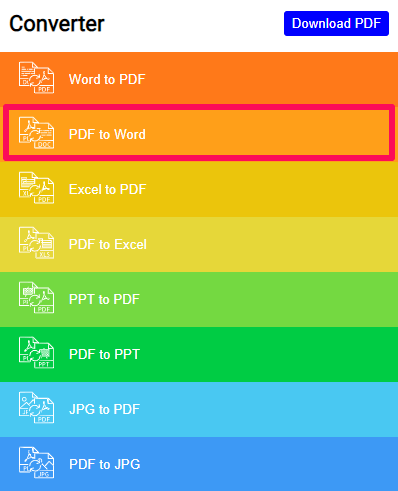
6. На следующем шаге нажмите Выберите файл PDF и выберите нужный файл для конвертации. Вы также можете перетащить файл.
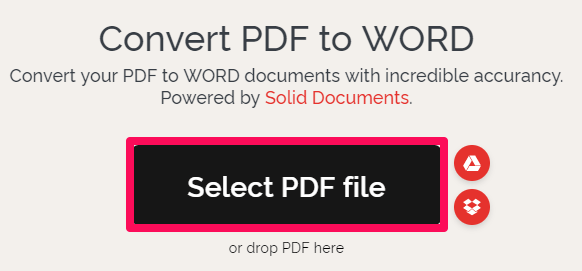
7. Теперь нажмите Преобразовать в Word и после этого нажмите на Скачать Word чтобы, наконец, загрузить преобразованный файл.
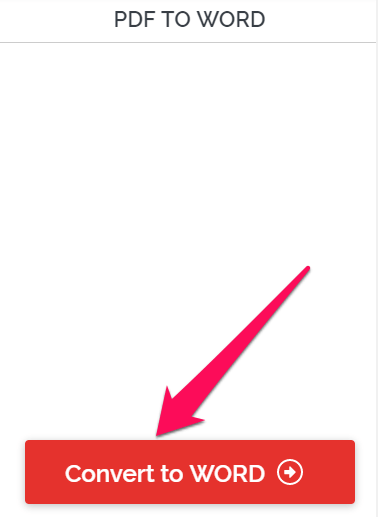
Если у вас есть PDF-файл в Word, вы можете легко открыть его с помощью существующего программного обеспечения, такого как MS Office.
Помимо преобразования в Word, PDF также можно преобразовать в такие форматы, как Excel, JPG и т. д. Затем вы можете легко открыть преобразованные файлы PDF.
Редактировать PDF-файлы без Adobe Reader
Помимо открытия и преобразования PDF-файлов, было бы неплохо, если бы вы также могли редактировать эти файлы без PDF Reader? Ну, это не имеет большого значения. С использованием Это Бесплатно Редактор PDF расширения ваши PDF-файлы могут быть отредактированы в кратчайшие сроки. Шаги для этого приведены ниже.
1. Перейдите к бесплатному расширению PDF Editor, доступному на Интернет-магазин Chrome и нажмите на Добавить в Chrome.
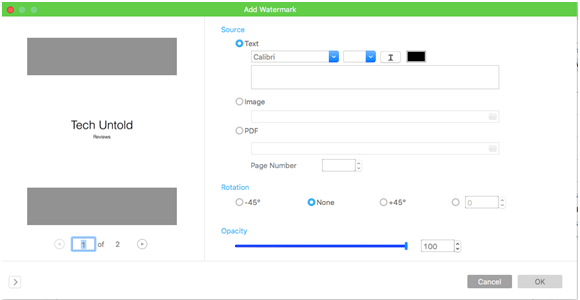
2. На следующем шаге щелкните значок Добавить расширение.
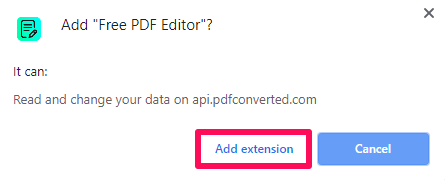
3. Вы можете увидеть новый значок этого расширения в правом верхнем углу экрана. Нажмите здесь.
![]()
4. После открытия расширения нажмите на С вашего ПК чтобы загрузить файл. После загрузки файла нажмите Открыть и изменить для внесения изменений в файл PDF.
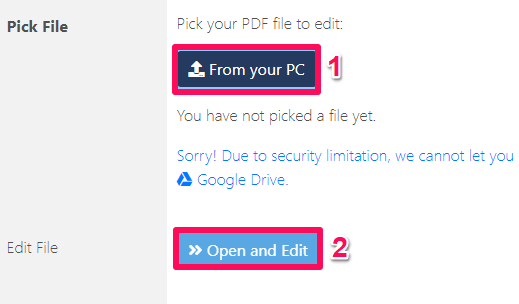
5. Теперь вы можете редактировать нужный файл, используя различные параметры редактирования, такие как редактирование текста, изменение цвета, вставка изображений и вставка таблиц и т. д.
6. Закончив редактирование, щелкните значок значок файла указанный слева, и сохраните файл в желаемом формате.
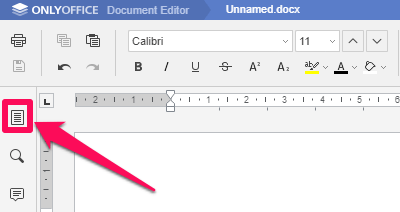
Нужен другой способ? Узнайте больше о том, как редактировать PDF-файлы без Adobe в это сообщение.
Читайте также: Как затемнить текст в PDF
Заключение
Хотя у всех у нас на ПК установлены программы для чтения PDF, такие как Adobe, всегда интересно узнать о других способах сделать то же самое. Более того, этот метод очень полезен, когда мы сталкиваемся с какой-либо неисправностью наших предустановленных ридеров.
Мы постарались максимально упростить эти методы, но если у вас возникнут какие-либо проблемы, сообщите нам об этом. Кроме того, поделитесь этим трюком с друзьями и расскажите им об этих интересных функциях.
последние статьи