Как распечатать письмо в Gmail или сохранить в формате PDF
В определенных ситуациях вы можете захотеть распечатать электронное письмо, но не знаете, как правильно это сделать. Вы можете сделать скриншот электронной почты, а затем распечатайте этот снимок экрана. Но проблема с этим подходом заключается в том, что вы не получаете правильную распечатку электронной почты. Например, вы пропустили копию и скрытую копию в этом электронном письме, и некоторые другие вещи, такие как тема электронного письма, не приходят должным образом.
Итак, в этой статье мы объяснили, как правильно распечатать письмо в Gmail. Мало того, вы даже можете распечатать всю цепочку писем, используя то же самое, а также сохранить электронную почту в формате PDF.
И хорошо то, что вы можете сделать это как со своего ПК, так и даже с помощью приложения для смартфона, будь то Android или iOS. Итак, давайте посмотрим, как.
Примечание: Yнаш ПК или смартфон должен быть подключен к принтеру, чтобы завершить этот процесс.
Contents [show]
Распечатать письмо в Gmail
Ниже приведены шаги, чтобы распечатать все электронное письмо, не пропуская ни одного текста электронного письма:
С веб-сайта
- Войдите в свою учетную запись Gmail.
- Далее откройте нужное письмо. Теперь вы можете распечатать всю ветку писем (с ответом) или только одно письмо.
- Чтобы распечатать всю нить, нажмите на кнопку значок принтера как показано на скриншоте ниже. Как только вы наведете указатель мыши на этот значок, он покажет Распечатать все в случае, если электронное письмо содержит поток. Если в почте нет цепочки, то она покажет Print и вы можете просто использовать эту кнопку, чтобы распечатать электронное письмо.
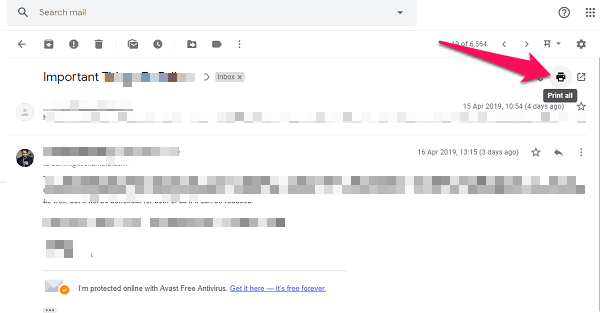
- Чтобы распечатать всю нить, нажмите на кнопку значок принтера как показано на скриншоте ниже. Как только вы наведете указатель мыши на этот значок, он покажет Распечатать все в случае, если электронное письмо содержит поток. Если в почте нет цепочки, то она покажет Print и вы можете просто использовать эту кнопку, чтобы распечатать электронное письмо.
-
- Если вы хотите распечатать только одно электронное письмо из темы, нажмите на три точки в правой части этого конкретного письма и оттуда выберите печать.
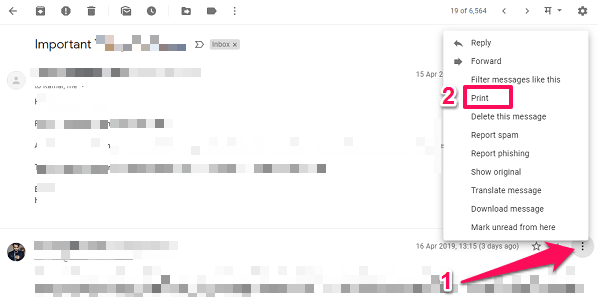
- Если вы хотите распечатать только одно электронное письмо из темы, нажмите на три точки в правой части этого конкретного письма и оттуда выберите печать.
- Затем вы получите новую страницу с меню печати. Здесь вы увидите предварительный просмотр печати, и если вы хотите распечатать электронное письмо без верхнего, нижнего колонтитула и других параметров, это также можно сделать с помощью параметра на левой боковой панели, нажав на Дополнительные настройки.
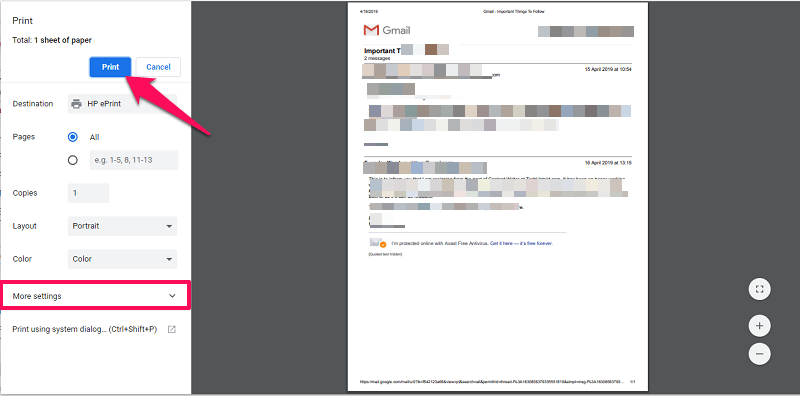
Наконец нажмите на Print вариант, и у вас будет распечатка этого электронного письма.
Читайте также: Как отложить электронные письма в Gmail
Из приложения для смартфона
- Зайдите в приложение Gmail на смартфоне и откройте нужное письмо.
- Затем нажмите на три точки в правом верхнем углу экрана.
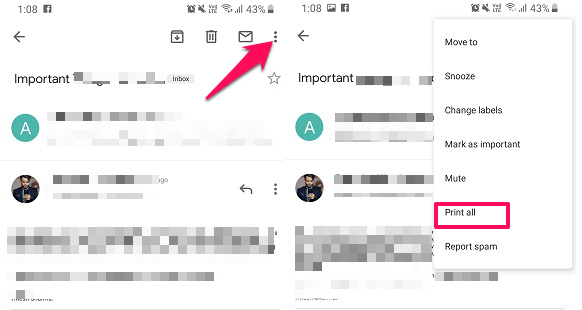
- Если письмо состоит из нескольких потоков, оно будет отображаться Распечатать все опция, и если это всего лишь одно электронное письмо, то оно просто покажет Print вариант. Выберите его.
- Если вы хотите распечатать конкретное электронное письмо из цепочки, нажмите на три точки перед этим письмом в цепочке и выберите Print как показано на скриншоте ниже.
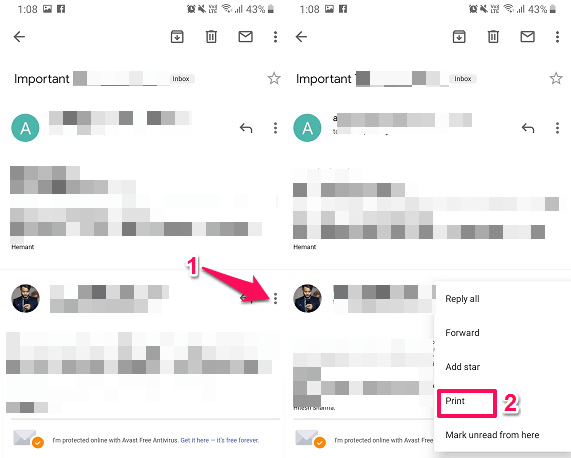
- Затем вы попадете в меню печати, здесь выберите подключенный принтер, и все готово.
Читайте также: Как удаленно выйти из Gmail
Как сохранить электронную почту в формате PDF в Gmail
С веб-сайта
- Откройте нужное электронное письмо.
- Аналогично описанному выше методу, перейдите к Предварительный просмотр меню.
- Затем, найдите Destination, щелкните по нему, а затем выберите Сохранить как PDF. Затем нажмите на кнопку Сохраните Кнопка, которая появится над пунктом назначения.
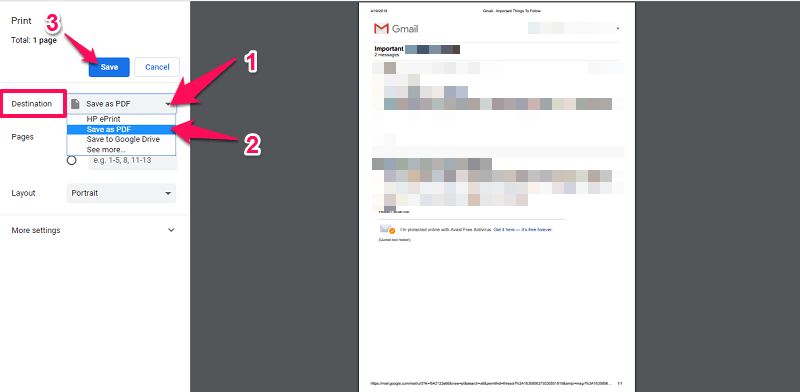
- После этого появится окно, в котором вы можете выбрать место для сохранения PDF-файла. Здесь вы можете переименовать файл, если хотите, или оставить его как есть (с заголовком исходного письма). Затем нажмите Сохраните.
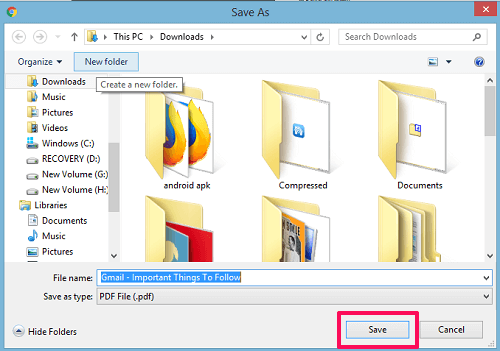
Когда вы нажмете «Сохранить», файл PDF будет сохранен, и вы сможете получить к нему доступ из загруженного места на вашем ПК.
Читайте также: Как удалить учетную запись Gmail навсегда
Из приложения
- Как и при печати со смартфона, дойдите до меню печати. Затем нажмите на Выберите принтер вариант вверху.
- Теперь это покажет Сохранить как PDF вариант. После этого нажмите на Желтый круглый значок со стрелкой вниз и PDF-файлом, написанным на нем.
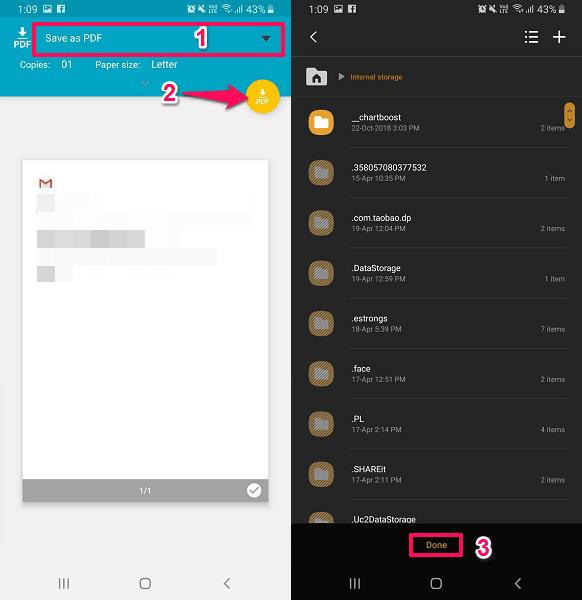
- Затем вы попадете в хранилище устройства, выберите, где вы хотите сохранить его, и нажмите на Готово. Вот и все.
Читайте также: Как просмотреть только непрочитанные письма в Gmail
Вы можете сохранить несколько потоков электронной почты в формате PDF или только один, используя этот метод. Теперь, когда вы хотите получить распечатку, вы можете сделать это напрямую, используя PDF, не нужно снова открывать Gmail. А если вы сохраните PDF-файл на своем смартфоне, им также будет легко поделиться с другими людьми.
Ниже мы отобрали несколько руководств по Gmail, подобных этому, которые могут оказаться полезными.
- Встроить веб-страницу, PDF, твит, фото из Instagram в Gmail
- Как изменить настройки свайпа в приложении Gmail
- Как обнаружить и остановить отслеживание электронной почты в Gmail
Подводя итог
С помощью этих методов вы можете распечатать электронное письмо в Gmail, а также сохранить его в формате PDF со своего смартфона или ПК. Как часто вам это нужно и насколько это полезно для вас? Поделитесь с нами своими мыслями и в случае каких-либо предложений или вопросов, оставьте их в разделе комментариев ниже.
последние статьи