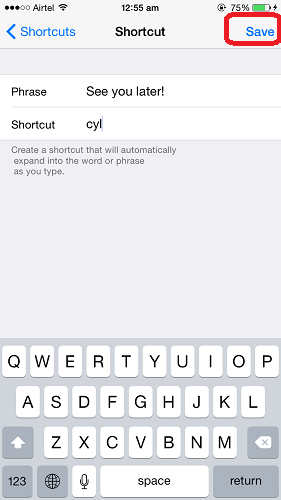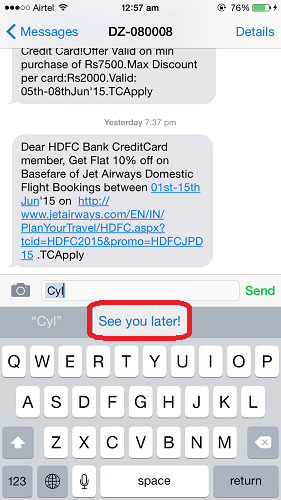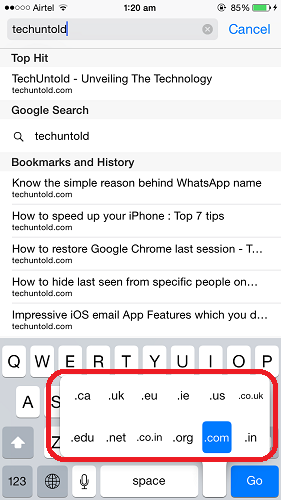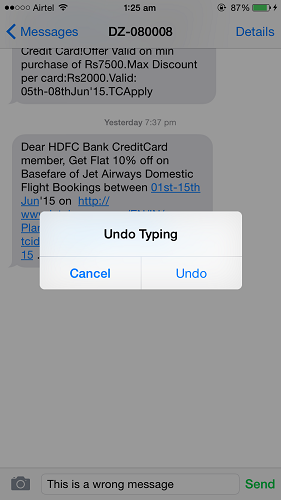Как использовать сочетания клавиш iPhone в 2022 году
Набор текста является одним из основных видов деятельности что каждый делает на своем смартфоне.
Помня об этом, iPhone предоставляет сочетания клавиш, которые можно использовать для ускорения набора текста и, таким образом, для экономии времени. Большинство из них можно назвать «скрытыми трюками iPhone», которые, если их использовать, могут увеличить скорость набора писем, сообщений, или Примечания.
Здесь, в этой статье, мы перечислим 11 советов по использованию Сочетания клавиш iPhone что определенно увеличит вашу скорость набора текста.
Contents [show]
- 1 11 сочетаний клавиш iPhone
- 1.1 Добавить ярлык для фразы
- 1.2 Быстрое добавление точки/точки
- 1.3 Альтернативные ключи
- 1.4 Быстрый выбор цифровых клавиш или символов
- 1.5 Включить CapsLock
- 1.6 Переместить курсор с помощью пробела
- 1.7 Выберите клавиатуру для одной руки
- 1.8 Скинтон для эмодзи
- 1.9 Жирный, курсив, подчеркнутый и зачеркнутый текст
- 1.10 Используйте .com, .org при вводе адреса веб-сайта
- 1.11 Используйте жест для удаления текста
- 2 Часто задаваемые вопросы
- 3 Выводы
11 Сочетания клавиш iPhone
Добавить ярлык для фразы
Чтобы не писать всю фразу каждый раз, вы можете добавить ярлыки, чтобы в следующий раз, когда вы вводите только ярлык, автоматически вводилась полная фраза. Чтобы добавить ярлык, выполните следующие действия:
- Перейдите в Настройки и выберите Общие
- В разделе «Общие» нажмите клавиатура
- Выберите Замена текста под Клавиатуры
- Нажать на + в правом верхнем углу экрана, чтобы добавить новый ярлык
- Введите фразу в Фраза поле. Например, введите – ‘До скорого!
- Введите ярлык для введенной выше фразы. Например, в этом случае это может быть – Syl. Вы можете выбрать любую комбинацию букв для ярлыка.
- Нажать на Сохраните в правом верхнем углу после ввода ярлыка.
Ярлык для фразы успешно добавлен. Для подтверждения перейдите на Сообщения App и введите syl. Вы найдете До встречи! в области прогнозирования текста. Вы можете быстро нажать на него, чтобы добавить автоматически вставлять его в содержимое сообщения, не вводя его вручную.
Точно так же вы можете добавить больше ярлыков. Вы можете использовать тот же метод для Создайте Ярлыки эмодзи на iPhone.
Добавление этих ярлыков определенно увеличит вашу скорость набора текста.
Не пропустите: Как ускорить свой iPhone: 7 лучших советов
Быстрое добавление точки/точки
Это обязательный совет для каждого пользователя iPhone. Один из Горячие клавиши в iOS позволяет набирать точку, даже не переключаясь на цифровая клавиатура. Все часто используют точки в своих сообщениях, поэтому это обязательное сочетание клавиш. Чтобы использовать ярлык, вам просто нужно дважды нажать пробел, и точка, а затем пробел будут введены автоматически. Эта функция включена по умолчанию, однако просто убедитесь, что вы можете проверить ее в разделе «Настройки»> «Основные»> «Клавиатура»> «.» Ярлык должен быть переключен на ON.
Использование двойного касания для ввода точки и пробела определенно ускорит ввод текста.
Альтернативные ключи

Многие клавиши на iPhone имеют альтернативные символы из которых вы можете выбрать. Вы можете получить доступ к этим альтернативным символам, нажав и удерживая клавишу, чтобы просмотреть доступные параметры. Альтернативные символы включают этот символ со знаками ударения и другими вариациями. Поиграйте с клавиатурой вашего iPhone и посмотрите, какие варианты доступны для использования.
Быстрый выбор цифровых клавиш или символов
Как вы знаете, вы можете переключиться на цифровые клавиши, нажав «123», или на клавиатуре символов, нажав «#+=». Это напоминает доступную клавиатуру, пока вы вручную не переключите ее на значение по умолчанию.
Однако, если вам нужно только одно число или символ, вот простой способ его получить.
Нажмите и удерживайте клавишу смены клавиатуры затем проведите пальцем по клавише, которая вам нужна. После этого отпустите клавишу смены клавиатуры, и вы увидите, что клавиша, на которую вы нажали, была введена без фактической смены клавиатуры.
Включить CapsLock

Может раздражать нажатие клавиши Shift каждый раз, когда вам нужно сделать заглавную букву. Однако вы можете активируйте режим заглавных букв, дважды нажав клавишу Shift.
Как только вы это сделаете, клавиша Shift будет выделена, и все введенные вами буквы будут заглавными. Нажмите клавишу Shift еще раз чтобы отключить режим заглавных букв.
Переместить курсор с помощью пробела
Одна из самых сложных частей использования iPhone — это перемещение курсора. Возможно, вы заметили опечатку в длинном сообщении или хотите изменить слово. Перемещение курсора в этот раздел может быть затруднено, тем не менее, вот изящный трюк, который вы можете сделать, чтобы сделать это с легкостью.
Нажмите и удерживайте пробел, и вы сможете перемещать курсор куда угодно с легкостью. Это простое, но недооцененное сочетание клавиш iPhone.
Вот видео, показывающее, как это делается:
Выберите клавиатуру для одной руки
iPhone имеет стандартную клавиатуру, а также клавиатуру для одной руки. Это либо правая, либо левая клавиатура. Вы можете активировать любую из этих клавиатур в настройках клавиатуры.
Тем не менее, вы можете легко сделать это, отправляя текстовые сообщения или пишу в любом приложении.
- Нажмите и удерживайте значок смайлика (или значок земного шара если у вас есть более одной клавиатуры).

- Далее, выберите клавиатуру для одной руки который вы хотели бы использовать из доступных вариантов.

- Когда вы закончите, вы можете повторить шаги, чтобы вернуться к стандартной клавиатуре.

Вы также можете использовать этот метод для быстрого доступа к настройкам клавиатуры.
Скинтон для эмодзи

Смайлики изменились с тех пор, как они были впервые представлены, и теперь они доступны с разными оттенками кожи. Не для каждого смайлика доступен вариант тона кожи., однако, многие из применимых делают.
Вы можете выбрать оттенок кожи смайлика, нажав и удерживая смайлик. а затем выбрать один из показанных оттенков кожи.
Жирный, курсив, подчеркнутый и зачеркнутый текст
Если вы хотите выделить слово или фразу в сообщении или заметке, это довольно легко сделать на вашем iPhone.
- Сначала выделите слово или фразу, нажав на нее. Далее, из вариантов, которые появится над ним, нажмите BIU. Это означает выделение полужирным шрифтом, курсивом и подчеркиванием, но в качестве дополнительной опции оно также имеет зачеркивание.

- После этого вы увидите доступные варианты. Выберите нужный вариант, и он отформатировать выделенное слово или фразу.

Не пропустите: Как заблокировать приложения на iPhone
Используйте .com, .org при вводе адреса веб-сайта
В Safari после того, как вы ввели имя веб-сайта, вам не нужно вместо этого вводить расширение веб-сайта. длительное нажатие клавиши периода и он предоставит вам различные расширения домена. Переместитесь к нужному, чтобы выбрать и автоматически ввести его. Таким образом, вам не нужно вводить полное расширение, что экономит время.
Используйте жест для удаления текста
Чтобы быстро удалить введенный текст, встряхните iPhone и выберите расстегивать из всплывающего оповещения.
Последний введенный текст будет немедленно удален. С помощью этого метода вы не будете тратить время на удаление неверно набранного текста.
Не пропустите: Основные функции сообщений iOS, калькулятор и клавиатура, которые вы должны знать
Часто задаваемые вопросы
Как просмотреть все сочетания клавиш?
Вы можете просмотреть все сочетания клавиш на вашем iPhone, перейдя в «Настройки» > «Основные» > «Клавиатура» > «Замена текста». Здесь вы увидите все заменяющие слова или фразы, доступные для установленных сокращений на вашем iPhone. Например, когда вы набираете «omw», оно меняется на «В пути».
Что такое сочетание клавиш iOS?
Сочетание клавиш iOS — это инструмент для замены текста для пользователей iPhone и iPad. Подобно тому, как работает автозамена, сочетание клавиш заменяет любую аббревиатуру более длинным словом или фразой по мере ввода. Вы можете настроить эти сочетания клавиш в настройках клавиатуры на вашем устройстве iOS.
Как удалить текстовые ярлыки на iPhone?
Вы можете удалить текстовые ярлыки на iPhone, выбрав «Настройки» > «Основные» > «Клавиатура» > «Замена текста». В левом нижнем углу экрана, нажмите «Изменить», а затем нажмите знак «минус» рядом с текстом. чтобы удалить ненужные сочетания клавиш. Нажмите «Готово», когда закончите.
Какие классные ярлыки для iPhone?
Есть множество классных ярлыков для iPhone. Они не ограничиваются только клавиатурой iPhone. Некоторые интересные ярлыки для iPhone включают автоматическое отключение функции «Не беспокоить» (DND) когда вы покидаете определенное место. Вы также можете перенести перетаскивание с iPhone на iPad.
Есть ли в iPhone 11 ярлыки?
В iPhone 11 есть ярлыки. Все iPhone под управлением iOS 13 и выше есть ярлыки. Приложение «Ярлыки» позволяет создавать специальные ярлыки на iPhone для ваших приложений, чтобы вы могли упростить работу с iOS и сохранить ее уникальность для себя и использования вашего iPhone.
Есть ли в iPhone 12 ярлыки?
В iPhone 12 есть ярлыки. Если вы не знакомы, Shortcuts — это приложение, которое позволяет выполнять одну или несколько задач на вашем iPhone. Это позволяет вам создавать ярлыки на вашем iPhone, которые соответствуют вашему образу жизни. Он входит в стандартную комплектацию всех устройств под управлением iOS 13 или более поздней версии.
Выводы
Это были Сочетания клавиш iPhone который, если его использовать, определенно увеличит вашу скорость набора текста.
Так что просто включите эти ярлыки и удивите друг, коллега с вашим увеличением скорости печати.
Мы хотим, чтобы знание этих сочетаний клавиш и функций клавиатуры iOS помогло вам. Дайте нам знать, какой из них вам понравился больше всего, и поделитесь, если вы знаете ярлык, который в статье отсутствует.
последние статьи