Как просматривать и удалять только непрочитанные письма в Gmail
Поскольку люди изо дня в день получают огромное количество электронных писем, у них едва ли есть время прочитать все электронные письма. Позже люди понимают, что, возможно, они пропустили некоторые важные электронные письма для чтения. Вы можете легко отличить непрочитанные электронные письма, поскольку они выделены. Но что, если вы хотите видеть все непрочитанные письма в Gmail в одном месте. Итак, в этой статье я объяснил, как найти только непрочитанные электронные письма в Gmail и удалить их при необходимости. Кроме того, вы узнаете, как просматривать все помеченные, отключенные электронные письма и даже чаты. Вы можете выполнить этот метод через ноутбук или ПК, а также из браузеров вашего мобильного телефона.
Кроме того, мы также упомянем, как вы можете установить напоминания о непрочитанных письмах в Gmail.
Шаги для просмотра и удаления только непрочитанных писем в Gmail
Это очень простой и двухэтапный способ показать все непрочитанные электронные письма. Выполните следующие шаги, чтобы узнать, как:
- Откройте свою учетную запись Gmail.
- В поле поиска введите «является: непрочитанным» и нажмите войти.

- У вас будут все непрочитанные письма вместе.
- Теперь, если вы хотите сразу удалить непрочитанные электронные письма, нажмите на кнопку флажок выбора вверху слева, чтобы выбрать непрочитанные письма. За один раз вы можете выбрать 50 писем.
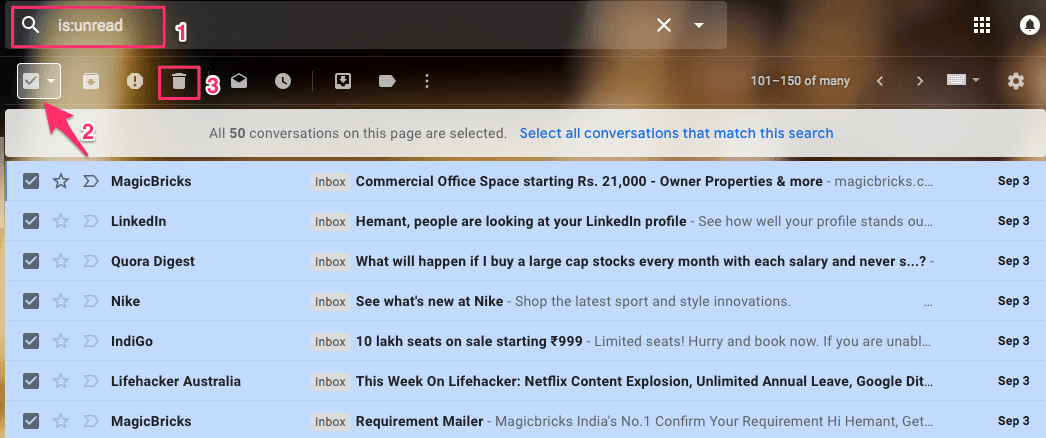
- После выбора нажмите на Значок корзины чтобы удалить их. Повторите процесс, чтобы удалить все непрочитанные электронные письма.
Точно так же, если вы хотите видеть только прочитанные электронные письма, введите «есть: читать».
ЧИТАЙТЕ ТАКЖЕ: Как использовать повтор в Gmail
Подобные ярлыки приведены ниже:
Для помеченных: «есть: помечено»
Для приглушенного: «есть: приглушено»
Чтобы просмотреть все чаты, которые у вас были в Gmail, введите «есть: чат» в поле поиска Gmail и нажмите войти. Появится список всех чатов.
Примечание: Если вы хотите отфильтровать больше и хотите видеть непрочитанные электронные письма в папке со спамом, введите «это: непрочитанный ярлык: спам» в поле поиска, и все непрочитанные письма в папке спам появятся. Точно так же вы можете ввести «является:читать ярлык:спам» чтобы увидеть все прочитанные письма в папке спам. Вы можете использовать подобный тип комбинаций в соответствии с вашими потребностями.
Установите напоминания для непрочитанных писем в Gmail
1. Перейдите в интернет-магазин Chrome и найдите Обратный отсчет до нуля плагин или напрямую используйте это ссылке. Добавьте его в свой браузер.
2. После добавления расширения откройте Gmail или перезагрузите веб-страницу, если она уже открыта.
3. Все непрочитанные письма в входящие папка будет помечена 12-часовым таймером справа.
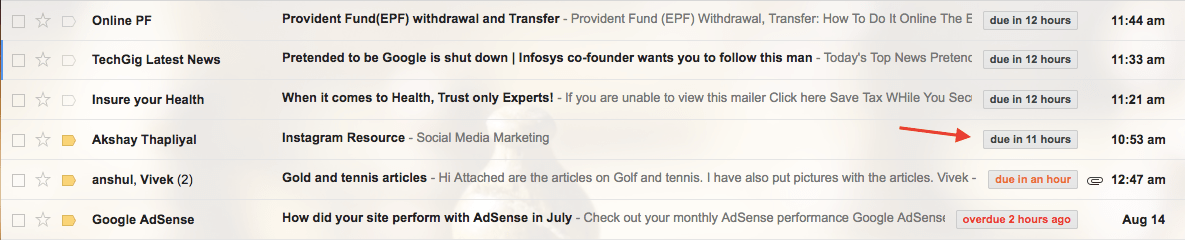
По умолчанию 12-часовой таймер назначается с момента получения вами электронной почты. Когда останется 8 часов, метка таймера изменит свой цвет на оранжевый. Для непрочитанных электронных писем, которые старше или просрочены более чем на 11 часов, таймер окрашивается в красный цвет.
При этом вы визуально будете напоминать о времени, когда непрочитанное электронное письмо находится в вашем почтовом ящике без присмотра. Это помогает принять меры в течение 12 часов, что справедливо. Вы можете пометить электронную почту как прочитанную, ответить, удалить или пометить ее, и это гарантирует, что электронные письма не останутся непрочитанными.
Вот несколько отобранных руководств по Gmail для вас.
1. Как узнать, прочитана ли электронная почта в Gmail
2. Как легко превратить электронные письма в задачи в Gmail
Это были советы, о которых многие пользователи не знают, но они весьма полезны. Мы также написали статью о Советы и рекомендации по Gmail, которых вы не знаете которые вы, возможно, захотите прочитать.
Надеюсь, команды Gmail и расширение Chrome, упомянутые здесь, оказались вам полезными. С их помощью вы можете легко просматривать только непрочитанные электронные письма в Gmail и при желании удалять или устанавливать для них напоминания. Если у вас есть какие-либо другие советы или приемы, которыми вы можете поделиться с нами, поделитесь ими в комментариях.
последние статьи