Шаги по импорту CSV в Google Таблицы
Google Таблицы — один из лучших офисных инструментов, предоставляемых Google. Здесь вы можете создавать различные таблицы и диаграммы, делиться ими с друзьями, коллегами и даже сохранять их в своей системе в различных форматах. Это похоже на Microsoft Excel, но Google Sheets позволяет нескольким пользователям одновременно использовать и редактировать листы. Теперь мы столкнулись с запросом «Можете ли вы импортировать CSV в Google Sheets?» Ну, вы можете, но это может быть немного сложно. Не только это, но вы также можете добавлять изображения в любые определенные ячейки электронных таблиц. Не волнуйтесь, мы здесь, чтобы помочь вам в этом.
Contents [show]
Что все могут делать Google Таблицы?
Не только для офисной работы, но и для студентов. Вы можете создавать электронные таблицы, используя шаблоны для различных задач, таких как списки дел, годовой бюджет, календари, расписания, составление планов, создавать счета, табели учета рабочего времени, графики посещаемости и многое другое. Вы можете сказать, что это все в одном инструменте для более надежного управления вашей работой в вашей команде или группе.
Итак, давайте рассмотрим шаги по открытию файлов формата CSV в Google Таблицах.
Импорт CSV в Google Таблицы
Вы можете использовать два метода, и оба они похожи, используете ли вы настольное приложение или веб-браузеры.. Один из них — с сохраненными CSV-файлами в вашей системе, а другой — с помощью любого URL-адреса для CSV-файла. Посмотрим, как.
Использование CSV-файлов
1. Откройте Google Таблицы и нажмите Файл в меню панели инструментов и выберите Импортировать…
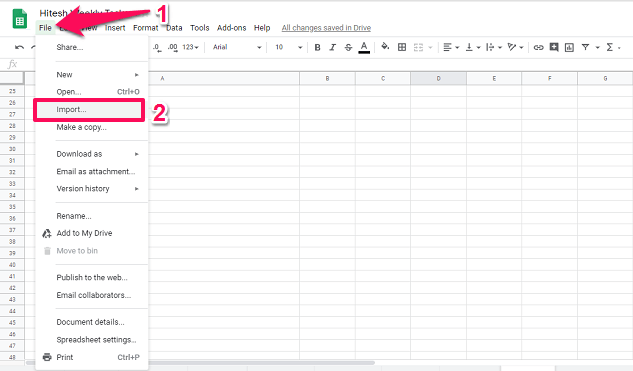
2. Откроется окно импорта файла. Вот иди в Загрузить меню.
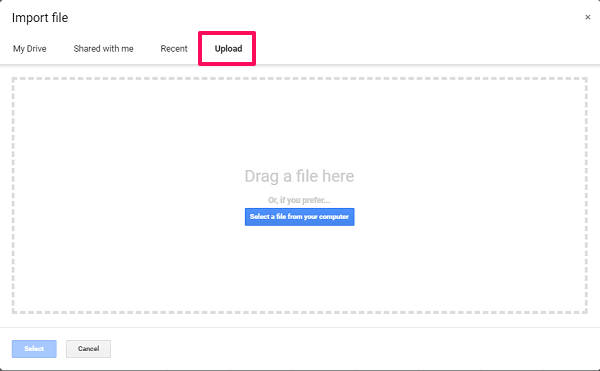
Теперь выберите файл CSV на своем компьютере, который вы хотите импортировать. Или вы можете просто перетащить нужные файлы в это окно.
При желании вы также можете выбрать опцию открытый CSV-файлы и отредактируйте их или просто только для чтения. Это можно сделать при выборе файлов в вашей системе. Щелкните раскрывающийся значок рядом с Откройте и выбрать соответственно.
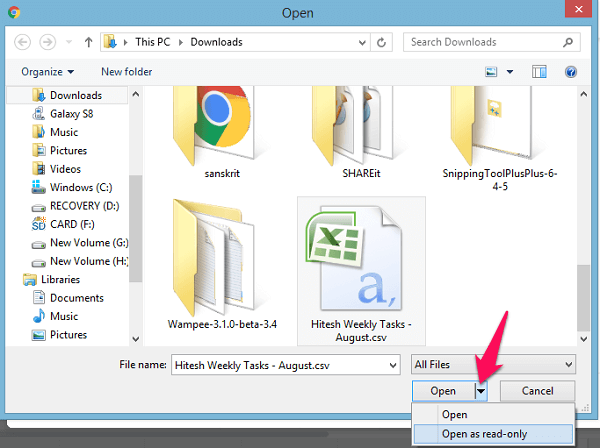
3. Когда загрузка будет завершена, вы увидите различные варианты, здесь оставьте все как есть или, если вы хотите, выберите любой другой вариант, который зависит от вас. Затем нажмите на Импортировать дата кнопку.
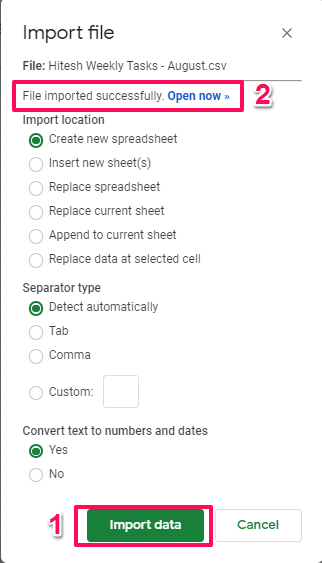
Он покажет вам сообщение Файл успешно импортирован как только он будет завершен. Чтобы просмотреть электронную таблицу и импортированные данные, выберите Открой сейчас ссылка рядом с Файл успешно импортирован вариант. Вот и все.
Использование URL-адреса CSV
Если у вас есть какой-либо URL-адрес для онлайн-файлов CSV, вы также можете использовать его для импорта данных с помощью формулы. Откройте Google Sheets, затем в первом столбце новой таблицы напишите =importData(‘URL-адрес CSV’).
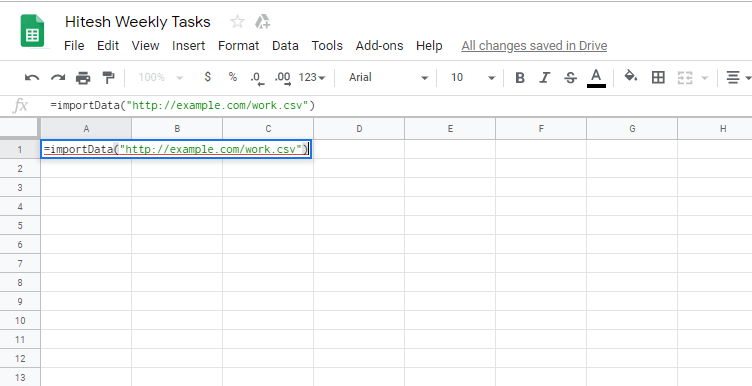
Как например =importData(‘http://example.com/work.csv’). Как только вы вставите URL-адрес, Google Sheets загрузит все данные, а затем покажет их вам в электронной таблице.
Читайте также: Как узнать о предстоящих событиях рядом с вами
Экспорт/сохранение CSV-файла из Google Sheet
Теперь, если вы хотите экспортировать или сохранить любую электронную таблицу из Google Sheets в формате CSV, чтобы ею можно было легко поделиться или использовать, вы можете легко это сделать. Снова перейти к Файлы и оттуда наведите курсор на Скачать как.
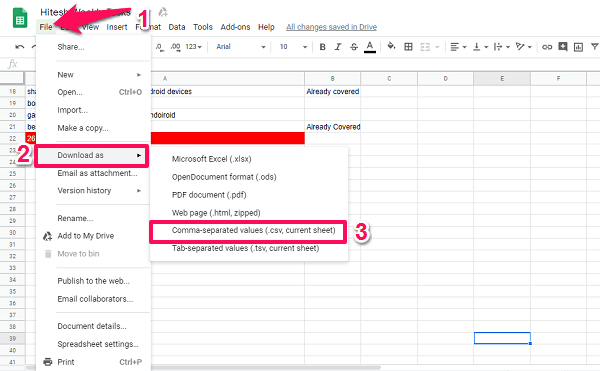
Затем вы увидите различные варианты формата загрузки, выберите Значения, разделенные запятыми (.csv, текущий лист). Когда вы выберете его, файл начнет загружаться. Вы также можете сохранить электронные таблицы в других форматах документов, таких как .xlsx, .ods, .html и .tsv. Таким образом, вы можете легко создать файл CSV с помощью Google Sheets.
Импорт изображений в ячейки листа Google
Вы также можете добавлять изображения в любую конкретную ячейку Google Sheets, используя формулу. Обычно изображения добавляются над ячейками электронной таблицы с помощью параметра «Вставить изображение», но с помощью этого метода вы можете добавлять изображения непосредственно в ячейку, используя URL-адрес изображения. Этот метод аналогичен добавлению файла CSV с использованием URL-адреса.
Откройте Google Sheets, а затем щелкните любую ячейку, затем введите = изображение («URL-адрес изображения») Например = изображение («https://techuntold-techuntold.netdna-ssl.com/wp-content/uploads/2019/02/open-csv-file.png») и нажмите enter.
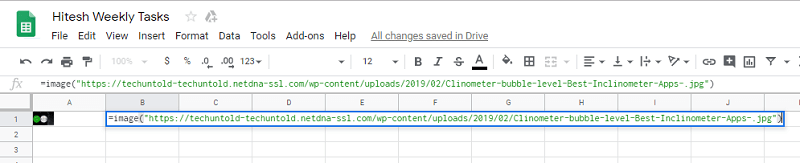
Затем вы увидите изображение внутри ячейки, и вы можете сделать это в любой из ячеек, которые пожелаете.
Изображение будет вставлено в маленьком размере по умолчанию, но если вы хотите, вы также можете использовать данную формулу, чтобы изменить размер изображения или сделать любой другой размер. Существует 4 варианта изменения размера изображения.
- 1 — режим по умолчанию, при котором изображение вставляется в ячейку, как мы уже делали выше.
- 2 — здесь изображение растянуто, чтобы полностью поместиться внутри ячеек. Для этого нажмите на изображение и в конце URL введите 2 через запятую. Например, = изображение («URL-адрес изображения», 2)
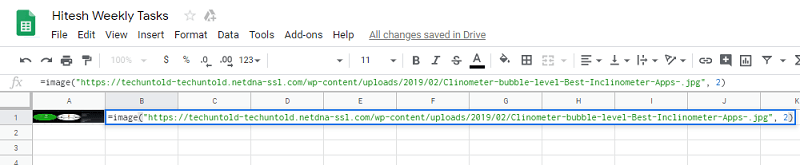
- 3 – Вставьте изображение в исходном размере. Для этого аналогично формуле изображения напишите = изображение («URL-адрес изображения», 3)

- 4 — Вы также можете добавить к изображению нестандартный размер. Снова нажмите на вставленное изображение, а затем добавьте числа, как в данной формуле, т.е. = изображение («URL-адрес изображения», 4, высота, ширина).

Здесь в формулах после URL первая цифра обозначает режим изображения. Чтобы добавить к изображению нестандартный размер, вам придется использовать 4-й режим.
Читайте также: 10 лучших приложений для изменения размера фотографий для Android и iPhone
Заключение
Итак, это были шаги, необходимые для загрузки или импорта CSV и всех данных из него в Google Sheets, а затем для использования в качестве электронных таблиц. Или сохраните данные электронной таблицы Google Sheets в формате CSV или других форматах файлов. И даже добавлять изображения в ячейку Google Sheets с помощью URL и формулы. Это просто, и вы научитесь этому в кратчайшие сроки. Все еще сталкиваетесь с проблемами? Дайте нам знать в комментариях ниже.
последние статьи