Как вставить PDF в документ Word в 2022 году
Вы работаете над отчетом в Word, когда понимаете, что имеющийся у вас PDF-файл идеально впишется в него. Что вы делаете? Скопировать и вставить целиком? Ни за что! Есть лучшие методы, каждый со своими преимуществами.
Хотя PDF-файлы и документы Word представляют собой разные типы файлов, существуют способы их объединения. В этой статье я объясню, как вставить PDF-файл в Word как связанный объект, преобразованный документ Word и изображение.

Contents [show]
Как вставить PDF в Word
Как объект
Вы можете вставить PDF как интерактивный объект в вашем тексте, что отлично, когда вы просто хотите сослаться на него. Вот как:
- В документе Word щелкните туда, куда вы хотите переместить PDF-файл.

- Щелкните Вставить.

- Щелкните значок «Объект» в текстовой области.

- Щелкните Создать из файла.

5. Нажмите Обзор…

- Найдите PDF-файл, который хотите вставить, и нажмите «Вставить».


- Нажмите кнопку ОК.

- Вы увидите интерактивный значок в том месте, где вы щелкнули в документе. Дважды щелкните по нему.

- Он может открыться автоматически в программе для просмотра PDF-файлов или может сначала запросить ваше разрешение. Если последнее произойдет, нажмите Открыть.

Как преобразованный документ Word
Вы можете превратить PDF-файл в документ Word, чтобы он идеально сочетался с другим текстом. Эта опция также позволяет редактировать PDF. Ниже приведены два метода:
С Word
Вы можете преобразовать PDF в документ Word, открыв его в Word. Вот как:
- В Word выберите «Файл» > «Открыть».


- Нажмите «Обзор».

- Найдите и откройте файл PDF.

- Нажмите кнопку ОК.

- Ваш файл станет редактируемым документом Word.

С PDFelement
Вы также можете конвертировать PDF-файлы в документы Word. с PDFelement, которые пользователи Windows могут попробовать, загрузив бесплатная версия здесь.
После загрузки PDFelement выполните следующие действия:
- В PDFelement щелкните Открыть файлы.

- Найдите и откройте файл PDF.

- Щелкните Преобразовать.

- Щелкните В Word.

- Если вы получили это уведомление (используя бесплатную версию PDFelement), нажмите «Продолжить», чтобы попробовать.

- Нажмите кнопку Сохранить.

- Нажмите Открыть.

- Дважды щелкните новый документ Word.

- Он откроется в Word.

До 40% OFF чтобы получить Wondershare PDFelement PDF Editor версии 8 в Wondershare Software. Используйте код купона САФВСПДФ во время оформления заказа.
Просто к вашему сведению, если вы попробуете PDFelement, но он вам не понравится, вы можете предпочесть iSkysoft PDF Editor Pro.
Как изображение
Когда вы вставляете PDF-файл в Word как изображение, вы сохраняете его точный внешний вид. Это удобно, если он имеет сложную компоновку.
Прежде чем вы сможете это сделать, вы должны преобразовать его в формат изображения, например, JPG. Ниже приведены несколько способов сделать это и что делать после этого.
С веб-сайтом Adobe Acrobat
Adobe Acrobat позволяет бесплатно конвертировать PDF-файлы в JPG здесь. Вам нужно будет войти в систему или создать учетную запись, чтобы использовать эту функцию.
К вашему сведению, вы можете использовать такие функции бесплатно только ограниченное количество раз, прежде чем Adobe Acrobat не позволит вам продолжить работу без платной подписки.
Следуй этим шагам:
- Когда вы войдете, нажмите «Выбрать файл».

- Найдите файл PDF и откройте его.


- В разделе «Преобразовать в» выберите формат изображения.

- Установите качество изображения на то, что вы хотите.

- Щелкните Преобразовать в JPG.

- Нажмите Скачать.

- Если вы используете Chrome, щелкните правой кнопкой мыши загруженный файл в нижней части экрана.

- Щелкните Показать в папке.

- Щелкните правой кнопкой мыши файл.

- Нажмите Извлечь все…

- Нажмите Извлечь.

- В слове, нажмите, где вы хотите, чтобы изображение было.

- Щелкните Вставить.

- Щелкните значок «Изображения».
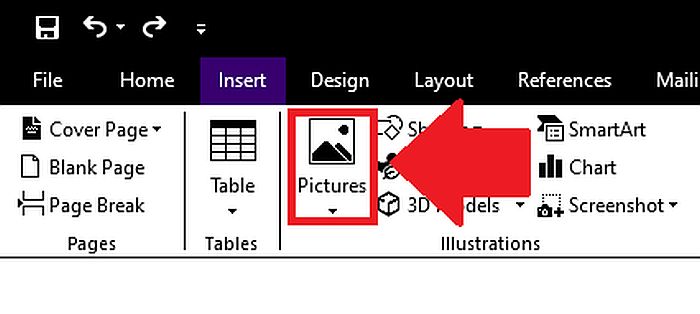
- Щелкните Это устройство.

- Найдите и вставьте новые файлы изображений.
*Примечание. Если вы преобразовали многостраничный PDF-файл, для каждой страницы будет отдельный файл изображения. Для каждой страницы щелкните туда, куда вы хотите перейти, и повторите шаг 16.


- Вы увидите всю страницу PDF, где бы вы ни щелкнули ранее.

С PDFCandy
Вы также можете бесплатно преобразовать PDF-файлы в файлы изображений. с PDFCandy. Согласно полученному сообщению об ошибке, незарегистрированные посетители могут выполнять два задания каждые два часа.
Следуй этим шагам:

- Нажмите + Добавить файл.
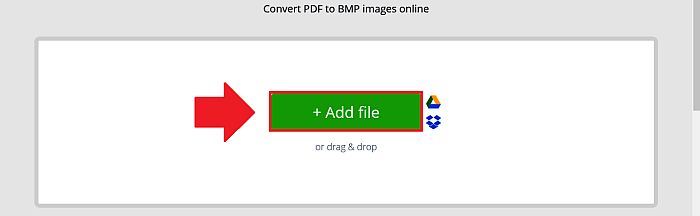
- Найдите и откройте PDF-файл.


- Выберите уровень качества.

- Щелкните Преобразовать PDF.

- Нажмите Загрузить файл.

- Повторить шаги 11-16 из метода веб-сайта Adobe Acrobat.

Часто задаваемые вопросы
Как вставить PDF в Word, чтобы он занимал всю страницу?
Вы можете преобразовать PDF в документ Word. В некоторых версиях Word это можно сделать, просто открыв PDF-файл. Вы также можете использовать PDFelement для преобразования файла и открытия его в Word.
Как вставить несколько страниц PDF в документ Word?
Вы можете вставить несколько страниц PDF в виде изображений в документ Word. Для этого сначала преобразуйте PDF-файл в файл изображения (или файлы в случае многостраничного PDF-файла) с помощью PDF Candy. В Word выберите «Вставка» > «Изображения» > «Это устройство» и вставьте изображения.
Вот как вставить PDF в Word
Знание того, как вставить PDF-файл в Word, позволяет легко использовать старые документы в новых контекстах. Я рассмотрел три основных способа сделать это: как интерактивный значок, как преобразованный файл Word и как изображение.
Опция интерактивных значков удобна, когда вы просто хотите сослаться на другой документ. Если вы хотите включить содержимое PDF-файла в документ Word, лучше вставить его как преобразованный документ Word или изображение.
Метод документа Word позволяет редактировать PDF-файл, тогда как метод изображения лучше сохраняет его точный внешний вид.
Для всех этих операций вы можете использовать PDFЭлемент.
До 40% OFF чтобы получить Wondershare PDFelement PDF Editor версии 8 в Wondershare Software. Используйте код купона САФВСПДФ во время оформления заказа.
Хорошей альтернативой PDFElement является iSkySoft Редактор – ознакомьтесь с нашим обзором программного обеспечения здесь.
Вам понравилось это руководство? Если это так, пожалуйста, поделитесь им! Пожалуйста, также поделитесь своими мыслями или опасениями в комментариях.
И самый последний совет: у Word есть свои преимущества, но как насчет электронной почты? Открыть чтобы узнать, как вставить PDF (и другие вещи) в электронную почту Gmail.
последние статьи