Как встроить твит, веб-страницу, PDF в Gmail в 2022 году
Это один из наших руководств, который поможет улучшить производительность когда другие просматривают ваши электронные письма в Gmail. В то же время ваша электронная почта получит больше внимания. Вы узнаете, как вставлять веб-страницы, PDF-файлы, твиты, фотографии из Instagram и многое другое при составлении электронного письма в Gmail. Это повысит продуктивность людей, просматривающих вашу электронную почту, поскольку им не нужно будет выходить из Gmail, чтобы увидеть содержимое ссылки или твита, отправленного вами по электронной почте. Кроме того, есть много других преимуществ встраивания твитов, веб-страниц, о которых мы поговорим в статье.
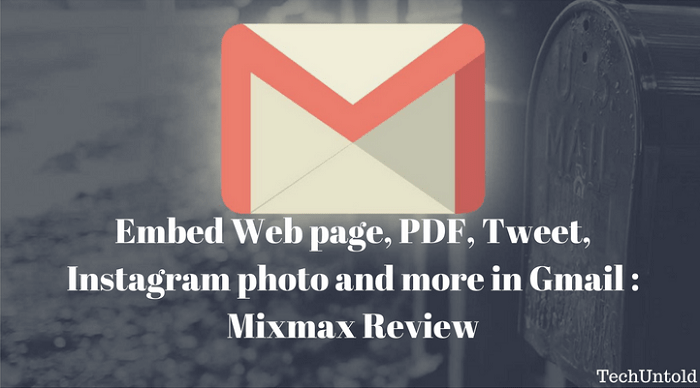
Contents [show]
Преимущества встраивания ссылок в электронную почту
Поверьте мне, если я получаю ссылки по электронной почте, я никогда не открываю их, если у меня плотный график и у меня много писем, на которые нужно ответить. И я думаю, что то же самое и с вами. Причина, по которой мы не нажимаем на ссылки, заключается в том, что это просто уводит нас от нашей основной задачи (Gmail) и снижает производительность.
Более того, если вы делитесь твитом или фотографией в Instagram, чтобы подчеркнуть свою точку зрения, всегда полезно встроить их непосредственно в электронное письмо, поскольку они привлекают внимание, в отличие от простого URL-адреса. В общем, чтобы ваши ссылки были замечены в электронном письме, всегда лучше вставлять их, что также экономит время и удобно для получателя.
Итак, давайте углубимся и рассмотрим процедуру вставки твитов, веб-страниц и фотографий из Instagram в Gmail.
Внимание: я не буду говорить о том, как сделать снимок экрана или скопировать содержимое веб-страницы и вставить его в электронное письмо. Это действительно того не стоит. В этом руководстве вы узнаете, как встроить всю веб-страницу, PDF, твит с полной функциональностью в Gmail.
Встроить веб-страницу, PDF, твит, фото из Instagram в Gmail
У меня было требование вставить твит в Gmail. В поисках решения я наткнулся на этот замечательный Расширение Chrome. Это действительно потрясающе и делает работу с электронной почтой стоящей. Я предполагаю, что у вас установлен браузер Chrome.
1. Добавить Расширение Mixmax для Chrome.
2. После установки расширения войдите в Gmail и предоставьте Mixmax доступ к вашей учетной записи Gmail, нажав на Активировать Mixmax.
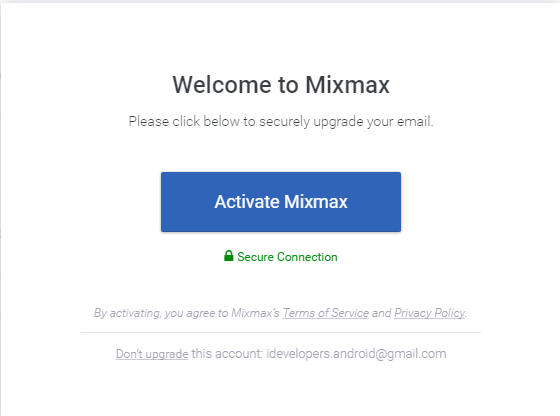
3. После активации Mixmax Новое сообщение окно, которое появляется после нажатия на НАПИСАТЬ будет загружаться с большим количеством функций. Вы можете совершить экскурсию, чтобы узнать обо всех возможностях, предоставляемых Mixmax. На данный момент мы сосредоточимся в основном на вставке веб-страниц, твитов и фотографий из Instagram в Gmail.
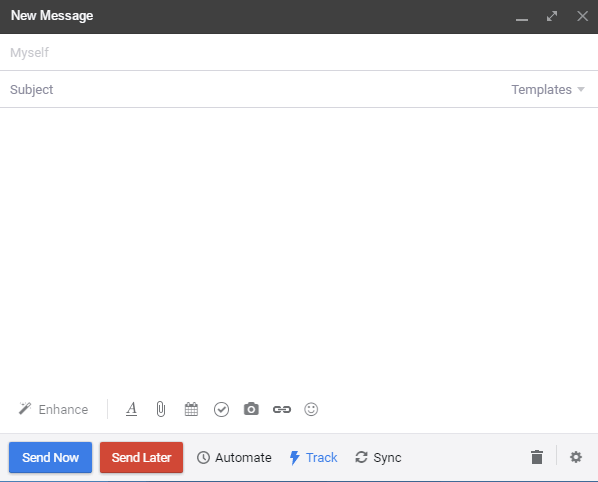
4. Функция, которая нас интересует в этой статье, Усилить вкладку в левом нижнем углу окна «Новое сообщение». Нажмите на нее, и у вас будет возможность вставить PDF как слайд и веб-страницу под Медиа Раздел.
5. Чтобы вставить PDF в Gmail — выберите Слайд-шоу в формате PDF и просмотрите файл PDF на своем компьютере. Чтобы вставить полную веб-страницу с содержимым, выберите Статья и введите URL-адрес нужной веб-страницы.
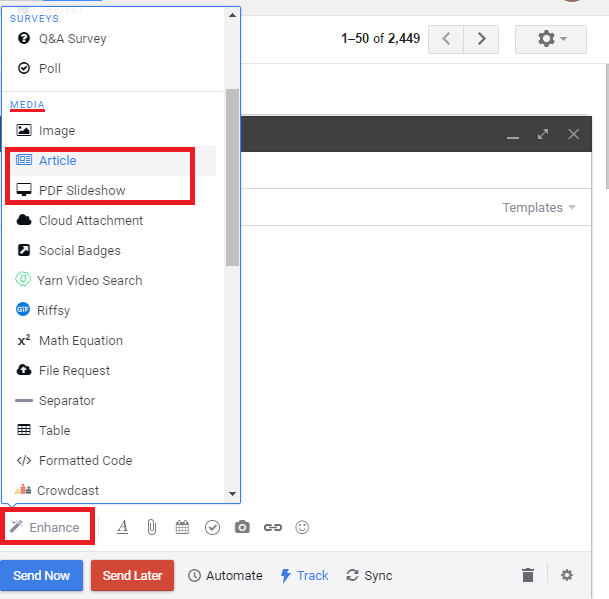
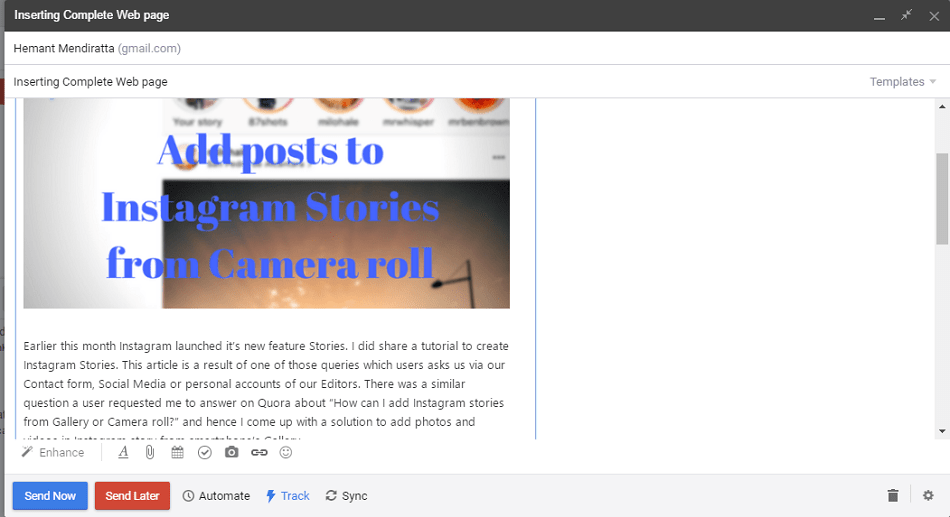
Вы также можете напрямую вставить URL-адрес нужной веб-страницы. Но это создаст только предварительный просмотр с заголовком, миниатюрой и кратким описанием веб-страницы, как показано ниже.
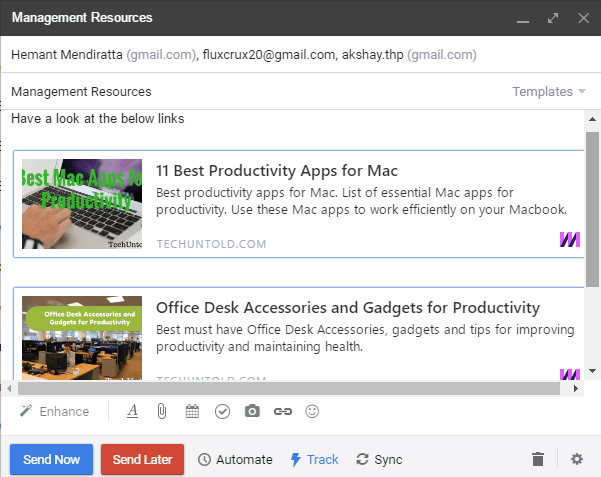
6. Чтобы встроить твит, фото из Instagram или даже LinkedIn, выберите Твиттер Твиттер, Instagram, и LinkedIn соответственно под Предварительные ссылки раздел. Введите URL-адрес твита или фото из Instagram, и они будут вставлены в электронное письмо.
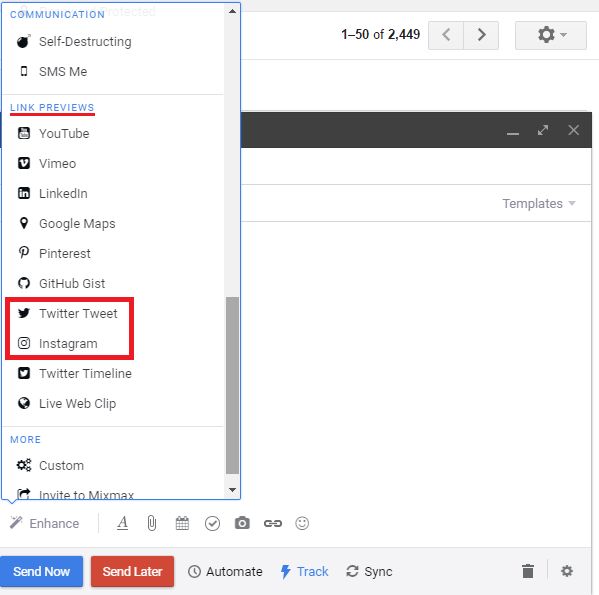
Либо вставьте URL-адрес прямо в тему письма и Mixmax автоматически создаст превью. Ваш твит, фото из Instagram или все, что содержит ссылка, будет встроено.
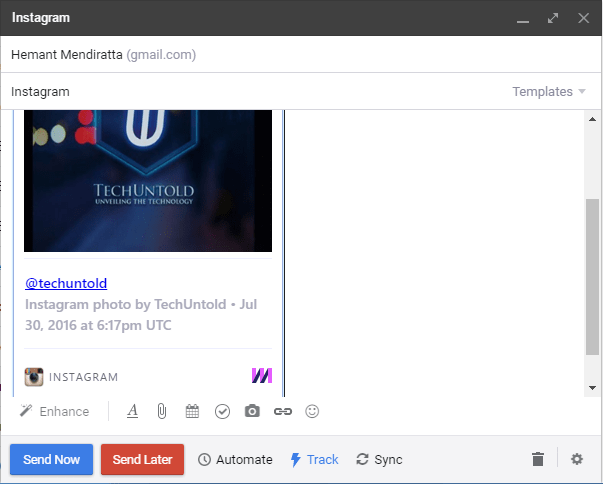
Существует также возможность отправить твит, фото из Instagram в качестве URL-адреса, если это необходимо. Наведите указатель мыши на твит и нажмите «Удалить», чтобы отправить твит в виде ссылки в электронном письме.
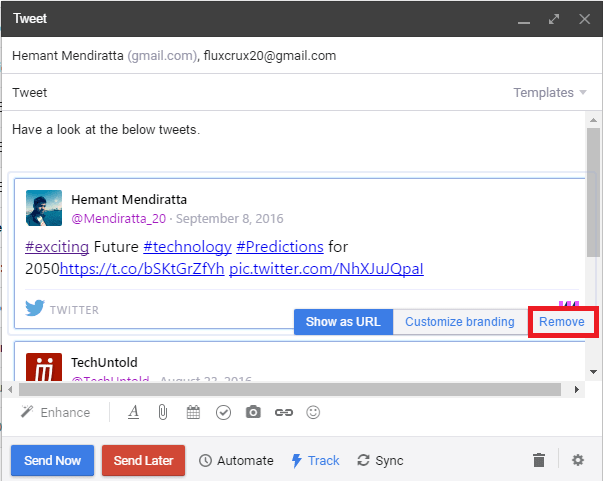
7. После вставки нужных ссылок нажмите Отправить сейчас.
Удивительно, не так ли? Можно просмотреть твит или фотографию из Instagram в электронной почте, не выходя из Gmail, и, следовательно, сэкономить много времени.
Больше возможностей от Mixmax
Есть много других функций Mixmax, таких как отмена отправленного электронного письма в Gmail, отслеживание электронной почты, чтобы помочь вам узнать, кто открывал ваше электронное письмо, когда ваше электронное письмо было прочитано, но для этого вам необходимо перейти на профессиональную версию Mixmax. Однако в бесплатной версии вы будете предупреждены о времени прочтения вашей электронной почты. Mixmax даже обеспечивает планирование электронной почты.
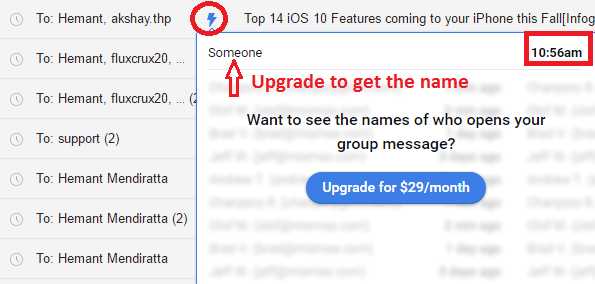
Mixmax предоставляет множество функций, и мне очень понравились те, которые я исследовал до сих пор. Великолепный инструмент для пользователей Gmail, позволяющий привлечь к своим электронным письмам должное внимание и извлечь из них максимальную пользу. Это одно из лучших программ, о которых я писал здесь, в AMediaClub, и я даже не обновился до премиум-версии.
Рекомендуемые : Обзор Wrike: приложение для управления проектами для повышения производительности
Так чего же ты ждешь? Получите плагин Mixmax Chrome и сделайте свои электронные письма более эффективными, вставив веб-страницы, твиты и многое другое в само электронное письмо. А если вам нужно вставить PDF в документ Word, мы получили вы охвачены, Тоже!
последние статьи