Как заблокировать папку в Windows без каких-либо программ
Мы делаем всевозможные вещи с нашей системой. Будь то просмотр фильмов или подготовка листа Excel для офиса. Мы полностью полагаемся на нашу систему, ну, почти во всем. И когда мы используем нашу систему так экстравагантно, всегда будут какие-то данные, которые нужно защитить от других.
Теперь эти ваши «драгоценные» данные могут быть чем угодно, например, вашими личными фотографиями или каким-то конфиденциальным файлом. И все мы сталкиваемся с ситуациями, когда нам приходится отдавать нашу систему кому-то другому. Такие ситуации действительно пугают, даже если другой человек использует нашу систему в течение короткого времени. Итак, лучшее, что вы можете сделать, это заблокировать папку, содержащую файлы, которые вы хотите защитить. Потому что, делая это, вы испугаетесь только во время просмотра «Заклятия», а не потому, что хотите что-то скрыть в своей системе Windows. И в этой статье мы собираемся показать вам, как вы можете сделать это и это тоже без какого-либо программного обеспечения.
Рекомендуем прочитать: Значение файла NTUSER.DAT и его использование
Заблокировать папку в Windows без какого-либо программного обеспечения
Чтобы заблокировать или защитить папку паролем в Windows, вам необходимо создать пакетный (BAT) файл. Не волнуйтесь, мы проведем вас через все это. Однако было бы неплохо, если бы вы сохранили резервную копию своего файла перед первым тестированием метода.
1. Сначала откройте папку, которую вы хотите заблокировать.
2. Следующий, щелкните правой кнопкой мыши внутри этой папки и перейдите к Создать> Текстовый документ.
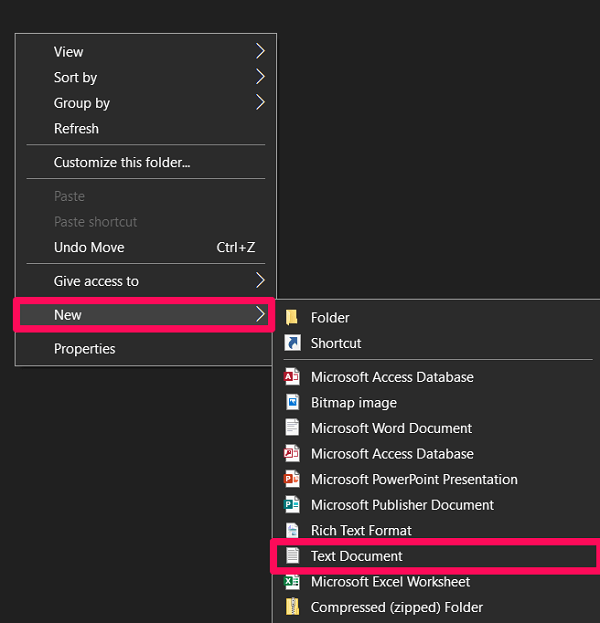
3. Когда вы это сделаете, откроется пустая страница блокнота. Вставьте код, указанный ниже, на этой странице.
класс
@ ECHO OFF
название папки Locker
если СУЩЕСТВУЕТ «Панель управления. {21EC2020-3AEA-1069-A2DD-08002B30309D}» перейти к РАЗБЛОКИРОВАТЬ
если НЕ СУЩЕСТВУЕТ Locker goto MDLOCKER
: Подтвердите
echo Вы уверены, что хотите заблокировать папку (Д / Н)
set / p «cho =>»
%%, если чо == Y перейти ЗАМОК
%%, если чо у == перейти ЗАМОК
%%, если чо == п перейти END
%%, если чо == N перейти END
Эхо Неверный выбор.
На CONFIRM
: LOCK
ren Locker “Control Panel.{21EC2020-3AEA-1069-A2DD-08002B30309D}”
attrib + h + s «Панель управления. {21EC2020-3AEA-1069-A2DD-08002B30309D}»
эхо Папка закрывается
На конец
Отпереть
echo Введите пароль для разблокировки папки
set / p «пройти =>»
если НЕ% pass% == Your-Password-Here goto FAIL
attrib -h -s «Панель управления. {21EC2020-3AEA-1069-A2DD-08002B30309D}»
ren “Control Panel.{21EC2020-3AEA-1069-A2DD-08002B30309D}” Locker
эхо Папка успешно разблокирована
На конец
: FAIL
Эхо Неверный пароль
На конец
: MDLOCKER
мд шкафчик
эхо Locker успешно создана
На конец
: End
4. В этом коде найдите строку если НЕ% pass% == Your-Password-Here goto FAIL. Вы можете использовать сочетание клавиш Ctrl+F для поиска.

5. Теперь измените Ваш-пароль-здесь бит в этой строке с паролем, который вы хотите установить для папки. Например, если я хочу использовать пароль «Джуманджи», тогда строка изменится на если НЕ %pass%==Jumanji goto FAIL.

6. Как только вы закончите с этим, нажмите Файл в левом верхнем углу и выберите Сохранить как… опцию.
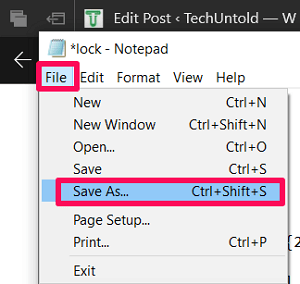
7. в Сохранить как тип: изменить тип файла на ‘Все файлы’ с помощью раскрывающейся стрелки.
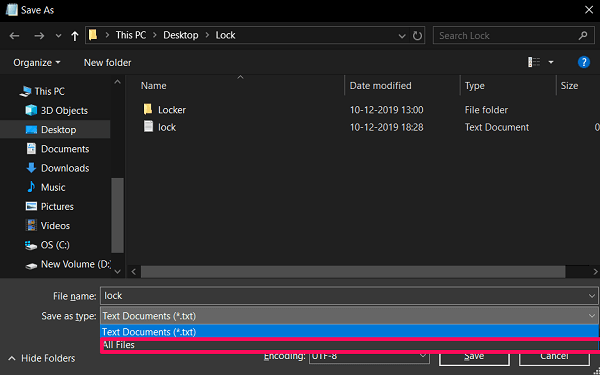
8. Затем измените имя файла на любое другое. Тем не менее, вы должны закончить имя с .bat. Например, если бы я использовал имя файла «замок», я бы использовал ‘замок.bat’ как полное имя.
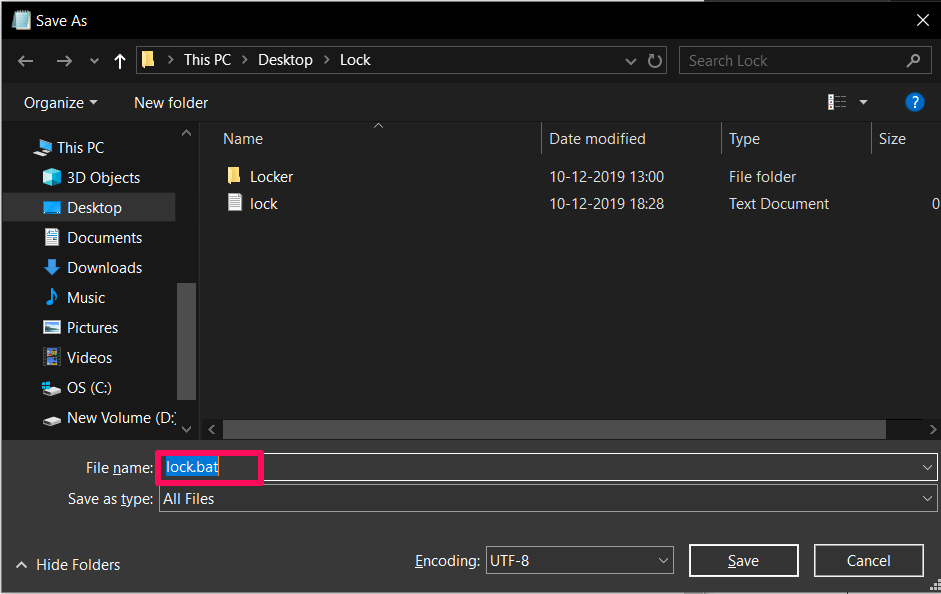
9. Дав ему имя, нажмите на кнопку Сохраните опцию.
10. После девятого шага вы увидите, что в той же папке был создан пакетный файл. Нажмите на нее, и будет создана новая пустая папка.
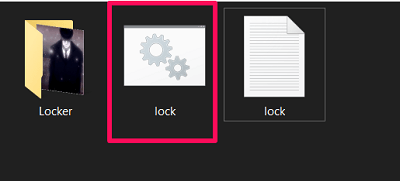
11. Переместите весь контент, который вы хотите защитить, в созданную папку.
12. Затем снова нажмите на батник и ответьте на Вы уверены, что хотите заблокировать папку (да/нет) вопрос с Y и нажмите ENTER.

13. Теперь папка, в которую вы переместили свои данные, исчезнет.
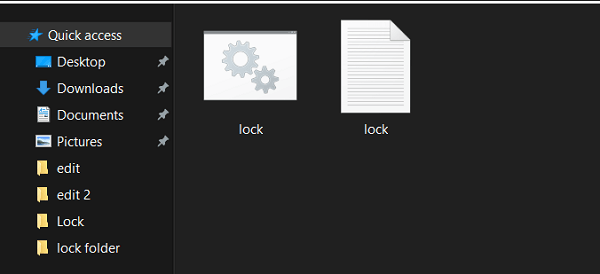
14. Чтобы открыть эту папку, вам нужно снова щелкнуть пакетный файл и указать пароль, который вы использовали при создании пакетного файла.
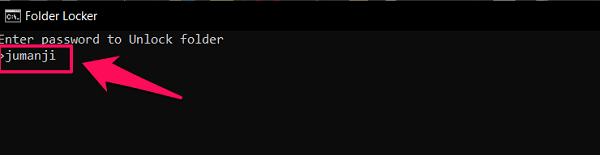
15. После ввода пароля вы сможете легко получить доступ к папке.
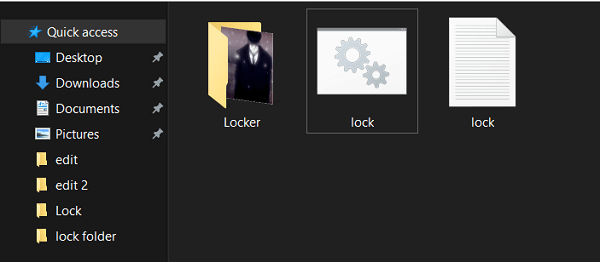
Обратите внимание, что после того, как вы разблокируете папку, вам нужно будет повторить двенадцатый шаг, чтобы снова заблокировать ее.
Рекомендуем прочитать: Значение SuperFetch и как его включить/выключить
Подводя итог
Итак, заблокировать папку в Windows теперь не кажется таким уж сложным, верно? Теперь вы можете заблокировать столько папок, сколько хотите. Тем не менее, не забудьте записать свой пароль, чтобы быть в безопасности. Потому что никогда не знаешь, когда твоя память предаст тебя.
последние статьи