Как сделать оглавление в листе Excel
В этом уроке мы научим вас, как сделать оглавление на листах Excel. Без надлежащего указателя очень сложно управлять большой книгой Excel и перемещаться по ней. Однако в Excel нет встроенной функции для создания оглавления. Но с помощью методов, показанных в этой статье, вы можете легко создать индекс на листе Excel.
Contents [show]
Сделать оглавление в листе Excel
Чтобы создать указатель на листе, вы можете использовать гиперссылки. Используя гиперссылку, вы можете упростить переход к определенному листу/содержимому в книге, просто щелкнув ссылку. И вот как вы можете это сделать.
Способ 1: создать оглавление в Excel с помощью гиперссылок
1. Запустите Excel на своем компьютере и откройте рабочий лист, в котором вы хотите создать оглавление. Теперь, чтобы создать индекс, вам нужно будет вставить новую пустую страницу в уже созданный рабочий лист. Для вставки нового листового пресса shift + F11, когда вы это сделаете, на ваш лист будет добавлена новая страница.
2. Теперь вы можете изменить имя листа, нажав на него, а затем выберите Переименовывать вариант из меню
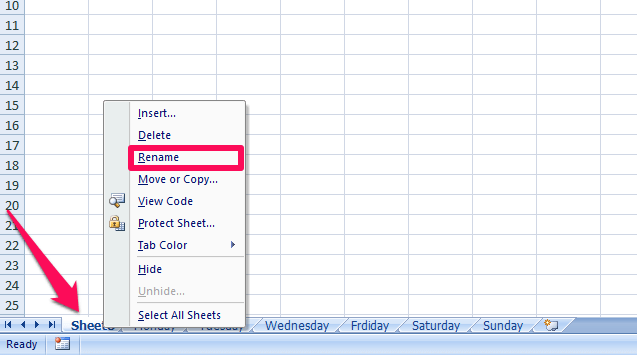
3. Затем выберите любую ячейку на листе и щелкните ее правой кнопкой мыши, чтобы открыть меню параметров. Теперь выберите Гиперссылка опцию.
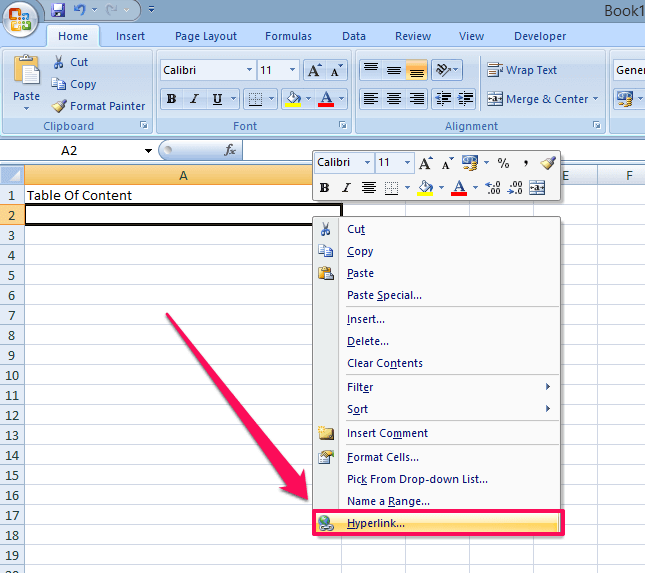
4. При этом откроется новая вкладка, на этой вкладке выберите параметр Место в этом документе с левой боковой панели. Теперь выберите контент, который вы хотите добавить в индекс. Выбранный контент будет выделен, а название контента будет показано на Текст для отображения окна в верхней части вкладки.
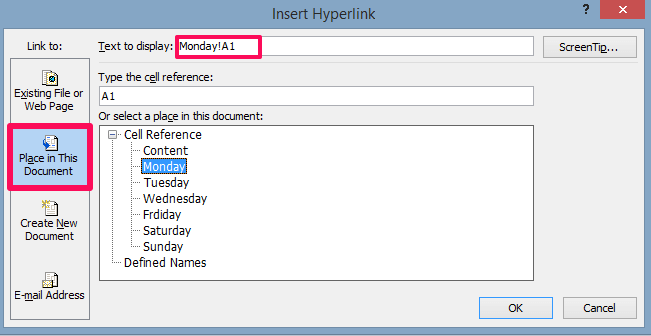
5. Теперь удалите диапазон ячеек (в данном случае A1) из имени содержимого на Текст для отображения поле и нажмите затем на ОК.
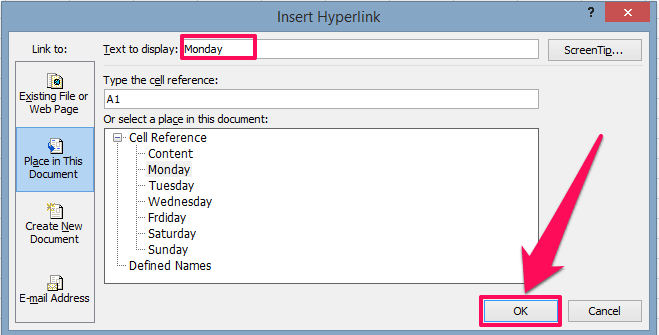
6. При этом контент с гиперссылкой будет добавлен в оглавление

7. Теперь вы можете выполнить шаги 3, 4 и 5, чтобы добавить оставшееся содержимое в таблицу. После создания гиперссылки для всего контента ваш указатель должен выглядеть примерно так:
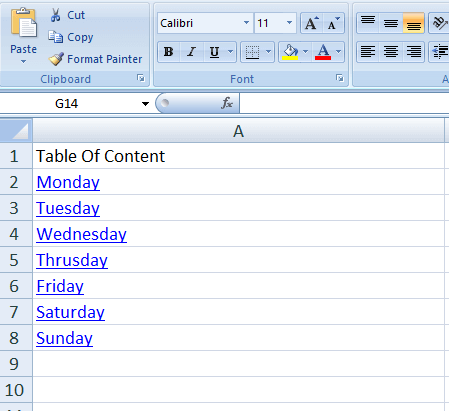
Теперь любой может легко перейти ко всему содержимому на каждом листе, просто щелкнув ссылки. Но этот метод неприемлем для очень большого рабочего листа, потому что здесь вам нужно добавлять содержимое в таблицу один за другим, что занимает много времени. Однако есть второй метод, который может помочь вам создать индекс для большого рабочего листа за считанные секунды.
ТАКЖЕ ЧИТАЙТЕ: Преобразование изображения таблицы в Excel
Метод 2: создание индекса на листе Excel с использованием кода VBA
VBA означает Visual Basic для приложений. Как правило, программисты используют редактор VBA для создания инструментов для Excel. Однако вам не нужно беспокоиться, если вы не знаете, как кодировать, потому что мы собираемся предоставить код. Вам просто нужно скопировать и вставить его в редактор, и все готово.
1. Откройте рабочий лист Excel и нажмите другой + F11 для входа в редактор VBA.
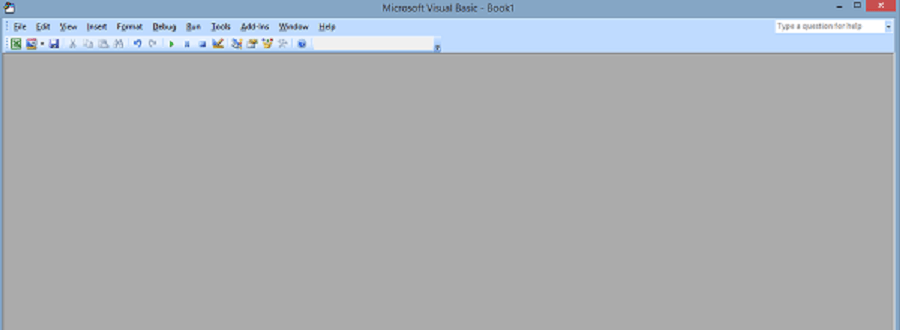
2. Теперь нажмите Вставить на панели инструментов вверху и выберите Модули
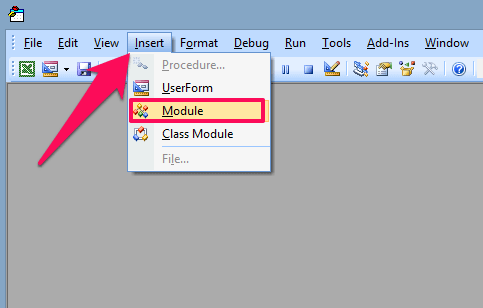
3. Теперь скопируйте и вставьте следующий код в модуль
Sub CreateTableofcontents()'updateby Extendoffice 20180413 Dim xAlerts As Boolean Dim I As Long Dim xShtIndex As Worksheet Dim xSht As Variant xAlerts = Application.DisplayAlerts Application.DisplayAlerts = False On Error Resume Next Sheets('Table of contents').Delete On Error GoTo 0 Set xShtIndex = Sheets.Add(Sheets(1)) xShtIndex.Name = 'Table of contents' I = 1 Cells(1, 1).Value = 'Table of contents' For Each xSht In ThisWorkbook.Sheets If xSht.Name <> 'Table of contents' Then I = I + 1 xShtIndex.Hyperlinks.Add Cells(I, 1), '', ''' & xSht.Name & ''!A1', , xSht.Name End If Next Application.DisplayAlerts = xAlertsEnd Sub
4. Запустите код, нажав кнопку F5 кнопку или нажав кнопку Run кнопку.
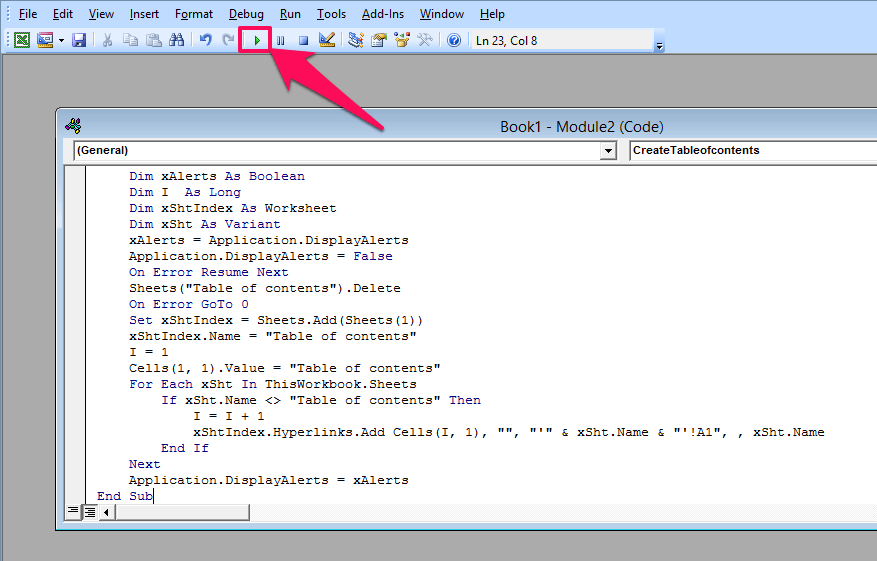
5. Затем перейдите к Файлы и выберите Закройте и вернитесь в Microsoft Excel

6. Теперь вы увидите, что оглавление создается сразу со всем гиперссылочным содержимым.
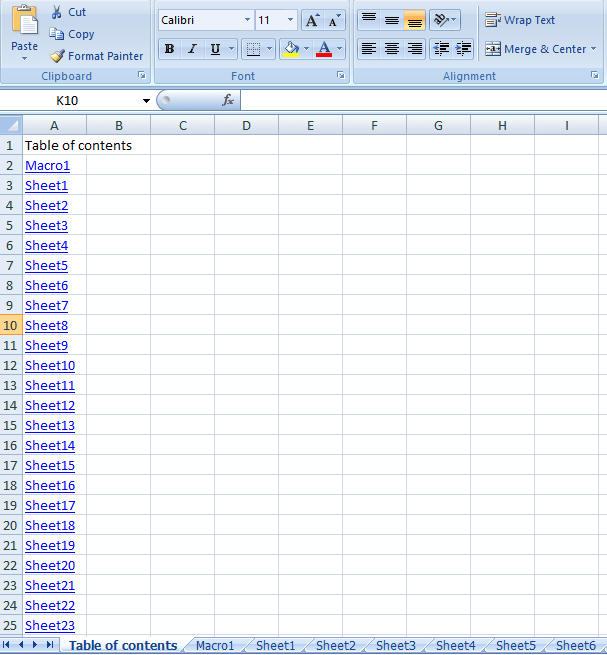
Теперь вы можете просто щелкнуть любой гиперссылочный контент, чтобы изучить его.
Заключительные мысли
Вот как вы создаете список содержимого в Excel для удобной навигации по большому рабочему листу. Если вы работаете в Excel, то вам обязательно нужно освоить этот навык, потому что он будет держать вас впереди всех. Кроме того, если вам понравился наш урок, поделитесь этой статьей с другими.
последние статьи