Перемещение изображений из одной папки в другую на Android 2022
Перемещать файлы из одной папки в другую на ПК так просто, верно?
Просто перетащите файл из существующей папки в ту, где вы хотите, чтобы файлы были. И метод не меняется от компьютера к компьютеру.
Но это так не верно для устройств Android. Метод варьируется от устройства к устройству, а также от папки к папке.
Но сегодняшняя статья научит вас некоторым распространенным трюкам, как двигаться. изображения из одной папки в другую на Android. Первый метод может отличаться от устройства к устройству, но два других можно использовать на любом Android-смартфоне.
Так что, если первый не работает для вас, переключитесь на два других, и они определенно сработают.
Contents [show]
Перемещение фотографий из одной папки в другую на Android
1. Перемещение фотографий с помощью приложения «Альбом/Галерея»
ПРИМЕЧАНИЕ: Этот метод может отличаться от марок мобильных телефонов Android, а также от версии Android, на которой они работают. я использую Vivo V15 (версия Android 9) Для выполнения этой задачи.
1. Запустить Альбом/Галерея приложение на Android-устройстве и откройте папку, из которой вы хотите переместить изображения в другую папку.
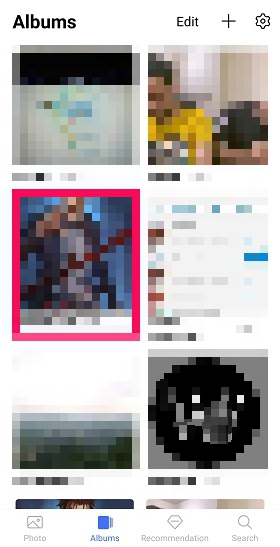
2. Нажмите и удерживайте фотографию который вы хотите переместить, и он будет автоматически выбран. Чтобы выбрать больше фотографий для передачи, просто нажмите на нужные фотографии.
Другой путь для выбора фотографий нажмите на Редактировать в правом верхнем углу, а затем выберите фотографии, которые вы хотите перенести в другую папку.
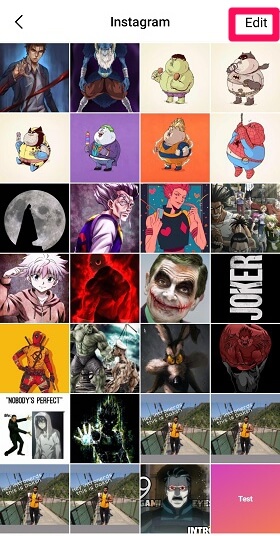
3. После того, как вы выбрали фотографии, которые хотите переместить, нажмите на Больше вариант в правом нижнем углу экрана.
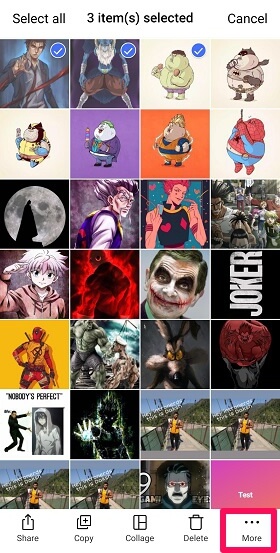
4. Нажмите на Двигаемся вариант на следующем шаге.
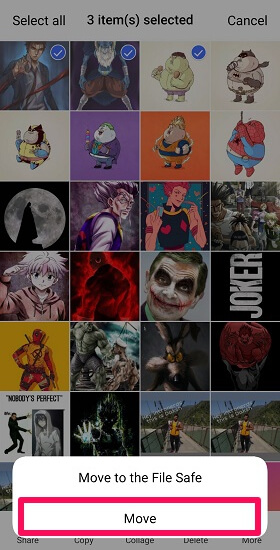
5. Теперь вам нужно просто выберите папку, где Вы хотите, чтобы эти фотографии были. И сразу после нажатия на папку изображения будут перемещены в эту папку.
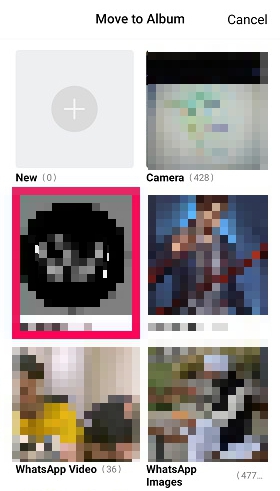
2. Перемещение изображений в другую папку с помощью файлового менеджера
Файловый менеджер — это своего рода центральное приложение, в котором вы найти все данные должным образом управляемые, который в противном случае разбросан по разным приложениям на вашем устройстве. А если вы хотите переместить картинки из Галереи или любой другой папки в какое-то другое место, особенно скопом, Файловый менеджер отличный для этого.
1. Найдите Менеджер файлов на вашем смартфоне, проводя влево и вправо в панели приложений. В большинстве сотовых телефонов файловый менеджер находится в панели приложений, как и в моем случае. На некоторых смартфонах приложение «Диспетчер файлов» находится внутри папки. Например, в случае с устройствами Samsung файловый менеджер находится внутри «Samsung‘.
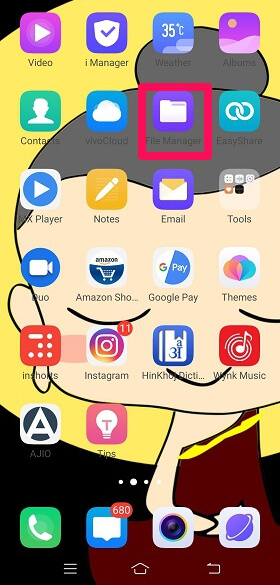
2. Откройте папку, из которой вы хотите переместить фотографии в другую папку.
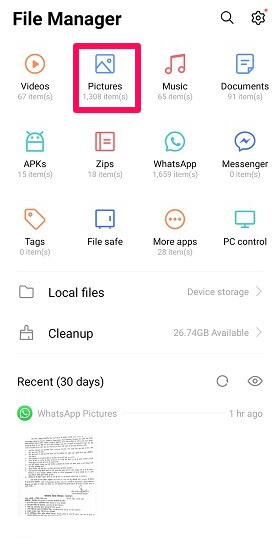
3. Чтобы выбрать фотографии, которые вы хотите переместить, долго-пресс это фото и потом выбрать все картинки что вы хотите переехать.
Или нажмите на Редактировать в правом верхнем углу, а затем выберите фотографии, нажав на них.
4. Выбрав нужные фотографии, коснитесь Порез вариант указан внизу. Чтобы сохранить одну копию этих фотографий в текущей папке, выберите Копировать опцию.
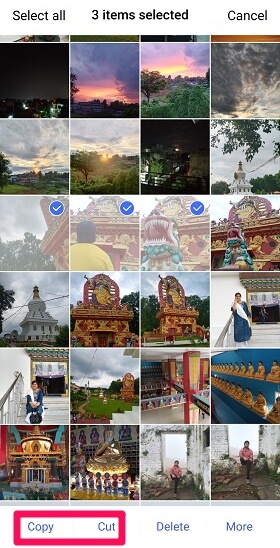
5. Теперь просто выберите папку, в которой вы действительно хотите, чтобы эти изображения существовали, и нажмите на опцию «Вставить», указанную внизу.
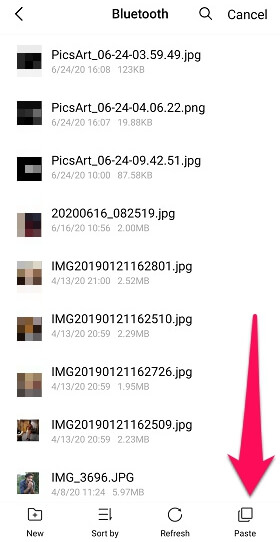
Работа успешно выполнена.
Все устройства Android имеют файловый менеджер так что это общие шаги, которые вам нужно выполнить. Просто расположение опций может быть разным, в зависимости от устройства и его версии Android.
Встроенный файловый менеджер вашего телефона может не справиться с огромной кучей данных, поэтому вот некоторые более продвинутые приложения для управления файлами для вашего устройства iOS и Android для лучшего контроля над вашими файлами.
Массовое перемещение движущихся изображений
Вышеупомянутый метод также позволяет перемещать изображения массово, позволяя выбрать несколько фотографий, но этот способ проще и быстрее.
1. запуск Менеджер файлов и нажмите и удерживайте папку чьи фотографии вы хотите переместить в какую-то другую папку. Вы можете использовать Редактировать также возможность выбора папки.
2. После выбора папки (папок) нажмите Порез or Копировать вариант (в соответствии с вашими потребностями.)
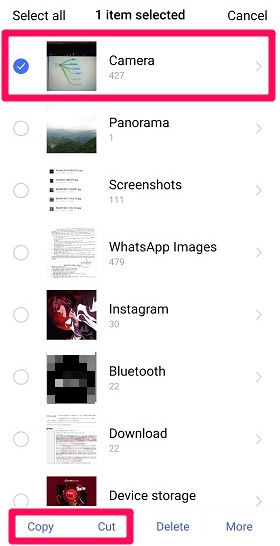
3. Просто выберите папку, в которую вы хотите поместить все изображения из предыдущей папки.
3. Перемещение изображений из одной папки в другую с помощью ПК
1. Подключите свой мобильный телефон к ваш компьютер с помощью USB-кабеля.
2. Открыто Этот компьютер папку и выберите свое устройство, которое появится после подключения мобильного телефона к компьютеру.
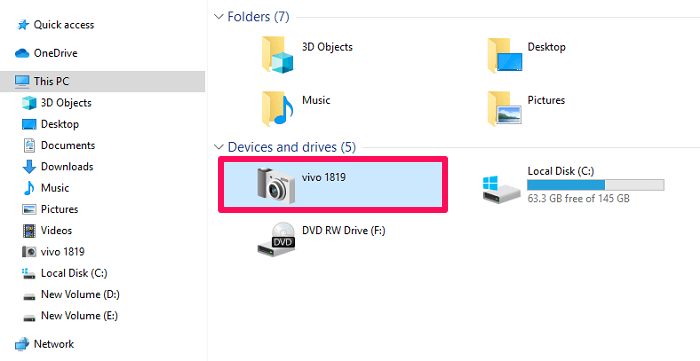
3. Теперь выберите Внутренние хранения опцию.

4. Далее откройте папку откуда вы хотите переместить изображения в другую папку.
5. Просто выберите фотографию(и) и щелкните правой кнопкой мыши, чтобы Копировать фотографии или Порез их.
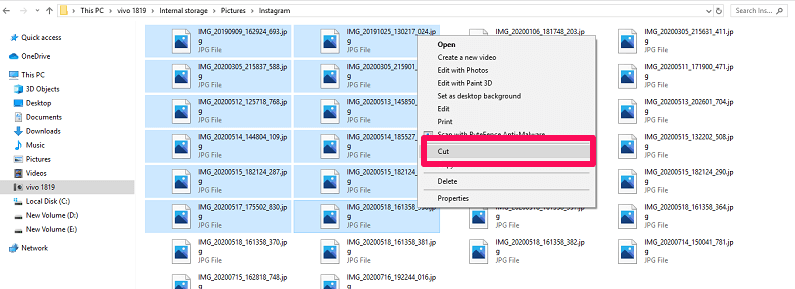
6. Теперь выберите папку в котором эти фотографии должны быть, щелкните правой кнопкой мыши и выберите макаронные изделия опцию.
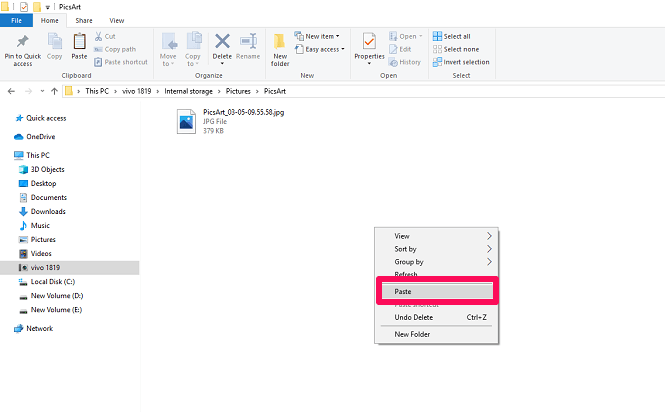
Вы успешно переместили изображения из одной папки в другую с помощью своего ПК.
Вам понравились наши три метода?
Вот как перемещать изображения из одной папки в другую на Android; это обычно кусок пирога.
Но иногда по какой-либо причине наш обычный метод может не сработать. Как раз в эти неопределенные времена нам нужно держать другие методы под рукой, чтобы выполнить ту же задачу. Так что, если первый способ вам не подходит, переходите ко второму. И если второй не работает для вас, пойти на третий.
последние статьи