Как разбить жесткий диск на разделы без форматирования в Windows
В этой статье я расскажу вам, как вы можете использовать функцию по умолчанию для разбиения жесткого диска без форматирования в Windows и без использования какого-либо программного обеспечения. Я выполнил операцию в Windows 8, но те же шаги выполняются и в других версиях Windows (Windows 7/8/10). Однако существует множество программ для разбиения жесткого диска без форматирования, но зачем без необходимости устанавливать дополнительное программное обеспечение, если у вас есть функция, предоставляемая самой Windows.
ЧИТАЙТЕ ТАКЖЕ: Создавайте ярлыки для открытия любого приложения в Windows
Ниже приведены шаги по разделению жесткого диска без форматирования в Windows:
- Щелкните правой кнопкой мыши значок компьютера на рабочем столе.
- Нажмите «Управление», откроется экран «Управление компьютером».
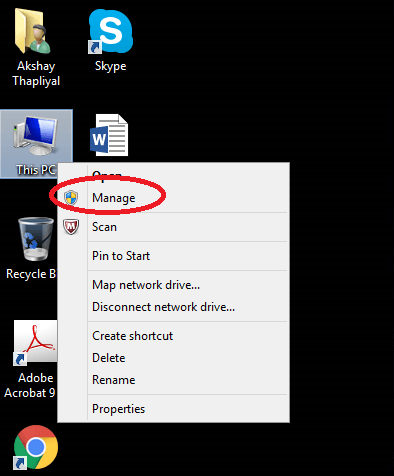
- Найдите «Управление дисками» в разделе «Хранилище» на левой панели и нажмите на него.
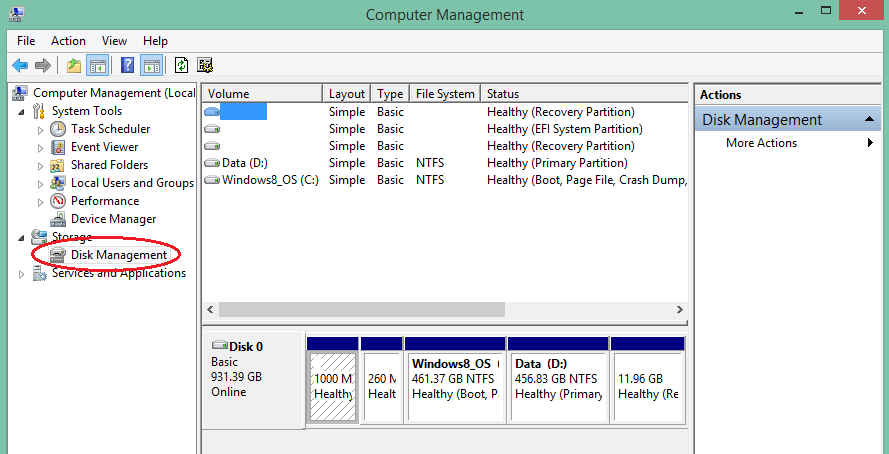
- На правой панели у вас будут диски, раздел которых уже сделан.
- Теперь щелкните правой кнопкой мыши диск, на котором вы хотите сделать раздел, и выберите «Сжать том».
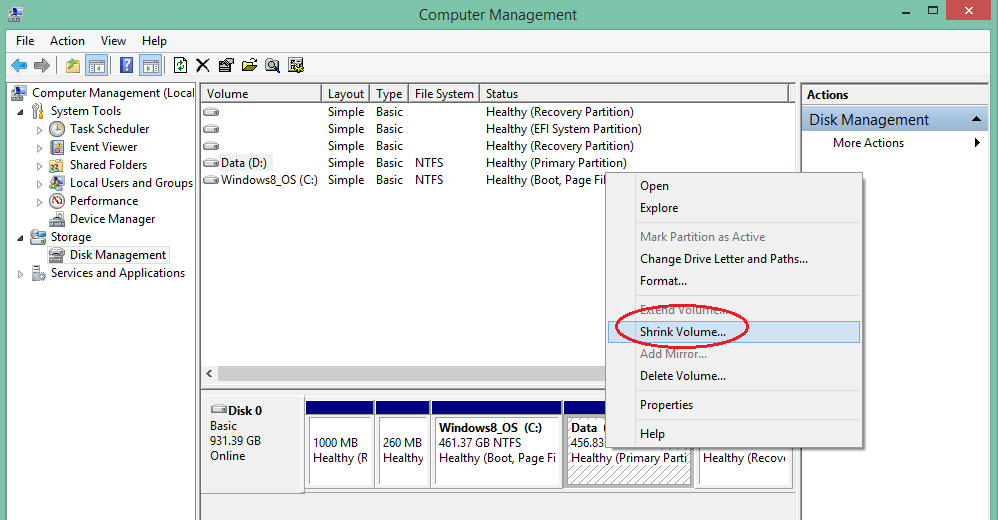
- Затем появится экран, где вам нужно выбрать объем тома, который вы хотите для этого конкретного раздела.
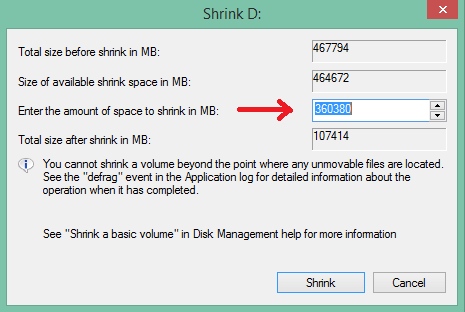
- Теперь нажмите «Сжать». Это создаст нераспределенный диск, как показано на рисунке.
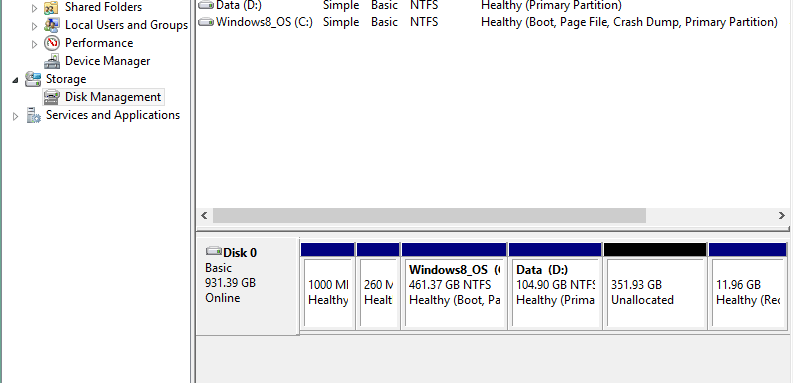
- Щелкните правой кнопкой мыши нераспределенный диск и выберите «Новый простой том». Это откроет мастер, где он попросит вас присвоить имя новому созданному разделу. Также не снимайте флажок с опции быстрого раздела, как показано на рисунке, иначе форматирование нового раздела займет слишком много времени.
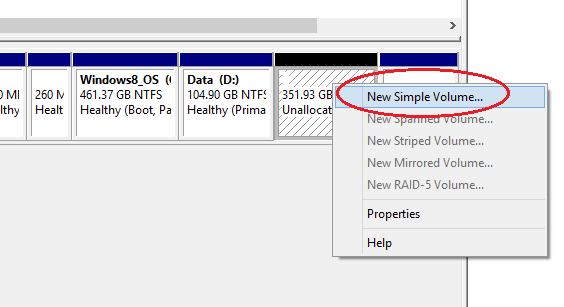
- Просто следуйте инструкциям, чтобы создать том для вас. Выполнение быстрого форматирования вновь созданного раздела может занять несколько минут, однако вы также можете выбрать вариант не форматировать новый раздел.
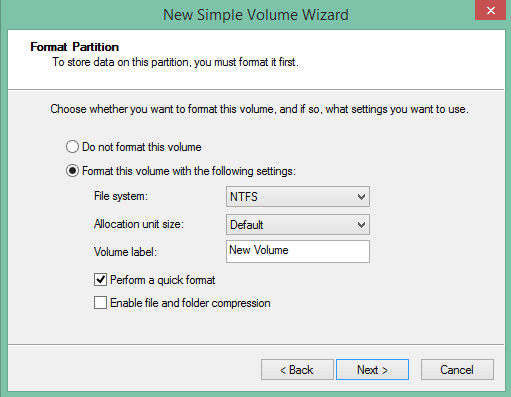
- В самом окне управления дисками можно увидеть процент выполненного форматирования раздела. После завершения форматирования вы должны проверить, виден ли вновь созданный раздел. Если нет, следуйте приведенному ниже методу.
ЧИТАЙТЕ ТАКЖЕ: Топ 6 обязательных программ для Windows и Mac
Как показать только что созданный жесткий диск после раздела в Windows 7/8/10
Если вы хотите показать только что созданный раздел, выполните следующие действия:
- В окне «Управление компьютером» щелкните правой кнопкой мыши диск и выберите «Изменить букву диска и путь».
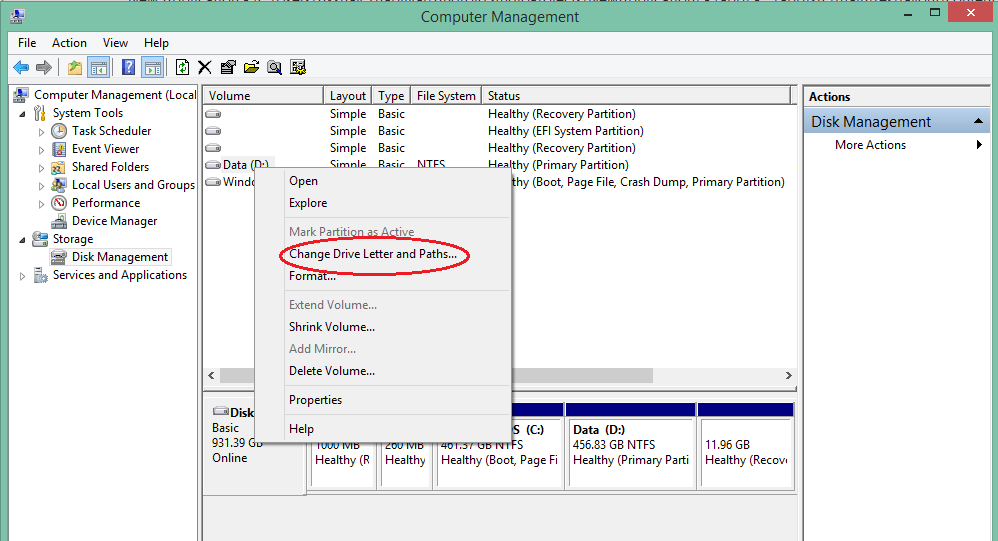
- Появится окно, в котором нужно нажать кнопку «Добавить».
- Как только вы это сделаете, вы можете проверить, будет ли виден ваш новый диск.
Вышеупомянутый метод очень прост, и вам не нужно устанавливать какое-либо программное обеспечение для разбиения жесткого диска без форматирования в Windows. Если вы столкнетесь с какой-либо проблемой, дайте мне знать через комментарии.
последние статьи