Как печатать из Google Планета Земля и Карты
Мы все используем Google Earth для изучения разных уголков мира прямо на экране нашего компьютера. Это отличный инструмент для исследование or образовательных целей. Но знаете ли вы, что вы действительно можете распечатать карту из Google Earth и Maps в высоком разрешении?
Сохранение распечатанной копии карты может помочь вам легко ориентироваться в местах, где нет подключения к Интернету, если только вы не загрузили автономные карты. Кроме того, это экономит вам много времени и данных, поскольку вам не нужно открывать свой ноутбук или смартфон каждый раз, когда вы хотите увидеть карту. Поэтому, если вы хотите научиться печатать из Google Планета Земля или Карт, вы можете воспользоваться помощью этого руководства.
Contents [show]
Печать карт из Google Планета Земля
Google Планета Земля Про доступен для операционных систем Mac и Windows, которые можно бесплатно загрузить с официального сайта. Карту из Google Планета Земля Про можно распечатать только на компьютере, но не на смартфоне.
1. Запустите Google Планета Земля Про на своем компьютере. Теперь найдите место, где можно распечатать это место. Увеличьте местоположение для лучшей видимости и более высокого разрешения.

2. Теперь выберите Файл в верхнем левом углу, а затем выберите Print из появившихся вариантов. Вы также можете нажать Ctrl + P с клавиатуры, чтобы войти в режим печати.

3. Далее в режиме печати выберите Параметры карты слева вверху, а затем выберите элементы и Cтайлинг вы хотите добавить на карту. Например, вы можете добавлять на карты такие элементы, как Название и описание, легенда, компас, и так далее
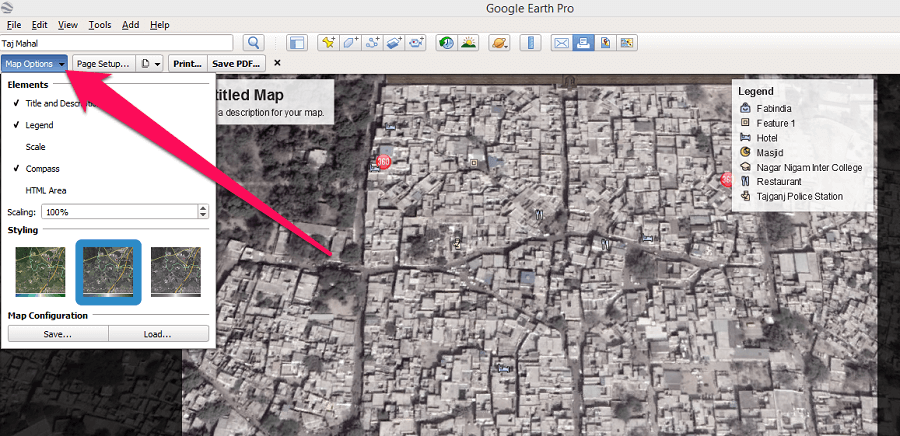
4. После добавления элементов и стиля на карту нажмите Параметры страницы настроить страницу для распечатки. На вкладке «Параметры страницы» вы можете выбрать размер бумаги, ориентацию страницы и добавить поля на страницу. Когда закончите, нажмите ОК.
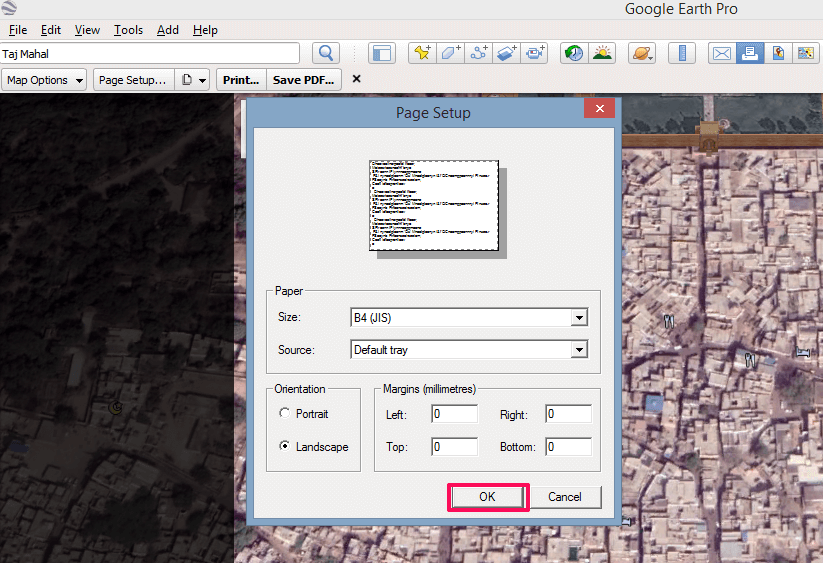
5. Затем нажмите на Значок страницы и выберите качество печати из Низкий, средний or Высокий.
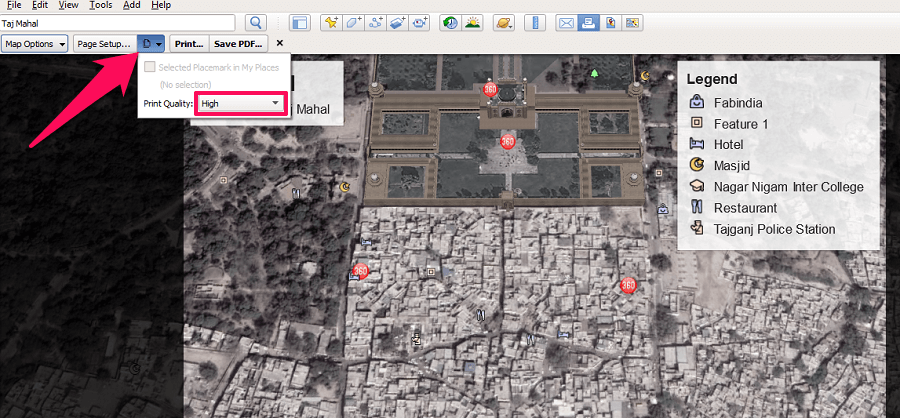
6. Теперь вы можете либо выбрать Print распечатать карту или выбрать Сохранить как PDF возможность сохранить эту карту в формате PDF на вашем компьютере.
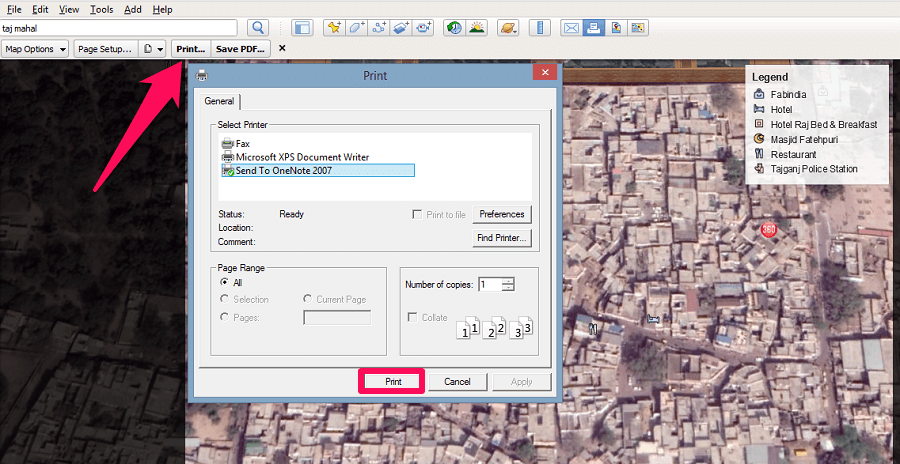 Таким образом, вы успешно выполнили задачу печати карты в Google Планета Земля Про.
Таким образом, вы успешно выполнили задачу печати карты в Google Планета Земля Про.
ТАКЖЕ ЧИТАЙТЕ: Google Планета Земля против Google Карт
Печать с Google Карт
Google Maps — это еще один инструмент от Google, который позволяет просматривать спутниковые снимки любого места на Земле прямо с экрана вашего компьютера. Но Google Maps — это скорее навигационный инструмент, а Google Earth, с другой стороны, используется для исследовательских целей. Тем не менее, вы можете распечатать карту на обоих. Вот как вы можете сделать то же самое на Google Maps
Печать карт
1. Посещение Google Maps на твоем компьютере. Теперь найдите место, которое вы хотите распечатать на карте. После этого нажмите на спутниковое в левом нижнем углу, чтобы получить спутниковые изображения этого конкретного места.

2. Затем увеличьте масштаб местоположения, чтобы получить увеличенное спутниковое изображение этого конкретного места. Следует помнить, что распечатать можно только ту область карты, которая видна на экране, и не более того. Для запуска процесса печати нажмите Ctrl + P на клавиатуре, а затем нажмите кнопку Print вариант в правом верхнем углу.
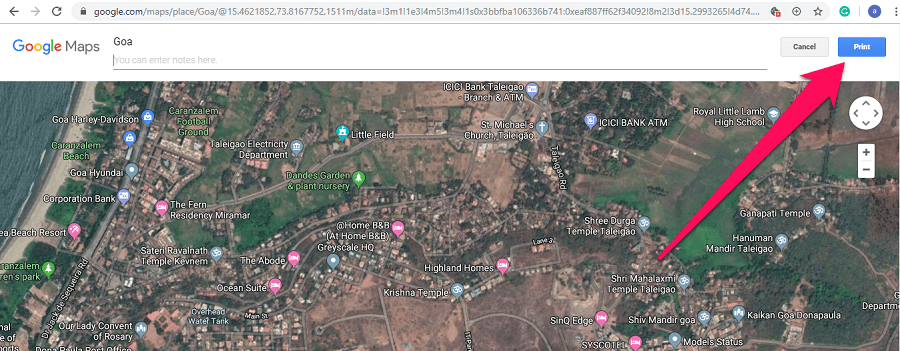
3. Теперь загрузится меню печати, и вы можете просто распечатать карту из него. Вы также можете сохранить карту как PDF так же, как вы делаете в Google Планета Земля Про.
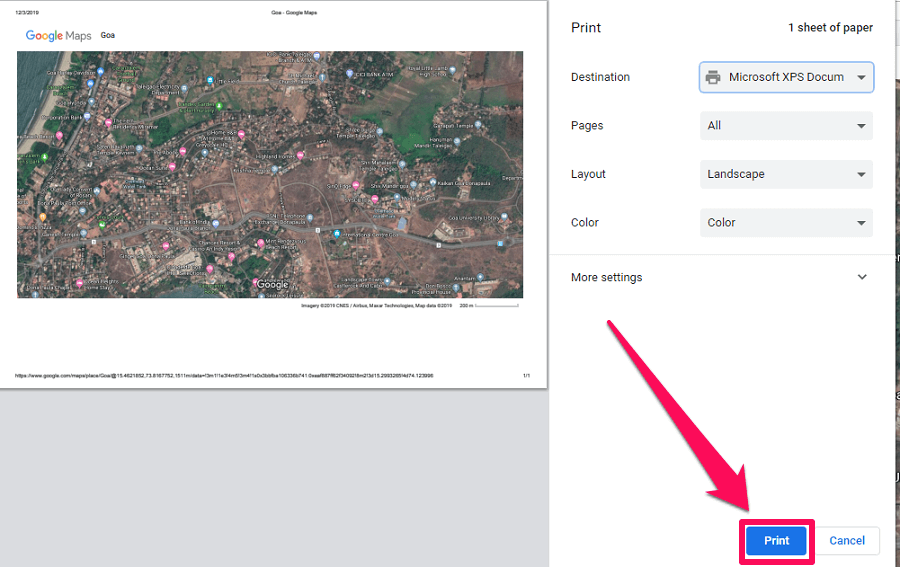
Печать навигации
Точно так же, как распечатать карты, вы также можете распечатать навигацию и маршруты из Google Maps, и вот как это сделать.
1. Идти к Google Maps и нажмите на значок маршрутов.
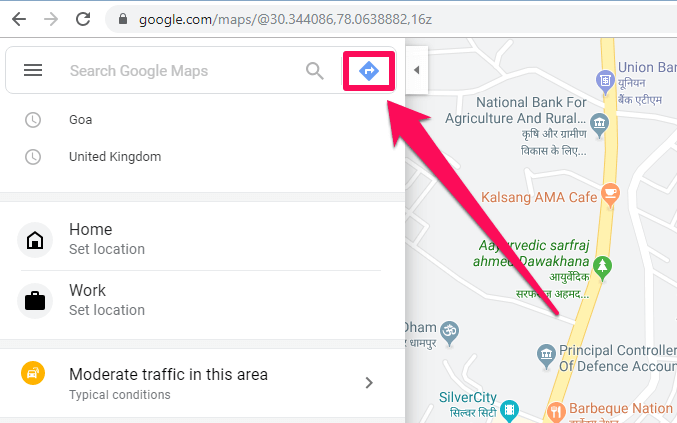
2. Теперь введите начальную и конечную точки и нажмите Enter на клавиатуре.
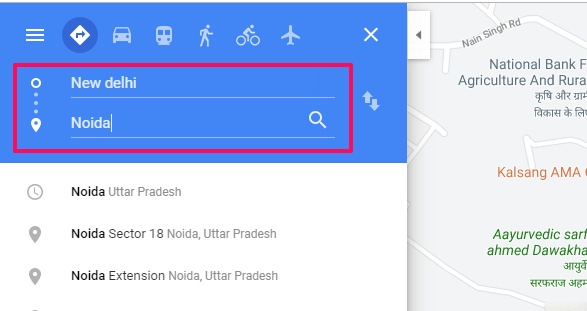
3. Затем среди всех отображаемых направлений выберите кратчайшее направление между двумя точками.
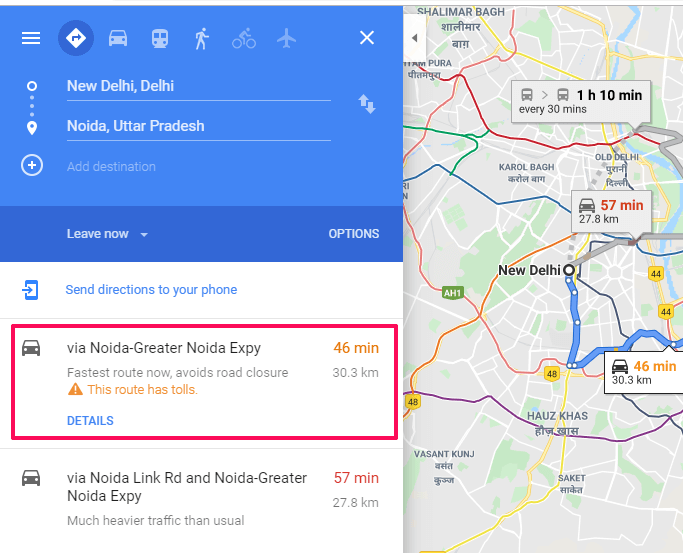
4. Теперь перейдите к значок принтера и нажмите на него, появятся две опции. Теперь вы можете печатать маршруты вместе с картой или печатать только текст.
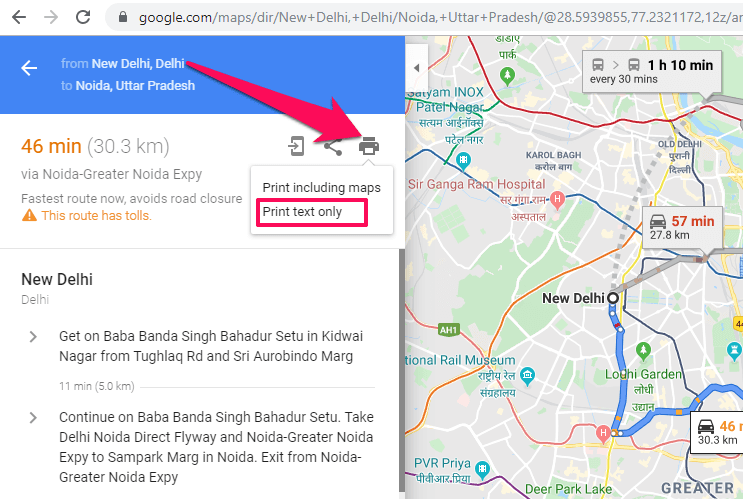
5. После этого нажмите кнопку Кнопка печати в правом верхнем углу, чтобы распечатать навигацию из Google Maps.
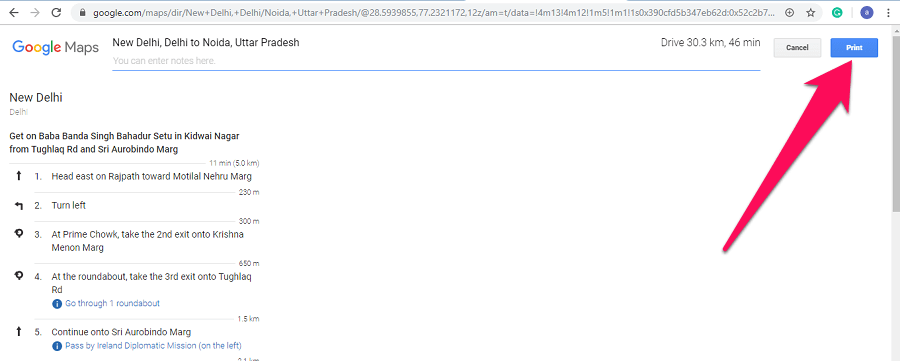
Заключительные мысли
Карты Google и Google Планета Земля — отличные инструменты для спутниковых снимков, и лучше всего то, что вы можете распечатать спутниковые изображения из обоих. Однако вы должны использовать эти распечатки только в личных целях, а не в коммерческих или незаконных целях. Кроме того, если вы найдете это руководство полезным, поделитесь им со своими друзьями и семьей.
последние статьи