Как поместить одну картинку поверх другой картинки — AMediaClub
Редактирование фотографий — это то, что мы все делаем или, по крайней мере, делали в тот или иной момент. Программное обеспечение для редактирования фотографий предоставляет нам тысячи функций, чтобы сделать бледную и тусклую фотографию намного более четкой и удивительной. Помимо простого украшения фотографий для ваших профилей в Instagram и Facebook, программное обеспечение для редактирования предоставляет множество других замечательных функций. Одна из них — функция наложения.
С помощью функции наложения вы можете сделать так, чтобы водяной знак вашего бренда отображался на другой фотографии, что действительно выглядит круто. Кроме того, вы также можете защитить свои правки и изображения от других людей. Но все это невозможно сделать, пока у вас не будет первоклассного программного обеспечения для редактирования.
Итак, позвольте представить вам BeFunky и LightX. BeFunky можно использовать для редактирования фотографий в Интернете, тогда как LightX можно использовать, если вы хотите наложить одну фотографию на другую с помощью устройств Android и iOS.
Рекомендуем прочитать: Как обнаружить отфотошопленные изображения
Contents [show]
Поместите одно изображение поверх другого изображения
Использование онлайн-инструмента BeFunky
Если редактирование фотографий — это то, что вы делаете один раз в голубой луне, вы можете использовать онлайн-программу BeFunky. Инструмент имеет действительно чистый интерфейс и очень прост в использовании.
1. С помощью браузера откройте официальный сайт BeFunky и нажмите на Приступить на домашней странице.
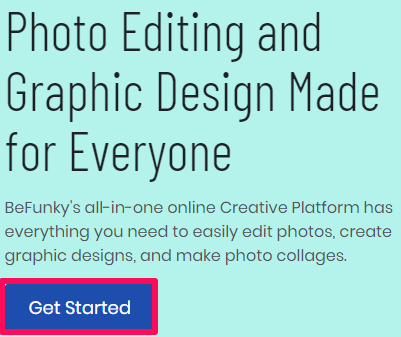
2. Теперь нажмите Редактировать фото опцию.
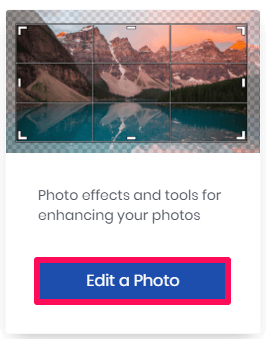
3. Теперь на экране появится область редактирования инструмента.
4. Нажать на Откройте в верхней части экрана и выберите Компьютер. Затем перейдите в папку, в которой сохранена фотография, которую вы хотите отредактировать. Вы также можете просто перетащить фотографию в область редактирования.
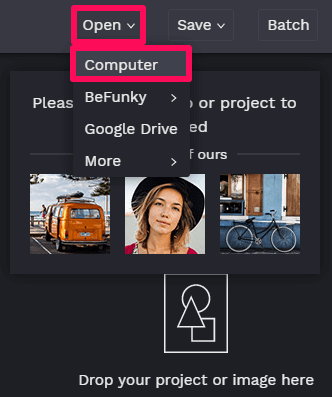
5. На следующем шаге щелкните значок Диспетчер изображений в левом верхнем углу, чтобы добавить фотографию, которую вы хотите наложить на другую. После этого нажмите на Компьютер если фотография сохранена локально на вашем устройстве, а затем выберите фотографию. Вы также можете искать фотографии в Интернете, если хотите, нажав на Поиск стоковых изображений.
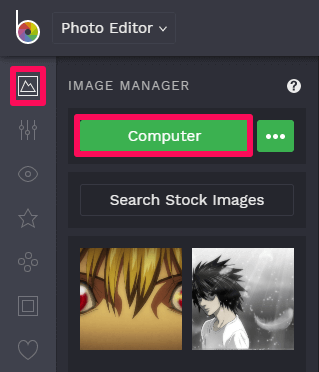
6. Теперь изображение будет добавлено в диспетчер изображений. Теперь перетащите первое изображение на второе.
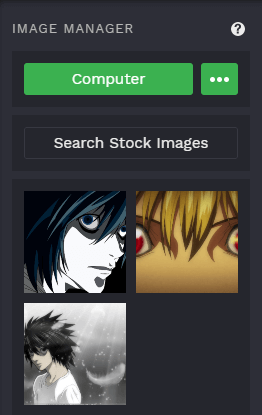
7. После перетаскивания откроются свойства изображения. Чтобы управлять прозрачностью изображения, нажмите Доступные опции а затем отрегулируйте непрозрачность в соответствии с вашими потребностями. Вы также можете смешать изображение многими другими способами.
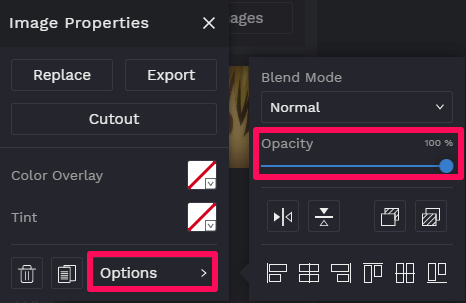
8. После того, как одна фотография наложена на другую и вся работа по редактированию выполнена, пришло время сохранить изображение. Для этого нажмите на Сохраните вариант вверху, а затем выберите Компьютер возможность сохранить изображение на вашем устройстве. Вы также можете выбрать другие варианты сохранения изображений.
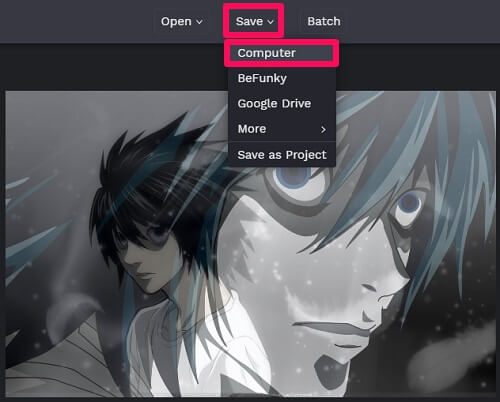
9. Наконец, измените имя файла, если хотите, выберите нужный формат для вашего изображения, измените качество изображения, если хотите, и нажмите Сохраните опцию.
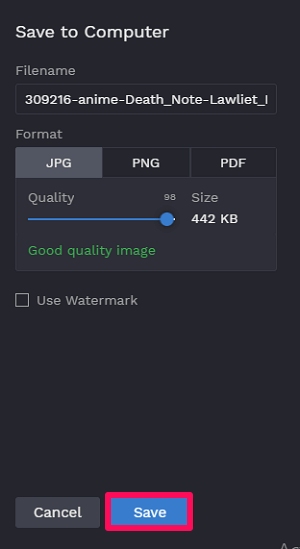
Таким образом, вы успешно наложили одно изображение на другое онлайн.
Использование приложения LightX для Android и iOS
Приложение LightX доступно для устройств Android и iOS и отлично работает. Помимо наложения одной фотографии на другую, в приложении есть много других инструментов, которые можно использовать, чтобы ваша фотография выглядела потрясающе. Приложение работает практически одинаково как для устройств Android, так и для iOS.
1. Загрузите приложение LightX — LightX в магазине Play, LightX в App Store. После загрузки приложения дайте ему необходимые разрешения. Войдите в свою учетную запись Google или Facebook и начните работу с приложением.
2. Теперь выберите фотографию, которую хотите отредактировать, на главном экране приложения или нажав на значок Альбом вариант внизу слева.
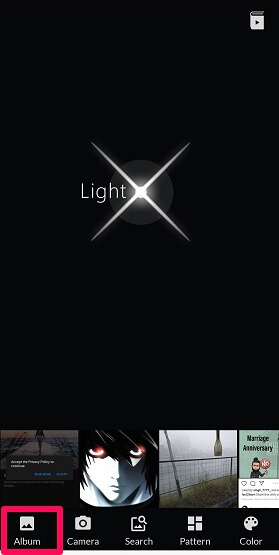
3. На следующем шаге щелкните значок Кнопка редактора опцию.
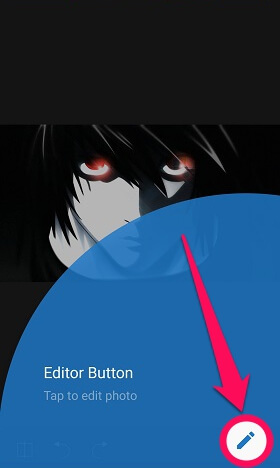
4. Из различных доступных вариантов прокрутите вниз и выберите Бленд в разделе Смешивание.
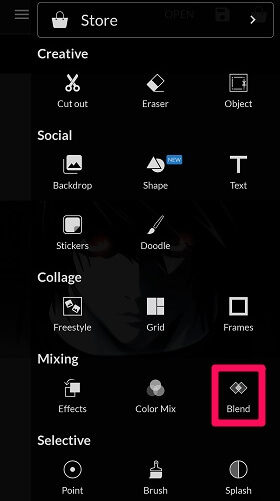
5. Нажать на плюс значок, чтобы добавить другое изображение поверх существующего. В случае устройства iOS нажмите на Добавить изображение.
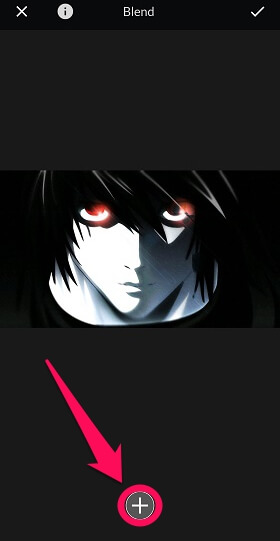
6. Теперь выберите тот же Альбом возможность добавить еще одну фотографию.
7. После этого прыгайте на Бленд вариант и управлять непрозрачностью в соответствии с вашими потребностями. Вы также можете использовать другие доступные параметры, такие как умножение, экран, наложение и т. д., и нажмите на значок клещ значок после этого.
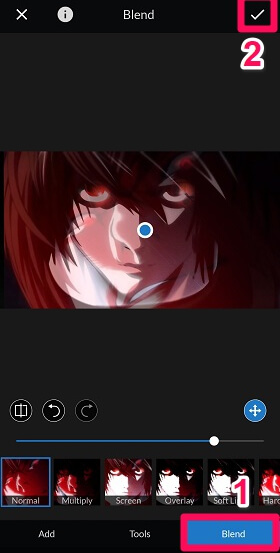
8. Нажмите на спасти значок в правом верхнем углу.
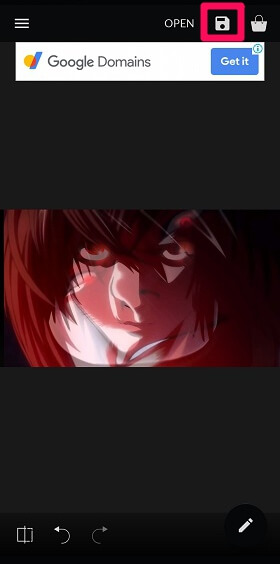
9. Наконец, выберите формат и качество изображения и нажмите Сохраните возможность сохранить изображение локально на вашем устройстве.
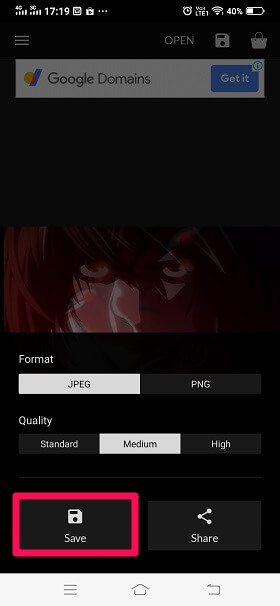
Отредактированное изображение успешно сохранено на вашем устройстве в папке LightX. Программное обеспечение можно использовать не только для наложения фотографий, но и для редактирования изображения многими другими способами.
Рекомендуем прочитать: Как добавить стрелки к картинкам на Android и Windows
Подводя итог
Цель наложения двух фотографий может быть разной для разных людей.
Некоторые могут захотеть, чтобы их водяной знак отображался на другой фотографии, некоторые могут сделать это для защиты своей работы от других, а некоторые могут сделать это только для того, чтобы сделать фотографии привлекательными.
Как бы то ни было, теперь мы знаем, как наложить одну фотографию на другую с помощью онлайн-программ и мобильного приложения. Если вам просто нужно сшить две фотографии вместе, взгляните на это сообщение с вариантами, которые могут быть более подходящими для вас.
последние статьи