Как удалить фон из PDF в 2022 году
Файл PDF обычно имеет белый фон, однако в PDF можно легко изменить цвет фона. Изменив фон, вы можете сделать PDF-файл более красочным и интересным, если вам не нравится скучный белый фон.
Однако вы также можете удалить цвет фона или изображение, если вам не нравится цветной PDF-файл и вы хотите придерживаться белого фона. Есть в основном два бесплатных метода для выполнения этой задачи. Первый — восстановить белый цвет фона. В то время как второй метод поможет вам удалить фоновое изображение или цвет из PDF.
Рекомендуется: Как перевести PDF-файлы
Contents [show]
1. Измените цвет фона PDF на белый
Вы можете использовать бесплатное программное обеспечение Adobe Reader, чтобы удалить цвет фона в PDF, изменив цвет фона на белый.
1. Откройте файл PDF в Adobe Reader и выберите Редактировать на панели инструментов в левом верхнем углу. Далее выберите Предпочтения … из меню.
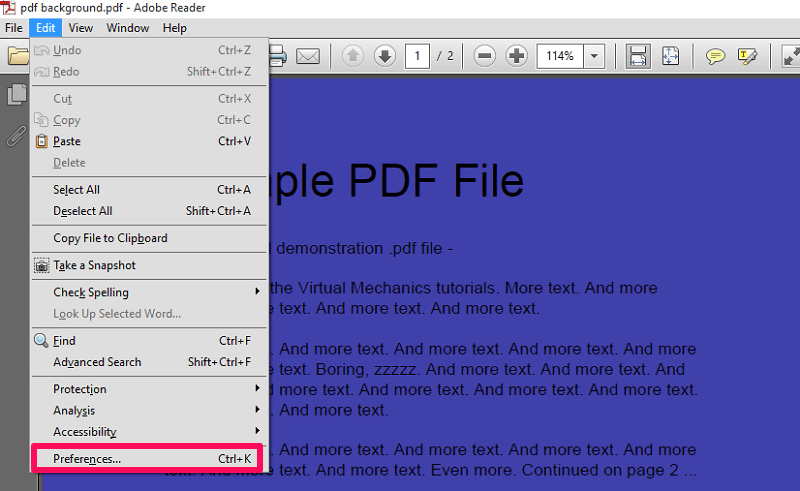
2. Теперь на новом экране выберите Универсальный доступ опция на левой боковой панели под Категории.
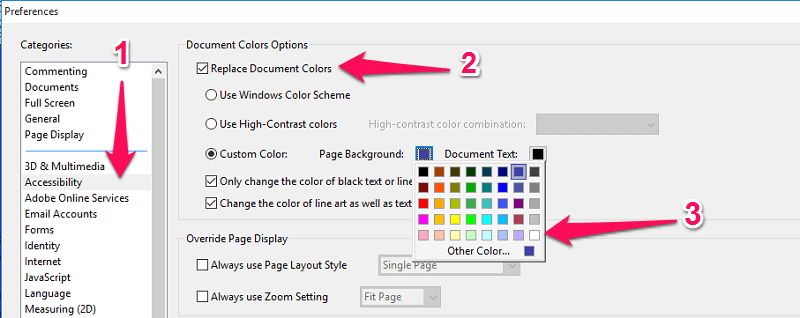
Затем проверьте Заменить цвета документа поле, а затем в разделе «Пользовательский цвет» выберите Фон страницы. После этого измените цвет фона на белый и, наконец, нажмите OK внизу.
3. Таким образом, вы успешно удалили фон из PDF.
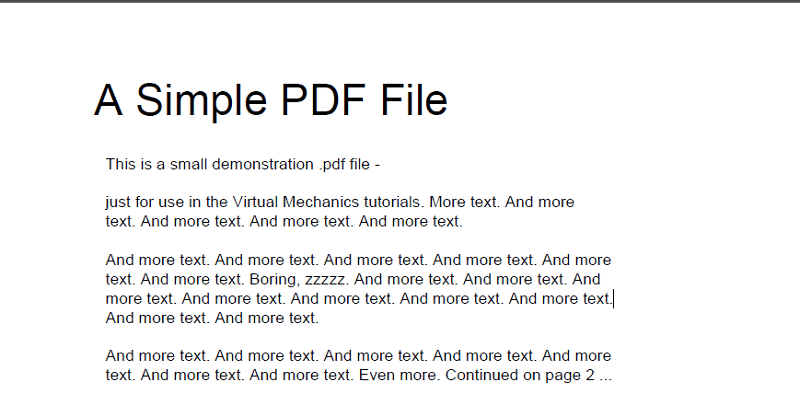
Вот как легко удалить цвет из файла PDF с помощью Adobe Reader. Теперь вы также можете распечатать этот файл, и у вас не будет цветного фона.
2. Удалить фоновое изображение из PDF онлайн
Для удаления фонового изображения из PDF вы можете использовать Google Docs. Вам должно быть интересно, как Google Docs может помочь в этом вопросе? Что ж, он преобразует ваш файл PDF в редактируемый текст, используя OCR технологии. Преобразованный редактируемый текст имеет простой белый фон.
1. Откройте Документы Google в своем браузере, а затем нажмите значок папки в середине правого угла.
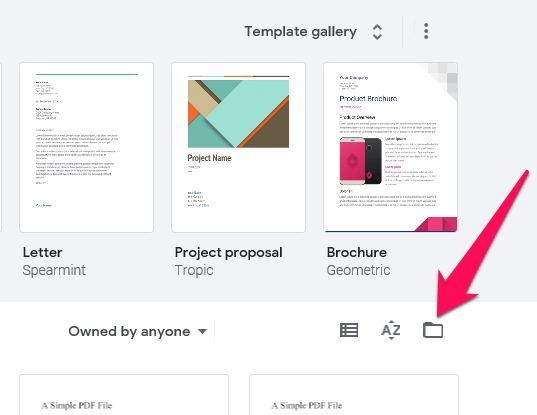
2. На следующей вкладке выберите Загрузить. Выберите файл PDF с цветным фоном, перетащив файл или щелкнув значок Выберите файл на вашем устройстве кнопку.
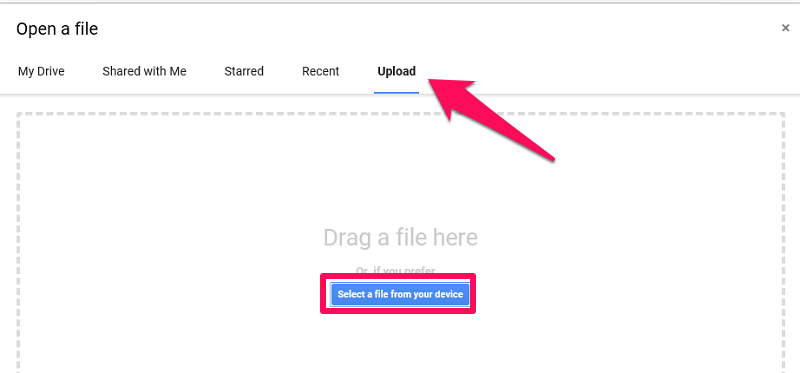
3. Подождите некоторое время, пока файл загрузится. После загрузки файла нажмите Открыть с помощью Google Документов наверху.
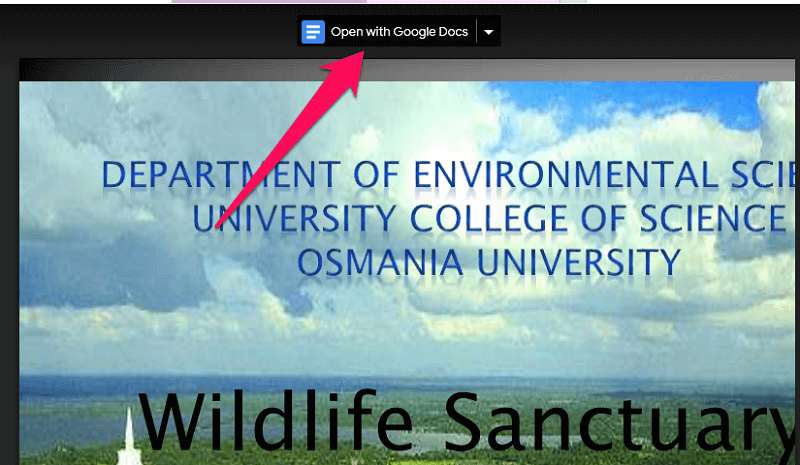
Теперь файл откроется в Google Docs, и вы увидите, что фон из PDF-файла удален.
Примечание: Макет PDF немного изменится при использовании Google Docs. Однако, приложив небольшие усилия, вы можете вернуть его в нормальное состояние.
4. После этого вы можете загрузить файл в формате PDF, перейдя на Файл > Скачать и затем выберите PDF документ.
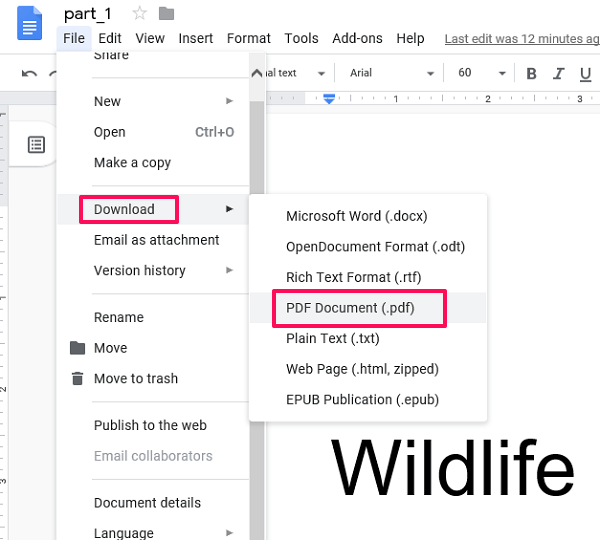
При этом ваш файл будет загружен в формате PDF. Теперь вы можете использовать его как любой другой файл PDF.
Зачем удалять фон из PDF?
У вас может возникнуть вопрос: зачем вообще удалять фон из PDF? Предположим, у вас есть PDF-файл из более чем 100 страниц, и все они имеют цветной фон.
В этом случае, если вы хотите распечатать этот PDF-файл, это будет очень неэкономично, так как печать 100 страниц с цветным фоном потребует много чернил. С другой стороны, если вы сначала удалите фон, а затем распечатаете файл PDF, он будет потреблять сравнительно мало чернил.
Рекомендуется: Как извлечь изображения из PDF на Android, iPhone, ПК
Нужно сделать больше с вашим PDF-документом?
Кстати, если вам нужно сделать больше манипуляций с файлом PFD, проверьте PDFЭлемент. Это комплексный PDF-инструмент с широким набором функций.
Вы можете удалить фон, отредактировать текст, защитить документ паролем и так далее. У PDFElement есть бесплатная пробная версия, чтобы вы могли сами проверить, что вы можете делать с переведенным документом:
До 40% OFF чтобы получить Wondershare PDFelement PDF Editor версии 8 в Wondershare Software. Используйте код купона САФВСПДФ во время оформления заказа.
Заключение
Мы надеемся, что вы успешно удалили фоновый цвет или изображение из файла PDF. На рынке доступно множество платных инструментов для удаления цвета фона. Однако, если вы не являетесь частым пользователем, вы можете придерживаться этих бесплатных методов. Если у вас возникнут какие-либо проблемы при выполнении этих шагов, вы можете сообщить нам об этом в комментариях ниже.
последние статьи