Как удалить и добавить пароль в PDF бесплатно в 2022 году
Вы хотите поделиться своими файлами PDF с кем-то, но они защищены паролем? Или, может быть, вы хотите удалить пароль, чтобы к файлу можно было получить быстрый доступ, так как вводить пароль каждый раз, когда вы хотите их открыть, раздражает?
Следуйте этому простому руководству, чтобы удалить пароль из документа PDF без какого-либо программного обеспечения на Windows и Mac.
Кроме того, если вы хотите защитить PDF-файлы, содержащие конфиденциальную информацию, лучший способ сделать это — заблокировать их паролем.
В этом простом руководстве мы также рассмотрели, как вы можете добавить пароль к файлам PDF без Acrobat Reader бесплатно. я упомяну два метода с помощью которого вы можете защитить паролем файлы PDF. Один использует Microsoft Word и другие, используя бесплатный онлайн-инструмент.
Итак, приступим.
Contents [show]
Удалить пароль из файла PDF с помощью Chrome
Защищенные паролем файлы Adobe PDF имеют большое значение для обеспечения безопасности и конфиденциальности.
Такие документы, как выписки по банковским/кредитным картам, ITR (декларация о подоходном налоге), платежные ведомости и т. д., скорее всего, заблокированы паролем, и всегда хорошо иметь их заблокированными, поскольку они содержат личную информацию.
Но что, если вам нужно поделиться каким-либо из вышеуказанных документов с каким-либо другим лицом, агентством или компанией. Как и в моем примере, мне нужно было предоставить платежные ведомости, чтобы подать заявку на кредитную карту. Не кажется логичным отправлять им заблокированный файл с паролем.
Чтобы решить эту проблему, я нашел способ удалить пароль из этих PDF-файлов, и это именно то, чем я собираюсь поделиться здесь.
Чтобы PDF-документы не содержали никаких паролей, вам не нужно загружать и устанавливать какое-либо программное обеспечение. Вы легко можете воспользоваться Браузер Chrome.
Если у вас его нет, то это лучшая причина установить браузер гугл хром на вашем компьютере сейчас. Он доступен как для Windows, так и для Mac.
Как только вы это сделаете, выполните следующие действия:
1. Откройте нужный PDF-файл, защищенный паролем, в браузере Chrome. Если у вас возникли проблемы с открытием файла, следуйте открывать файлы PDF в Chrome.
2. Вас попросят ввести пароль. Введите пароль и нажмите Отправить.
3. Документ загрузится. Там будут варианты загрузки, поворота и печати файла. Нажмите на Значок печати в правом верхнем углу.
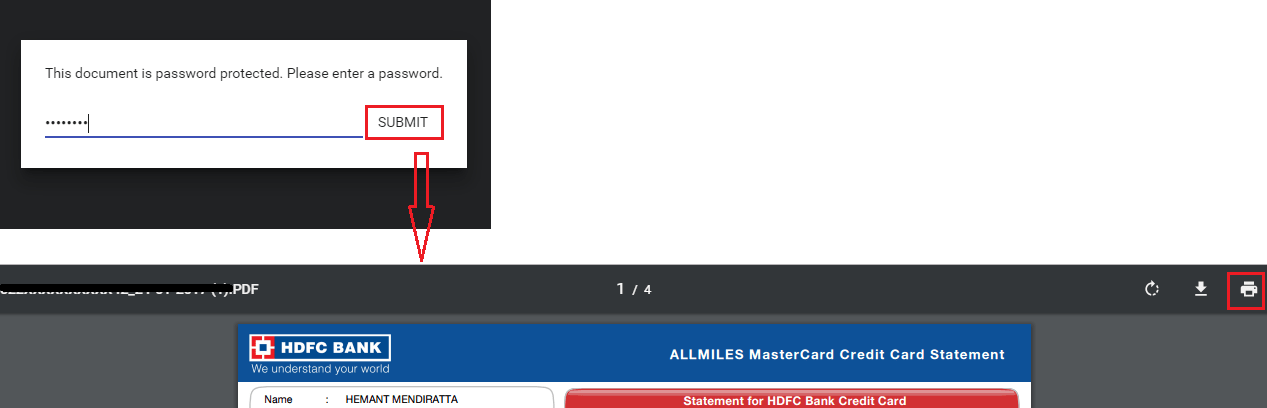
4. На следующем экране вы должны увидеть левую боковую панель с Destination вариант. Нам нужно установить его на Сохранить как PDF. Если это уже Сохранить как PDF для вас, то вы можете перейти к следующему шагу.
Для пользователей, у которых не установлено значение «Сохранить как PDF», нажмите Изменить и выберите Сохранить как PDF.
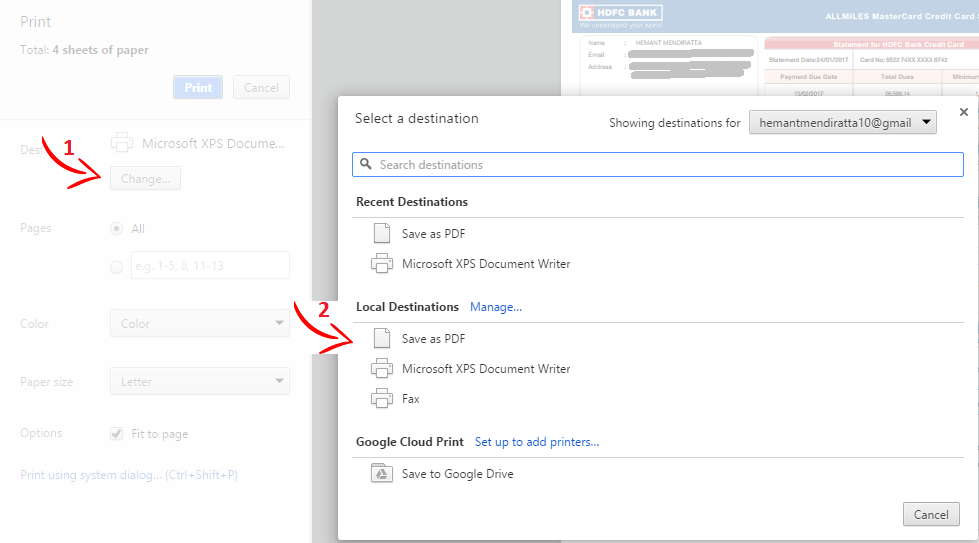
5. Наконец, нажмите на Сохраните и сохраните файл под нужным именем и в нужном месте.
Теперь перейдите к месту, где вы сохранили PDF-файл выше. Открой это.
Вуаля! Файл откроется без запроса пароля.
Точно так же вы можете использовать этот хак, чтобы удалить пароль из всех других желаемых PDF-файлов.
Читайте также: Обзор iSkysoft PDF Editor Pro для Mac
Если вы находитесь в противоположной ситуации, посмотрите на методы ниже, чтобы добавить пароль.
Добавить пароль к файлам PDF
Допустим, вы сфотографировали важный документ, объединил их в PDF и теперь вам нужно добавить к нему пароль, чтобы убедиться, что только люди, которым разрешено, могут читать документ.
Вы можете сделать это, используя эти два метода.
Способ 1: используйте Microsoft Word
Вот как:
1. Откройте нужный PDF-файл в Word.
2. Теперь нажмите Кнопка меню файла и выберите Сохранить как.
3. В следующем диалоговом окне выберите «Сохранить как тип». PDF.
4. При выборе типа PDF, Опции… появится в том же диалоговом окне. Нажмите здесь.
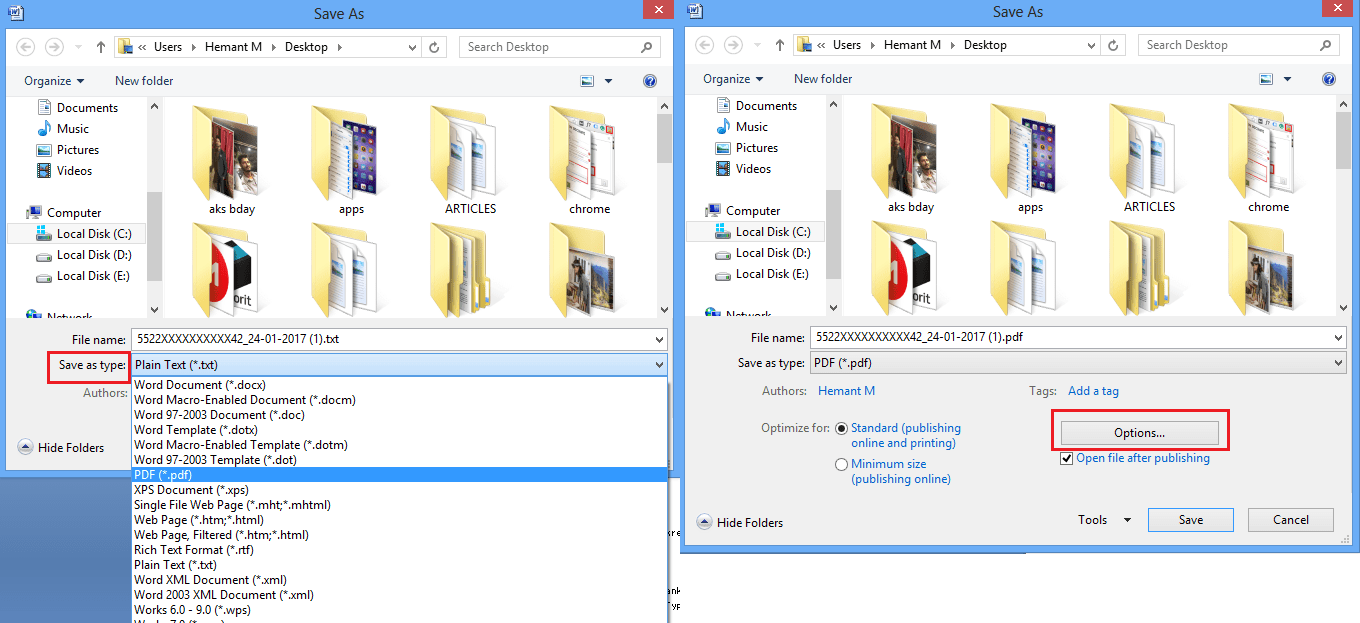
5. В диалоговом окне параметров выберите Зашифровать документ паролем под Параметры PDF внизу.
6. При установке флажка Зашифровать документ паролем, вам будет предложено ввести пароль. Установите желаемый пароль для файла PDF и нажмите Ok.
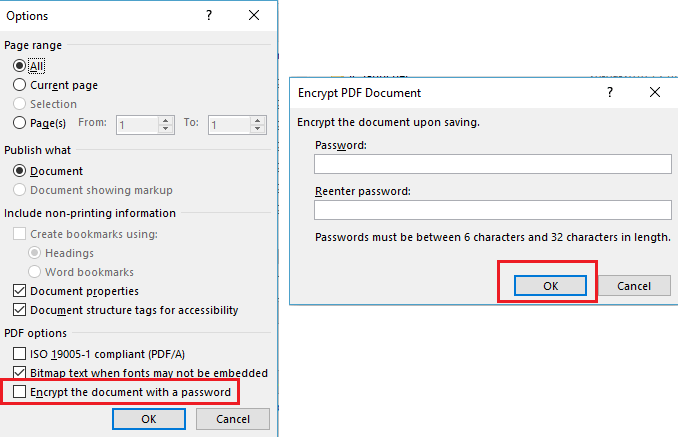
Вы сделали здесь. В следующий раз, когда вы откроете файл PDF, он запросит пароль и может быть открыт только после ввода пароля, который вы установили выше.
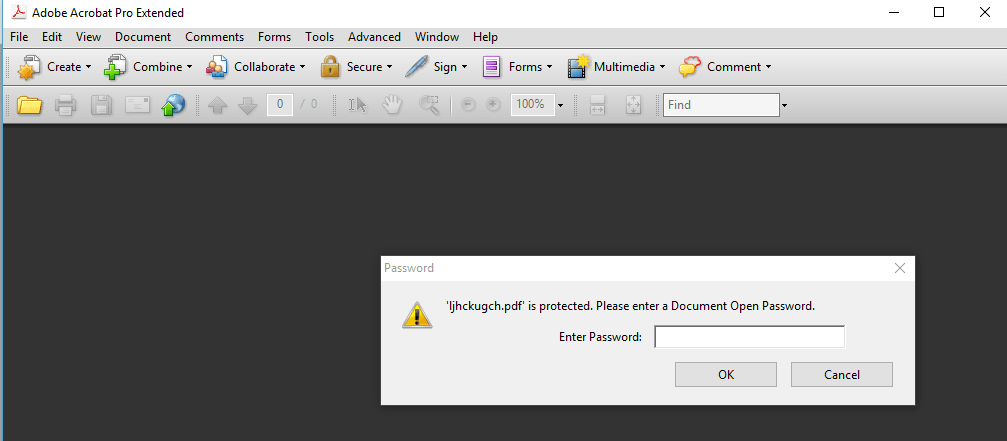
Помимо установки пароля для существующих PDF-файлов, этот метод также можно использовать для создания PDF-файлов, защищенных паролем, или для преобразования файла Word в PDF-документ.
Теперь перейдем ко второму способу.
Метод 2: Защита паролем PDF-документов онлайн бесплатно
Этот способ довольно простой и быстрый.
Просто посетите PDFProtect.net.
Загрузите нужный PDF-файл. Вы можете загрузить со своего компьютера, Google диска или Dropbox.
Установите нужный пароль в Пароль поле.
В конце, нажмите Защитите.
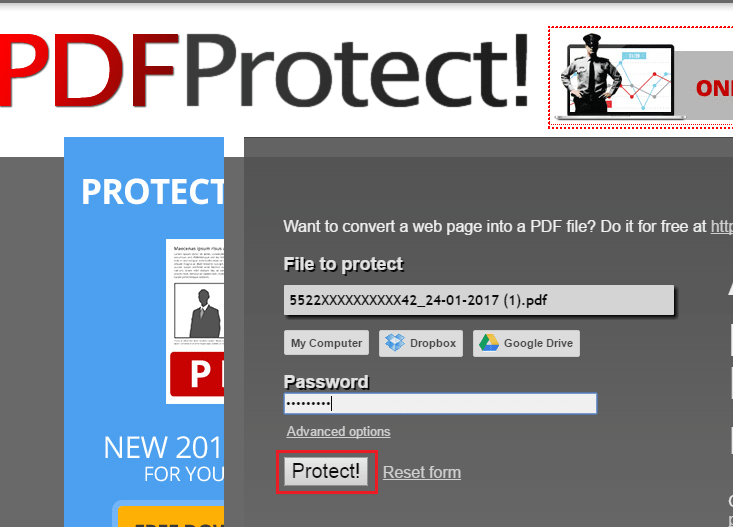
Начнется загрузка копии файла, с той разницей, что она будет защищена паролем с кодом доступа, который вы установили выше.
Такой полезный инструмент и делает работу бесплатно.
Итак, это были два метода, которые вы можете использовать для установки паролей к существующим файлам PDF без Adobe Reader и не тратя ни копейки.
Заключение
Мы надеемся, что вы смогли избавиться от паролей из ваших файлов PDF or добавь это если необходимо.
Если вам нужно отредактировать PDF-файл или выполнить другие более сложные действия, ознакомьтесь с PDFЭлемент , которая имеет тонна полезных функций. Он позволяет комментировать документ, объединять несколько файлов в один PDF-файл, создавать PDF-формы и многое другое. Он также имеет OCR (оптическое распознавание символов) функция, которая сканирует нетекстовый документ и извлекает из него текстовую часть.
До 40% OFF чтобы получить Wondershare PDFelement PDF Editor версии 8 в Wondershare Software. Используйте код купона САФВСПДФ во время оформления заказа.
Если вы нашли этот урок полезным, поделитесь им в социальных сетях.
Есть вопросы или мысли? Раздел комментариев ждет вас.
последние статьи