3 простых способа сбросить драйвер сетевого адаптера — AMediaClub
У вас возникли проблемы с подключением к сети или Интернету на вашем компьютере? Это может произойти в некоторых случаях, когда сетевой драйвер устарел. Или, возможно, вы недавно установили или обновили новую операционную систему. По мере обновления старый драйвер устаревает.
И из-за этого не работает ethernet или не может найти соединения Wi-Fi. Чтобы устранить такие проблемы с подключением к Интернету, вы можете легко сбросить сетевой адаптер. Это также может быть полезно в тех случаях, когда отсутствует какой-либо драйвер сетевого адаптера. Сбросив его, ПК устранит неполадки и переустановит необходимый сетевой адаптер, который будет работать без проблем. Итак, переходим к ступенькам.
Contents [show]
Сброс настроек драйвера сетевого адаптера
Сбросить сетевой адаптер на вашем ПК очень просто. Но прежде чем продолжить, обратите внимание, что если у вас есть какие-либо личные сетевые настройки или какой-либо набор VPN, вам придется ввести все эти настройки, чтобы снова настроить сеть после сброса сети.
Метод 1
1. Откройте меню настроек. Вы можете открыть его, щелкнув значок «Пуск», а затем выбрав передача значок. Кроме того, вы также можете нажать Windows + I ключ для того же.
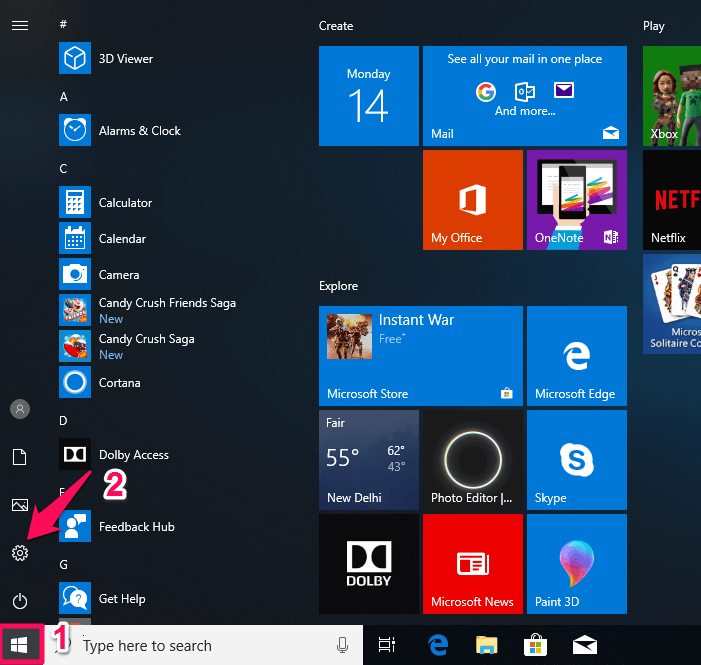
2. Теперь в настройках выберите Сеть и Интернет.
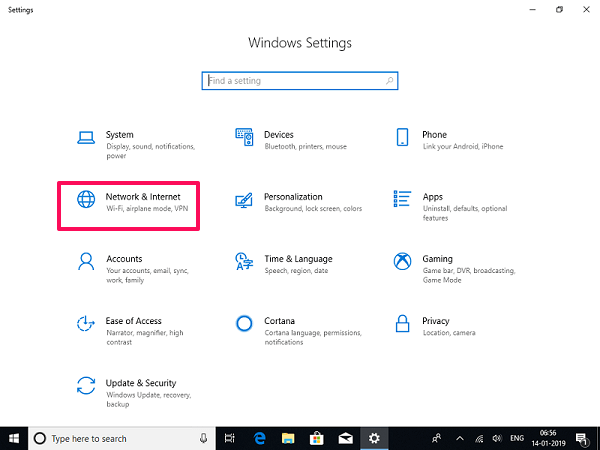
3. Он откроет Состояние сети внутри этого меню, если не нажать на кнопку Статус на левой боковой панели внизу Сеть и Интернет.
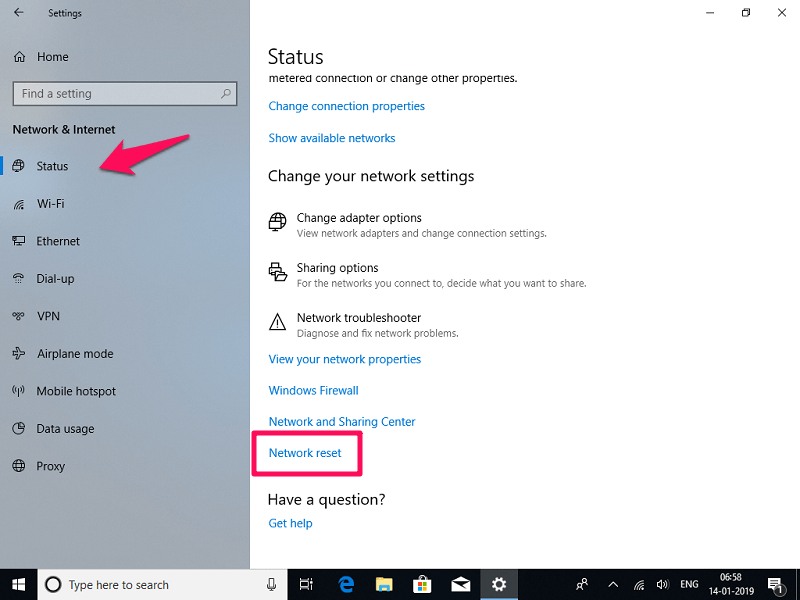
4. После этого в разделе «Состояние сети» на правой панели прокрутите вниз, чтобы найти Сброс сети и нажмите на него.
5. Затем он покажет вам сообщение о том, что он сбросит все сетевые адаптеры и изменит все компоненты на их первоначальный вид, а ПК перезагрузится. Нажмите на Сбросить сейчас.
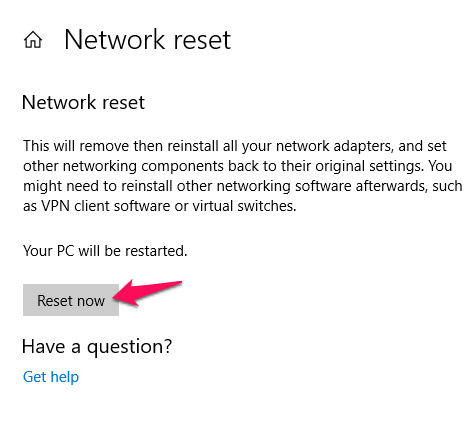
6. Затем снова подтвердит, что вы хотите сбросить настройки сети, выберите Да. После этого он покажет вам сообщение о том, что компьютер перезагрузится через 5 минут.

7. После перезагрузки сетевой адаптер перезагрузится и может попросить вас настроить параметры сетевого подключения с начального этапа. Установите его соответствующим образом, и проблема с сетевым подключением будет решена.
Читайте также: 7 лучших приложений и программ для чтения с экрана
В более ранних версиях Windows, таких как 7 и 8, сброс адаптера немного отличался от Windows 10. С помощью этих методов вы можете сбросить как сетевой адаптер Wi-Fi, так и сетевой адаптер Ethernet в обеих предыдущих версиях.
Метод 2
1. Направляйтесь к Панель управления настройки и внутри туда войти Центр коммуникаций и передачи данных.
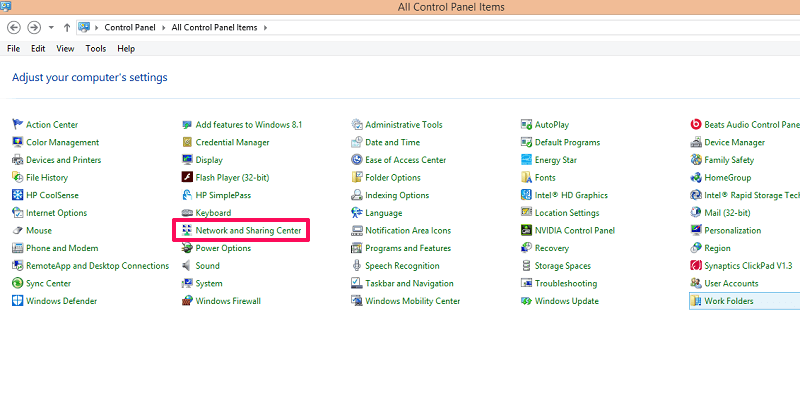 2. В этом меню на правой боковой панели выберите Изменение параметров адаптера. Это откроет сетевые адаптеры.
2. В этом меню на правой боковой панели выберите Изменение параметров адаптера. Это откроет сетевые адаптеры.
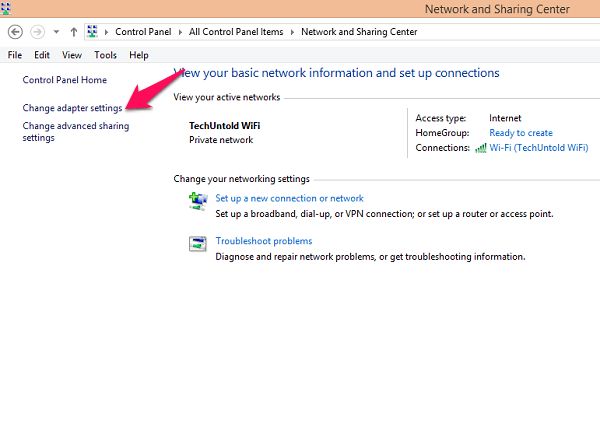
3. Здесь щелкните правой кнопкой мыши на адаптере, который вы хотите сбросить, например, Ethernet или Wi-Fi, и выберите Отключить. После отключения сетевого адаптера он станет черно-белым и будет отображаться как отключенный.
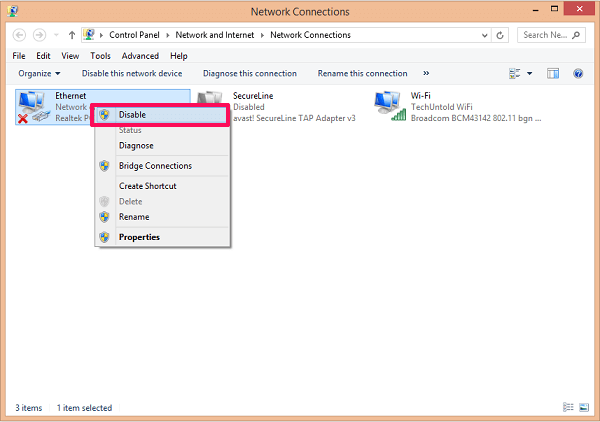
4. Затем через минуту или меньше включите ту же сеть, щелкнув правой кнопкой мыши и выбрав Включить. Вот и все, вы перезагрузили сетевой адаптер.
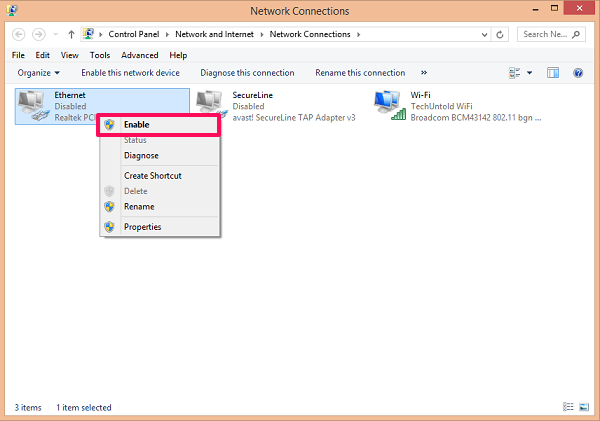
Вы также можете использовать этот метод для удаления сетевого адаптера или установки любого отсутствующего адаптера, перейдя к Свойства любого желаемого адаптера.
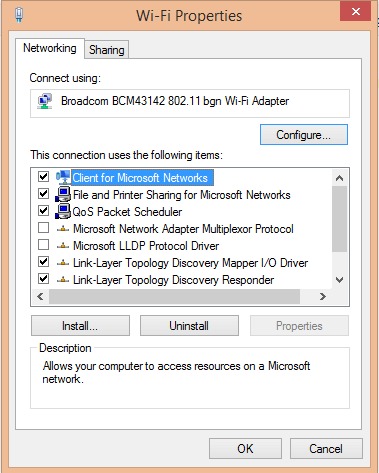
Метод 3
1. Откройте Диспетчер устройств. Вы можете открыть его из Запустить программу (Окно+R) и ввод текста devmgmt.msc и выбор ОК.

Или ударил Windows + X и выберите Диспетчер устройств.

2. В диалоговом окне диспетчера устройств найдите и выберите Сетевой адаптер и разверните папки. Теперь выберите сетевой адаптер, который вы хотите сбросить, и щелкните правой кнопкой мыши на нем и выберите Удалить.
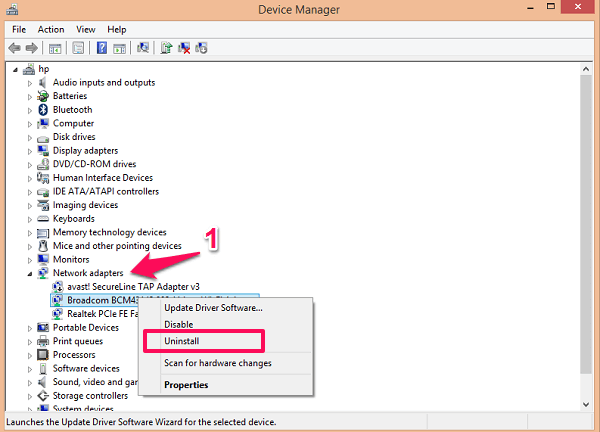
3. Затем щелкните правой кнопкой мыши сетевой адаптер и выберите Обновить конфигурацию оборудования. Он просканирует систему, установит отсутствующий адаптер и перезагрузит его.
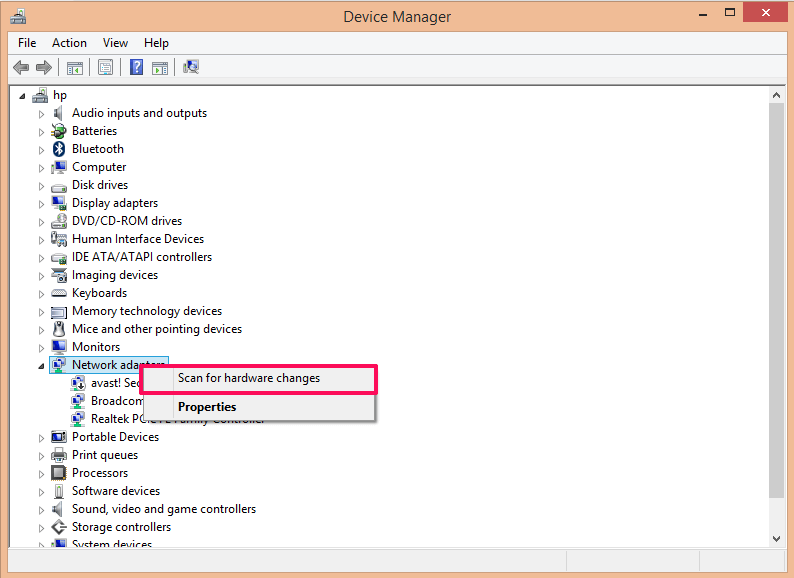
Его также можно использовать для обновления сетевых адаптеров. Просто щелкните правой кнопкой мыши на любом адаптере и выберите Обновление программного обеспечения драйвера.
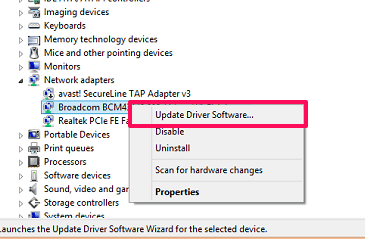
Таким образом, вы можете легко устранить любую проблему с подключением к Интернету, будь то проводной Ethernet или беспроводной Wi-Fi. В случае возникновения каких-либо вопросов, не стесняйтесь спрашивать в разделе комментариев ниже.
последние статьи