Как повернуть экран Windows с помощью этих 5 способов
Честно говоря, я не могу придумать причину, по которой вам нужно было бы поворачивать экран Windows, но я уверен, что вы можете. В зависимости от того, что вы собираетесь делать со своими компьютерами, будет определено, приемлемы ли текущие настройки. Иногда ландшафтный режим просто не дает вам нужного вида.
Хорошей новостью является то, что у вас есть различные способы поворота экрана Windows. Вы можете сделать выбор между методами, которые требуют наличия программного обеспечения, и теми, которые не требуются.
Contents [show]
- 1 1. Поверните дисплей Windows, используя стандартные функции
- 2 2. Метод Intel Graphics
- 3 3. Используйте программное обеспечение командной строки для поворота экрана Windows
- 4 4. Программное обеспечение на основе графического интерфейса iRotate для поворота экрана в Windows
- 5 5. Программное обеспечение для поворота дисплея EeeRotate
- 6 Вывод: поворот экрана в Windows
1. Поверните дисплей Windows, используя стандартные функции
Если вы не любите устанавливать другое программное обеспечение или у вас просто нет места для другого, вот как вы можете сделать это, не загружая его. Если у вас открыты какие-либо окна, убедитесь, что вы закрыли хотя бы одно из них, чтобы вы могли легко увидеть обои рабочего стола.
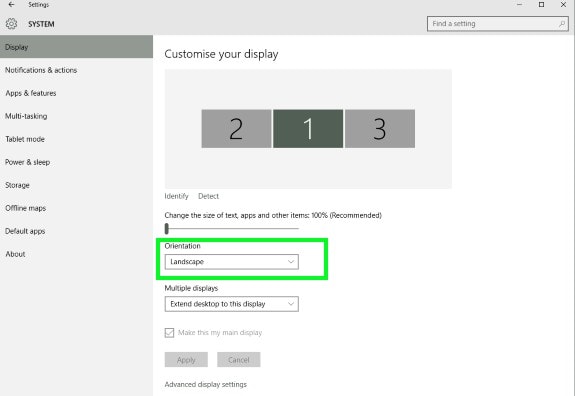
Щелкните правой кнопкой мыши любое свободное место на экране и выберите «Параметры экрана». Если у вас более одного монитора, вам нужно будет выбрать экран, который вы хотите изменить. Найдите параметр с надписью «Ориентация», и вы можете выбрать режим «Портрет» или «Пейзаж». Чтобы изменить ориентацию экрана, просто выберите «Портретная» (перевернутая) или «Пейзажная» (перевернутая).
Вы также можете использовать панель управления, чтобы изменить ориентацию экрана. Откройте панель управления. Вы можете открыть его несколькими способами, например, щелкнув правой кнопкой мыши значок Windows и выбрав параметр или выполнив поиск с помощью Кортана.
Открыв панель управления, перейдите в раздел «Внешний вид и персонализация» > «Дисплей и разрешение экрана». Как и раньше, выберите экран, который вы хотите изменить, и выберите «Портрет» или «Пейзаж».
2. Метод Intel Graphics
Еще один вариант поворота экрана Windows — опция Intel Graphics. Драйверы, которые вам понадобятся, зависят от модели вашего компьютера. Итак, прежде чем продолжить, вам нужно сначала установить их.
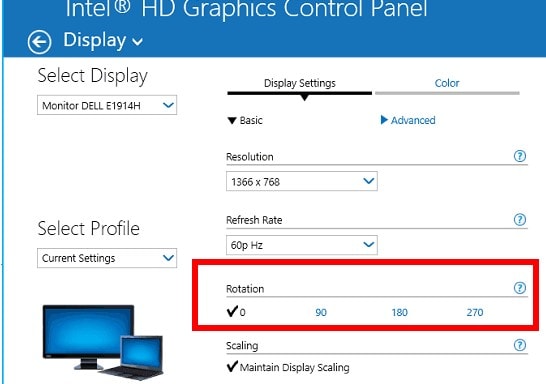
После настройки Intel Graphics Option используйте контекстное меню рабочего стола. Выберите параметр «Графика» и, оказавшись в главном меню, выберите, в каком направлении вы хотите повернуть дисплей.
3. Используйте программное обеспечение командной строки для поворота экрана Windows
Display — это программа командной строки, которая может не только поворачивать экран, но и предлагает другие полезные функции. Если вы регулярно используете командную строку или просто любите ее, то это программное обеспечение для вас.
С помощью этого программного обеспечения вы можете выполнять такие действия, как изменение свойств дисплея, яркости дисплея, выключение монитора и многое другое. Чтобы начать использовать дисплей, вам нужно установить EXE-файл. Получив файл, скопируйте его в папку C:Windows.
Вот и все; все готово. Теперь вы сможете использовать командную строку для поворота дисплея. Вы можете использовать такие команды, как display /rotate:90. Это просто пример, если вы хотите изменить дисплей в другом направлении, измените 90 на 270 или 180. Если вы хотите стандартную ориентацию, используйте число 0.
Читайте также: Как предотвратить попадание удаленных файлов в корзину в Windows 7, 8 или 10
4. Программное обеспечение на основе графического интерфейса iRotate для поворота экрана в Windows
iRotate это бесплатное программное обеспечение, которое может изменить внешний вид вашего дисплея. Вы сможете повернуть экран на один из четырех возможных вариантов. Вы можете сделать это с помощью горячей клавиши или одним щелчком мыши.
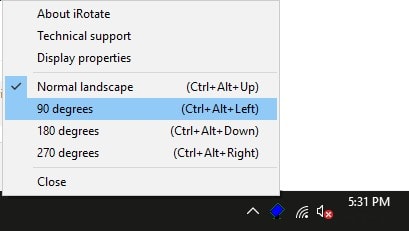
После установки программного обеспечения его значок появится на панели задач. Щелкните правой кнопкой мыши значок, и он покажет вам четыре варианта; 270 градусов, 180 градусов, 90 градусов и обычный пейзаж. Вы также можете использовать Ctrl + Alt + клавиши со стрелками для поворота во время работы программного обеспечения.
5. Программное обеспечение для поворота дисплея EeeRotate
И последнее, но не менее важное: у вас есть EeeRotate программного обеспечения. Это программное обеспечение работает с горячими клавишами, а не с командами или графическим интерфейсом. EeeRotate должен работать в фоновом режиме, чтобы работать правильно, и он также добавит свой собственный значок в системный трей.
Имейте в виду, что вы не увидите программное обеспечение на рабочем столе или в меню «Пуск». Чтобы запустить программное обеспечение, вам нужно нажать на файл EXE. Вы можете найти его в папке C:Program Files (x86)EeeRotate на вашем компьютере. Вы можете вращать дисплей, нажимая Ctrl + Alt + клавиши со стрелками. Ваш экран можно поворачивать на 90,0, 180 и 270 градусов.
Читайте также: Должны ли вы отключить или включить Superfetch?
Вывод: поворот экрана в Windows
По крайней мере, со всеми этими вариантами поворота экрана Windows вы не можете жаловаться на отсутствие выбора. Теперь, когда вам по какой-либо причине нужно перевернуть экран, у вас есть несколько вариантов, к которым можно вернуться. Какой из них вы собираетесь использовать? Оставьте комментарий ниже и дайте мне знать.
последние статьи