Как сразу сохранить фотографии iMessage в фотопленку на iPhone
Если вы тот, кто обменивается большим количеством медиафайлов через iMessage, то вы не одиноки. Большинство пользователей iOS используют приложение «Сообщения» чаще, чем любые другие сторонние приложения для обмена сообщениями. Тем более после множества дополнениями сделано для iMessages в iOS 10. Несмотря на то, что в iMessage нет прямой возможности автоматически сохранять полученные фотографии в Camera Roll, вы все равно можете сохранять несколько изображений сразу. Чтобы помочь вам в этом, мы здесь с этим руководством, чтобы вы знали, как вы можете сразу сохранить фотографии iMessage в Camera Roll на iPhone.
Со временем вы могли накопить много фотографий в своих разговорах iMessage. Возможно, вы захотите сохранить их в приложении «Фотографии» по уважительной причине, например, перенести их на свой компьютер или поделиться ими с другими. Не думайте о сохранении их по отдельности, так как с помощью приведенных ниже шагов вы можете одновременно переместить несколько изображений из беседы iMessage в камеру.
Итак, давайте займемся этим.
Сохранение фотографий iMessage в фотопленку на iOS
1. Запустите приложение «Сообщения» и откройте нужный разговор, из которого вы хотите сохранить изображения.
2. Если вы хотите загрузить несколько изображений, вы можете загрузить их по отдельности, нажав на фотографию и выбрав Сохраните.

Кроме того, вы также можете открыть фотографию, нажав на нее. После этого нажмите на Поделиться в левом нижнем углу и выберите Сохранить изображение.
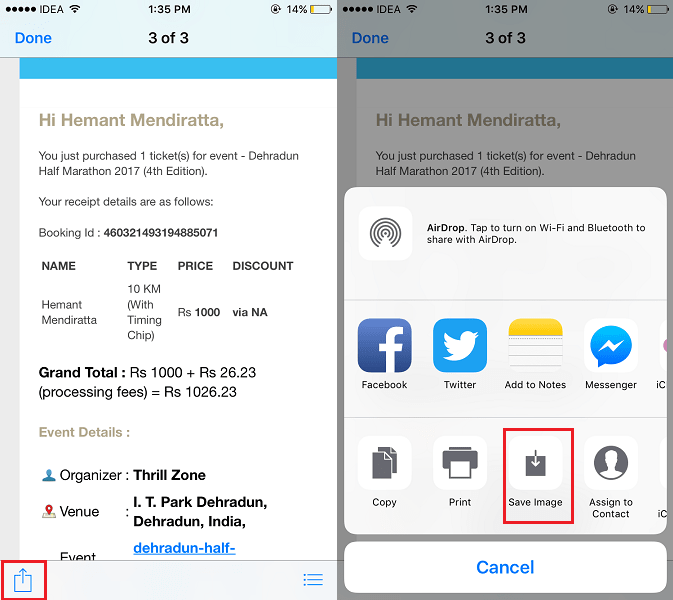
3. Однако использование описанного выше метода является обыденной задачей, если вы хотите сохранить несколько фотографий. В этом случае нажмите на i значок в правом верхнем углу экрана разговора.
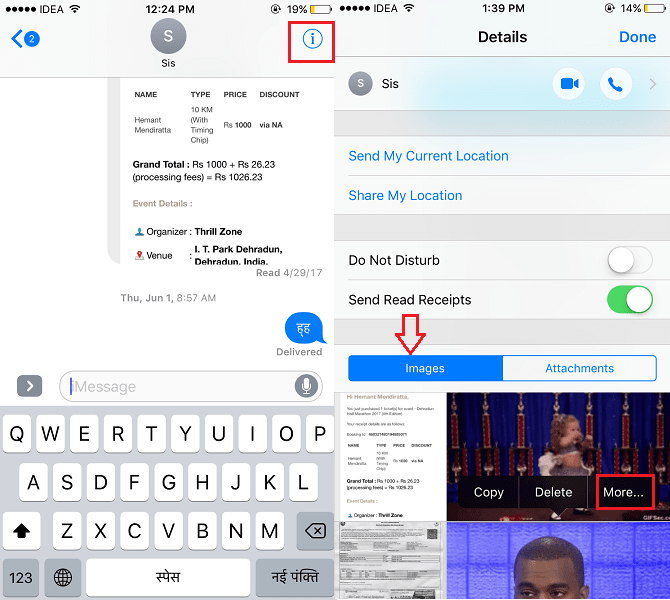
4. Затем нажмите на Фотографии вкладка (она будет выбрана по умолчанию). Теперь нажмите и удерживайте любое изображение и выберите Больше… Это позволит вам выбрать несколько фотографий.
5. Нажмите на определенные фотографии, которые вы хотите перенести в Фотопленку, и нажмите на Сохранить [x] изображений внизу слева.
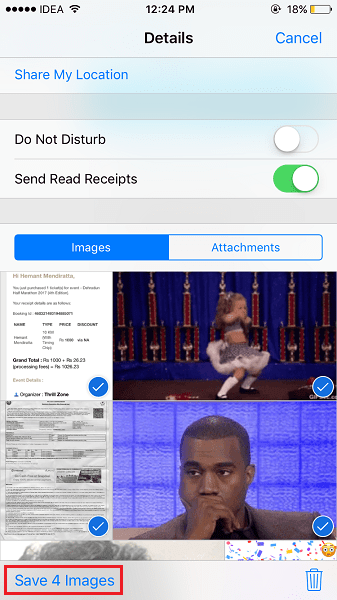
Здесь x будет количеством выбранных вами изображений.
Вот и все.
Перейдите в приложение «Фотографии», и вы должны увидеть там сохраненные изображения. Точно так же вы можете сохранять фотографии из других разговоров в Camera Roll.
Мы надеемся, что вы смогли перенести несколько изображений из беседы iMessage в Camera Roll на iPhone или iPad. Если у вас возникнут какие-либо проблемы, сообщите нам об этом в комментариях.
последние статьи