Как сохранить чужие истории в Instagram без их ведома Giude 2022
Вот как загрузить историю другого человека в Instagram — загрузите приложение Story Saver на свой телефон. Войдите в приложение, используя данные для входа в Instagram. Выберите учетную запись с нужной историей, затем выберите нужную историю и нажмите «Загрузить», чтобы сохранить ее на свой телефон.
Вы когда-нибудь видели историю в Instagram, которая вам понравилась и которой нужно было поделиться, но вы не могли, потому что они отключили параметры публикации, и вы не знали, как ее сохранить?
Я понимаю борьбу. Но не беспокойтесь, я вас прикрою. Вот как сохранить чужие истории в Instagram.
Независимо от того, используете ли вы Android, iPhone или ПК, вы сможете легко сохранять и делиться своими любимыми историями в Instagram.
Contents [show]
- 1 6 способов сохранить чужие истории в Instagram
- 1.1 Использование собственного средства записи экрана на Android
- 1.2 Использование приложения Story Saver на Android
- 1.3 Использование собственного средства записи экрана на iPhone
- 1.4 Использование приложения Repost Stories на iPhone
- 1.5 Using A Screen Recorder On PC
- 1.6 Использование расширения браузера на ПК
- 1.7 С помощью шпионских приложений
- 2 Часто задаваемые вопросы
- 3 Вот как можно сохранять чужие истории в Instagram
6 способов сохранить чужие истории в Instagram
Истории в Instagram хранятся в течение 24 часов после публикации, поэтому, в отличие от обычной публикации в Instagram, у них есть ограничение по времени, и вы не всегда можете вернуться к ним, когда вам это нужно.
Вот почему сохранение истории в Instagram может изменить правила игры. Будь то забавный мем, отличное дизайнерское вдохновение или даже милое видео, некоторые вещи нужно сохранить.
Использование собственного средства записи экрана на Android
Очевидно, что есть много способов легко загрузить истории из Instagram, но использование встроенного средства записи экрана, которое есть на вашем мобильном телефоне, — это, пожалуй, самый быстрый способ сохранить историю на вашем устройстве.
Вы можете найти опцию записи экрана для последних устройств Android либо на выпадающий лоток активности или в вашем настройки устройства. Очевидно, что первым шагом в использовании этого собственного метода для сохранения истории в Instagram является ее поиск.
Для этого выполните следующие действия.
- Найдите встроенный скрин-рекордер, сначала просмотрев свой выдвижной лоток. На главном экране проведите вниз от верхняя часть вашей домашней страницы чтобы открыть панель уведомлений.
- Перейдите в область панели задач, чтобы найти значок записи экрана. Способ сделать это может зависит от вашего телефона. Некоторые модели телефонов требуют, чтобы вы снова потянули вниз, в то время как другие требуют, чтобы вы провели пальцем в сторону.

Эта область содержит ярлыки для наиболее часто используемых системных функций, включая экранный рекордер.
Вот как можно добавить ярлык, если нужный отсутствует.
- Теперь, когда вы знаете, где находится ваша запись экрана, вы можете открыть инстаграм и пройтись по историям to look for what you want to save.

- Когда вы найдете его, перетащите панель уведомлений вниз, затем перейдите на панель задач, чтобы щелкните экранный рекордер.

- Устройство записи экрана вашего телефона активируется. Скорее всего, это создаст плавающий значок с красной кнопкой. В этом случае приложение еще не записывает. Вам все еще нужно нажмите красную кнопку начать запись.

- Как только вы это сделаете, вы должны увидеть некоторые признаки того, что запись продолжается, например плавающие числа ниже.
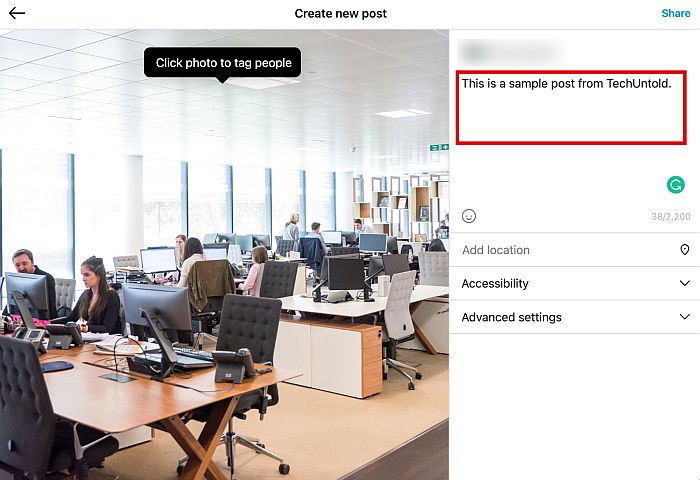
- Ваш телефон сейчас записываю историю инстаграма! Чтобы остановить запись, нажмите красную квадратную кнопку. Затем ваш телефон сообщит вам, что сохраненная история доступна в вашей галерее.
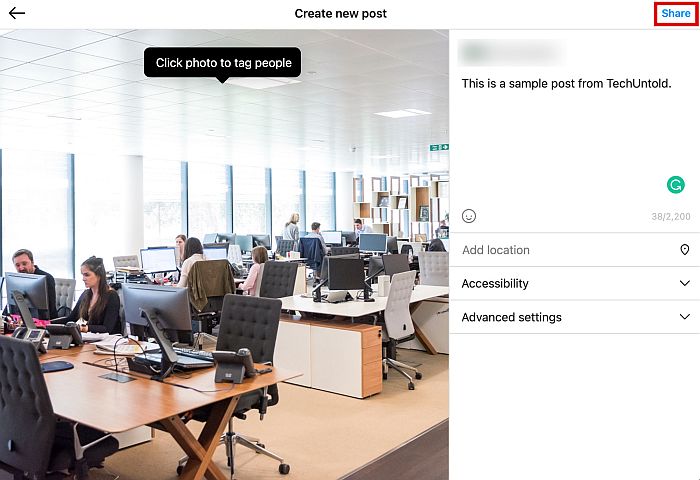
Вот видео, чтобы вы могли увидеть его в действии:
Использование приложения Story Saver на Android
Один из лучших способов сохранять истории Instagram на устройствах Android с помощью Story Saver app. Это бесплатное приложение, доступное в Play Store, позволяет легко загружать любую интересующую вас историю из Instagram.
- Установите приложение Story Saver на вашем Android.
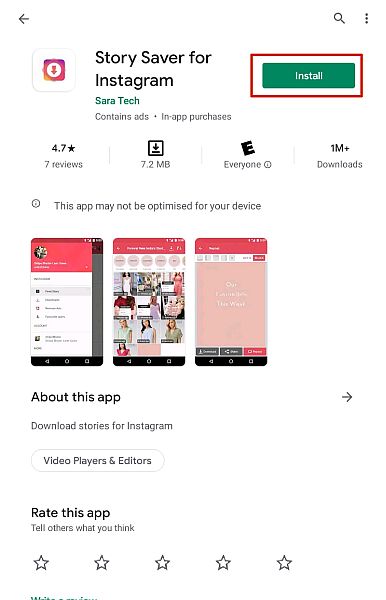
- Теперь откройте приложение Story Saver.
Там вы увидите две опции: войти через Instagram и войти через Facebook. Выберите первый вариант.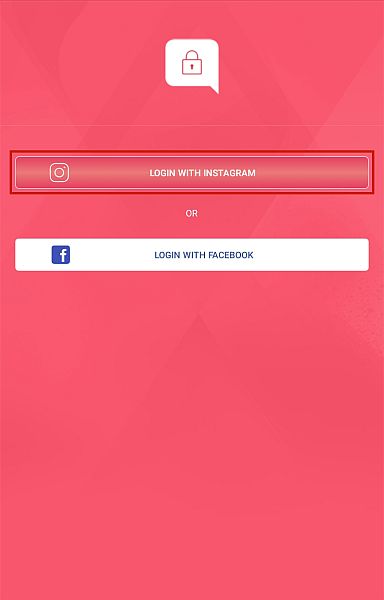
- Приложение перенаправит вас на страницу входа в Instagram, чтобы вы могли войти в свою учетную запись.
Это позволит вам просматривать и сохраняйте истории прямо в приложении Story Saver, не используя приложение Instagram.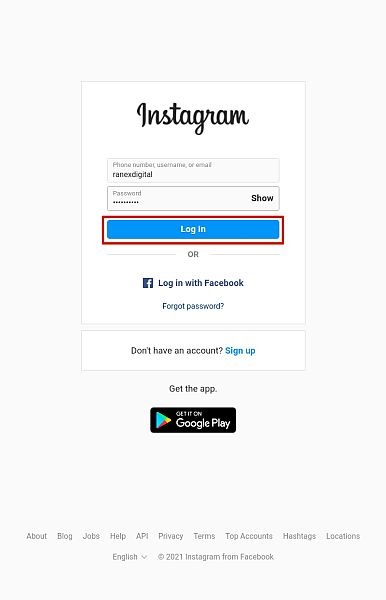
- После входа в систему вы увидите список учетных записей с доступными историями.
Просто нажмите на учетную запись с историями, которые вы хотите просмотреть.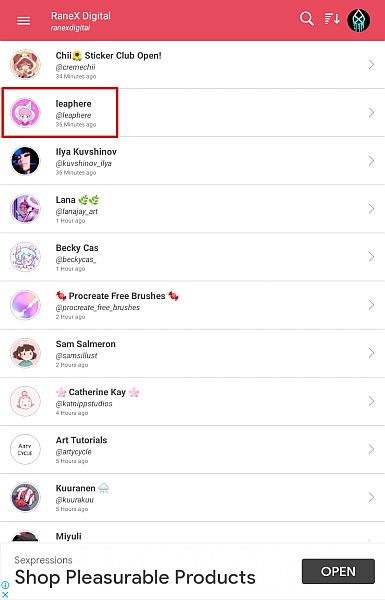
- Выбрав учетную запись, вы можете просматривать ее истории, скачивать, делиться ими или публиковать их. Выберите вариант загрузки, чтобы сохранить историю, которую вы хотите сохранить.
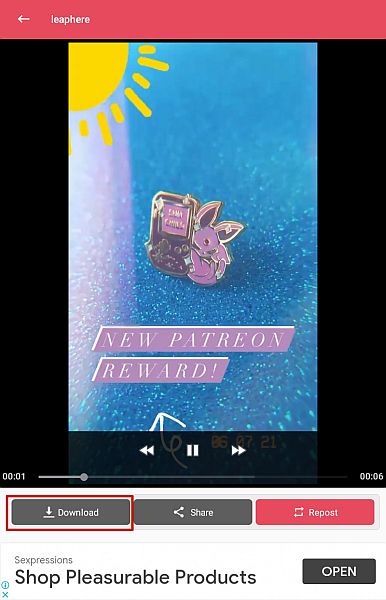
- Чтобы увидеть сохраненную историю, перейдите в папку Story Saver в вашей галерее.
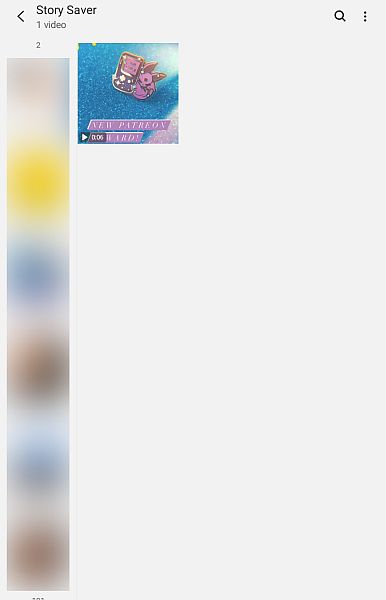
Использование собственного средства записи экрана на iPhone
Хотя процесс аналогичен, шаги немного отличаются при записи со встроенного устройства записи экрана на вашем iPhone.
В этом разделе вы узнаете, как сохранять истории из чьей-то учетной записи Instagram через собственный экранный рекордер вашего iPhone.
- Прежде всего, вам нужно убедиться, что функция записи экрана доступна на панели управления вашего iPhone. Вы можете сделать это, зайдя в свой телефон Настройки и нажмите Центр управления опцию.

- Check to see if the Screen Recorder is available on Включенные элементы управления.

- Если нет, прокрутите вниз и найдите Функция записи экрана, Нажать на зеленый плюс значок, чтобы добавить его на панель управления вашего iPhone, когда вы его увидите.

- Вернитесь на главный экран, а затем салфетки вниз для новых моделей и салфетки вверх для старых моделей. Вы должны увидеть значок устройства записи экрана в виде кружок с точкой inside. You have to tap that circle to start taking a screen recording.

- Теперь, когда вы знаете, что можете записывать с экрана, вперед и открыть инстаграм. Найдите историю, которую хотите записать, затем откройте панель управления и хит экрана записи. Ваш телефон начнет запись.

- Чтобы остановить и сохранить запись, просто нажмите красную кнопку в левом верхнем углу экрана. Щелкните Стоп.

- Ваша запись экрана будет автоматически сохраняется к вашим фотографиям.
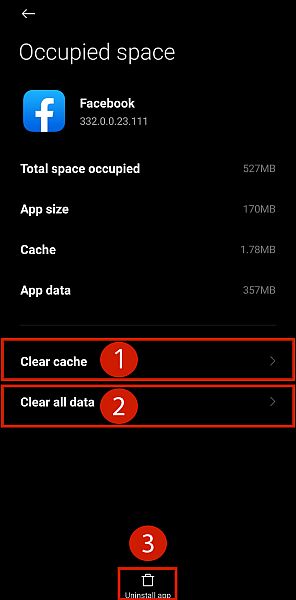
Смущенный? Вот видео, показывающее, как записывать экран вашего iPhone.
Использование приложения Repost Stories на iPhone
Есть много отличных приложений, которые можно использовать для сохранения истории Instagram другого человека на вашем iPhone. Для этого урока я буду использовать Репосты историй приложение, которое вы можете использовать для сохранения а также сделать репост чьей-то истории в Instagram.
- Установите приложение Repost Stories. из App Store.
- В Repost Stories войдите в свой аккаунт Instagram.
Это позволит вам просматривать все истории учетных записей, на которые вы подписаны. без открытия родного приложения Instagram.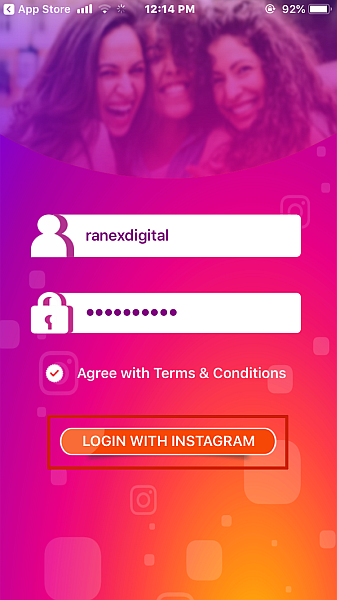
- Затем вы увидите список всех учетных записей, на которые вы подписаны, с активными историями.
Выберите учетную запись с историей, которую вы хотите посмотреть, и сохраните ее.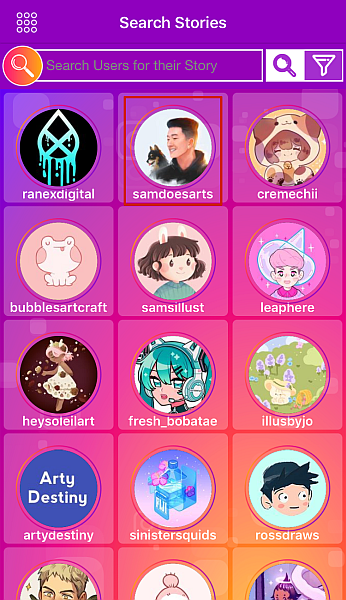
- Once you’ve selected the account, you will automatically be on the Story tab.
от вкладка История, выберите историю, которую хотите скачать.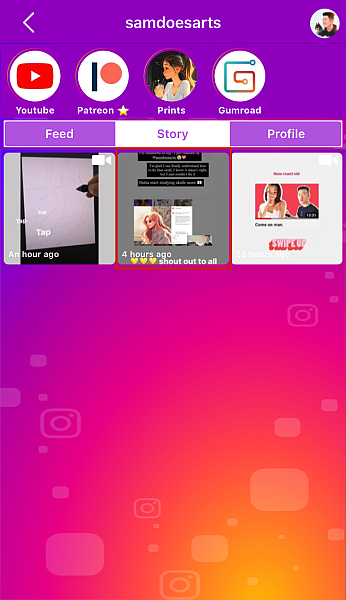
- После этого, прокрутите вниз до нижней части страницы и коснитесь опции «Поделиться историей».
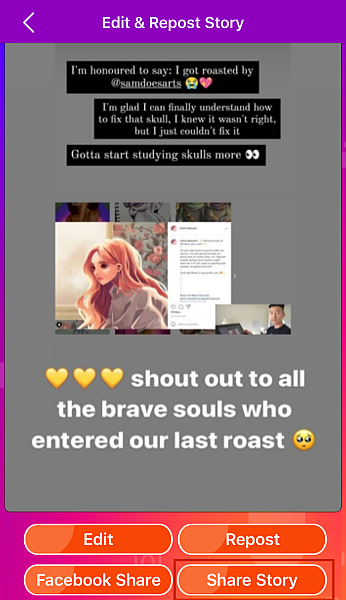
- тогда ты увидишь всплывающее меню с опциями на выбор, выберите опцию «Сохранить в файлы».
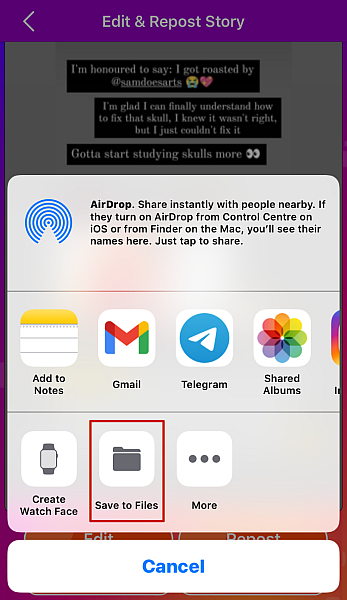
- Вы увидите выбор между «iCloud Drive» или «Сохранить на телефон».
Выберите опцию «iCloud Drive» и нажмите «Добавить», чтобы сохранить историю. в свой iCloud.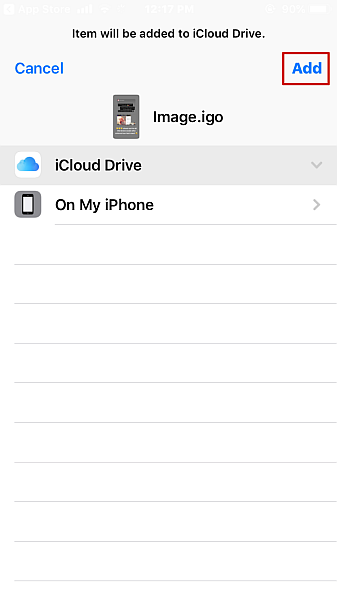
- Когда вы сохраняете изображения/видео в iCloud, они не сразу становятся доступными в вашей фотопленке. Если вам нужно немедленно получить доступ к сохраненным историям, откройте приложение «Файлы» на своем iPhone и выберите сохраненную историю из списка «Недавние».
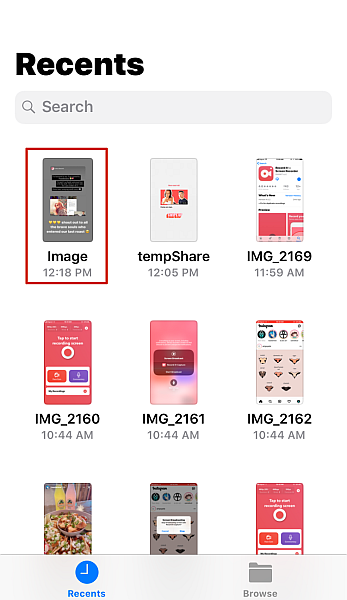
- Как только вы это сделаете, коснитесь значка «Поделиться» в левом нижнем углу экрана, чтобы открыть меню «Поделиться».
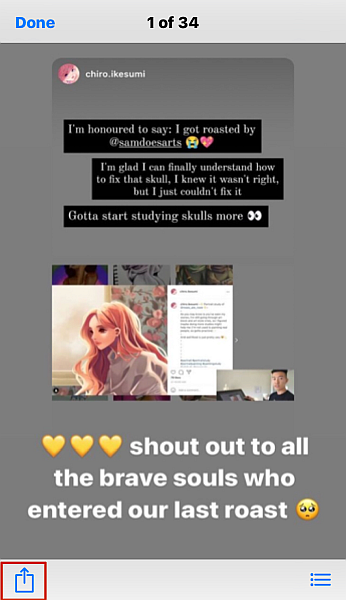
- Прокрутите вправо, чтобы найти Нажмите кнопку «Сохранить изображение» и нажмите ее, чтобы сохранить загруженную историю Instagram в фотопленку.
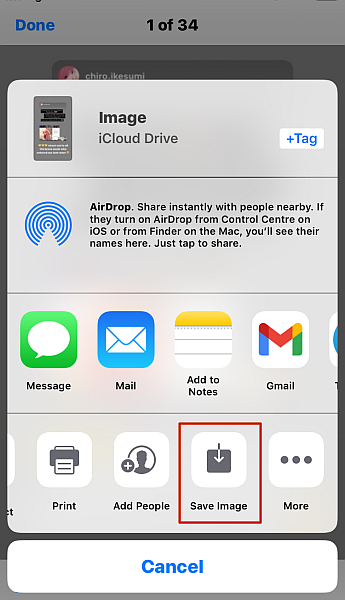
Using A Screen Recorder On PC
Подобно мобильным устройствам, Еще один способ сохранить другие истории из Instagram на ПК — использовать программу записи экрана. Для ПК доступно несколько бесплатных средств записи экрана, однако в этом руководстве я буду использовать Игровая панель Xbox.
- Перейдите в Instagram веб-сайт на вашем компьютере с помощью браузера.
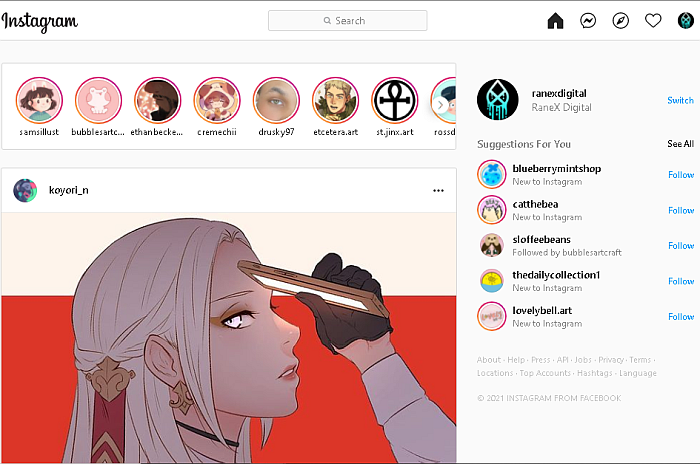
- Нажмите Кнопка Windows и буква «G» вместе, чтобы вызвать игровую панель Xbox, затем выберите вариант захвата.
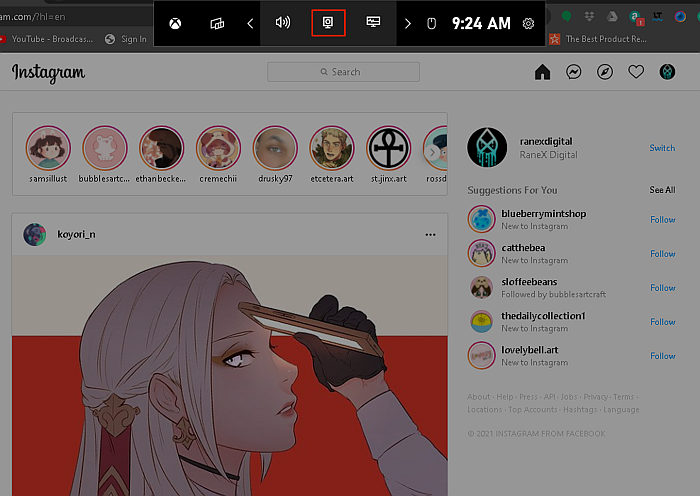
- После того, как вы выбрали вариант захвата, вы увидите еще один набор значков слева от экрана. Из этого списка, выберите опцию записи (белый кружок), чтобы начать запись экрана.
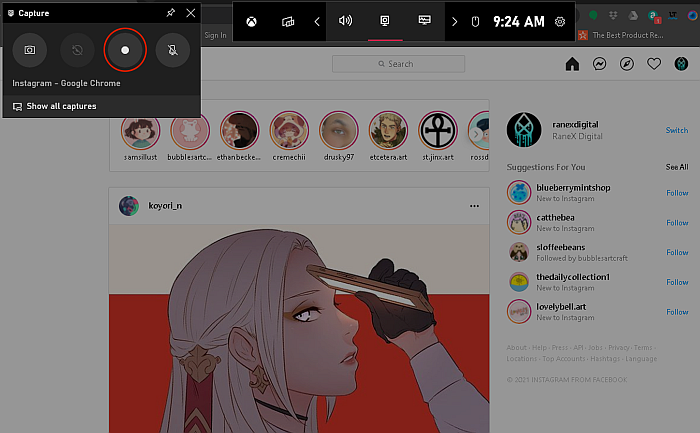
- Теперь, выберите историю/истории, которые вы хотите просмотреть, чтобы смотреть их, пока игровая панель Xbox записывает ваш экран.
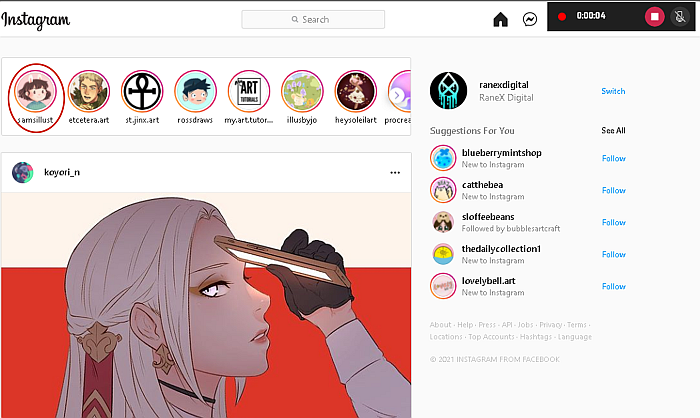
- Когда вы закончите, просто завершите запись с помощью кнопки остановки (красный кружок с белым квадратом) и ваша запись будет автоматически сохранена в папке «Захваты» в папке «Видео» на вашем ПК.
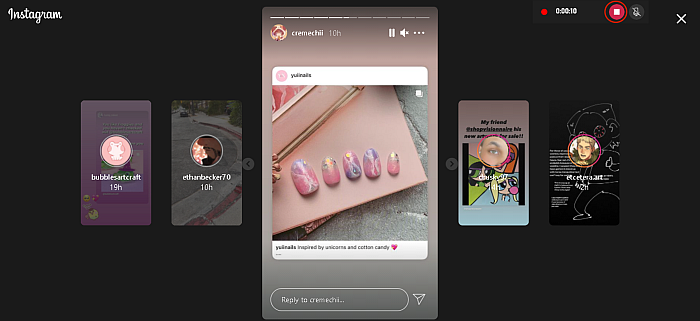
Использование расширения браузера на ПК
Мобильные устройства — не единственный способ сохранять истории в Instagram. Вы также можете сохранять истории из Instagram на свой компьютер.
Один из способов сделать это — использовать расширение для браузера. Для этого процесса я буду использовать Хранитель истории расширение для Google Chrome.
- Загрузить и установите расширение Story Saver из магазина Google Chrome.
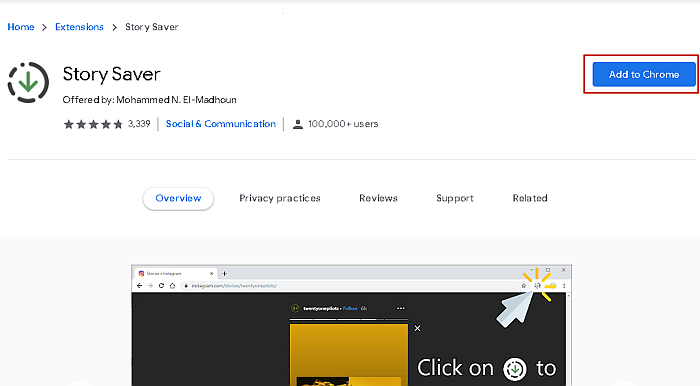
- Перейдите в Instagram и выберите историю, которую хотите просмотреть и скачать.
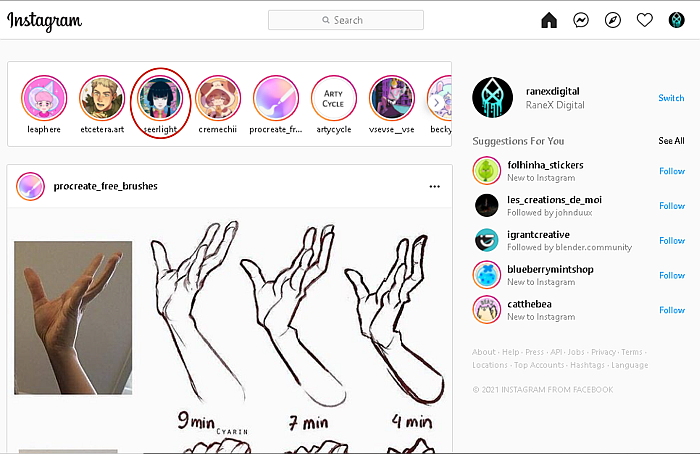
- Во время просмотра истории, щелкните значок Story Saver в своем расширении на панели инструментов, и история будет загружена на ваш рабочий стол.
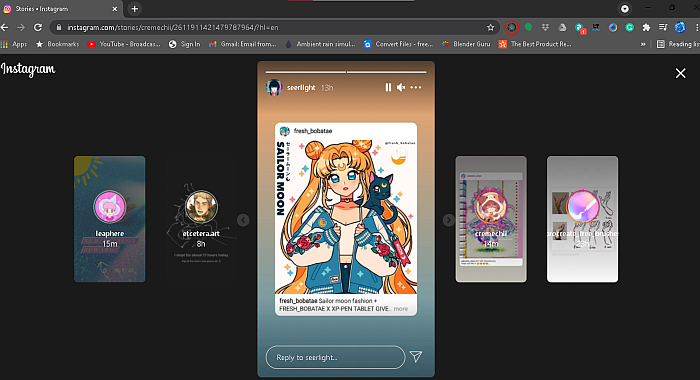
- История будет храниться в папке «Загрузки». на вашем ПК.
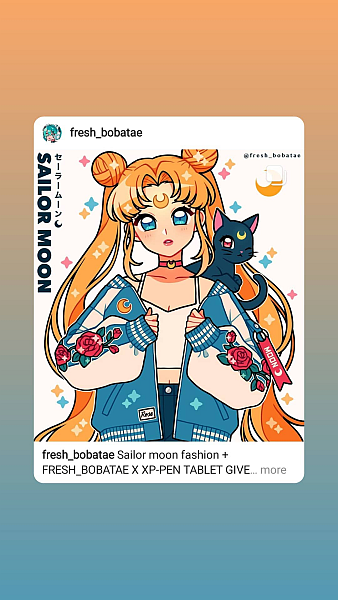
С помощью шпионских приложений
Вы также можете использовать шпионское приложение, которое поддерживает Instagram чтобы получить доступ ко всему, что они публикуют, включая истории.
Однако, чтобы использовать этот метод, вам необходимо получить физический доступ к их телефону. Это не всегда возможно, поэтому этот метод не так прост в реализации, как описанные выше.
С другой стороны, шпионское приложение позволяет вам делать другие вещи, такие как шпионить за другими приложениями чата, такими как WhatsApp, и даже загружать истории WhatsApp. Если вы не знаете, что такое функция WhatsApp Story, ознакомьтесь с это сообщение.
Часто задаваемые вопросы
Можете ли вы сохранить всю историю Instagram?
Вы можете сохранить всю историю Instagram. Просто нажмите на значок своего профиля в верхнем левом углу экрана, а затем нажмите на три точки в правом нижнем углу. Нажмите «Сохранить» и из двух доступных вариантов выберите «Сохранить историю». чтобы сохранить всю вашу историю IG.
Можете ли вы сохранять истории других людей в Instagram?
Вы можете сохранять истории других людей в Instagram несколькими способами. Сохранение неподвижных изображений является самым простым, потому что вы можете сделать скриншот изображения. Однако, видео обычно требуют использования приложения, такого как Хранитель истории или средство записи экрана для сохранения опубликованных видео.
Можно ли сохранить чужой Instagram в прямом эфире?
Вы можете сохранить чужой IG в прямом эфире, пока это происходит, используя средство записи экрана. записывать в прямом эфире, включая комментарии. Если у человека есть сделали их прямой эфир доступным после трансляции, вы можете скачать его с помощью устройства записи экрана или приложения для сохранения историй.
Вот как можно сохранять чужие истории в Instagram
Как вам эта статья?
Честно говоря, умея скачать истории из Instagram — отличный способ сэкономить время вы и ваш друг поделились своей историей, но забыли ее сохранить. Если вам интересно как сохранить чье-то живое видео в Instagram, загрузка их после того, как они стали доступны, также является приемлемым вариантом.
Используете ли вы Android, iPhone или ПК, сохранить чужую историю с помощью этих методов легко and will only take a couple of minutes, at most.
Если у вас есть другие вопросы, связанные с Instagram, вы можете ознакомиться с моими статьями на как save Instagram photos on Android и как исправить, когда IG не публикует ваше фото.
Обязательно дайте мне знать в комментариях, что вы думаете об этой статье, и поделитесь ею с семьей и друзьями!
последние статьи