Как сохранить историю чата Telegram
Telegram — удивительное приложение, и его функций достаточно, чтобы удивить любого. Уникальные функции приложения, такие как наличие различных ботов, доступ пользователя к различные крутые каналы и различные группы делают Telegram лучшим приложением для обмена сообщениями. Одной из таких уникальных особенностей этого приложения является то, что вы можете сохранять историю чатов Telegram локально на своем устройстве.
Теперь возникает вопрос, а зачем нам сохранять историю чатов и экспортировать ее локально? Ну, кто-то может сохранить его для воспоминаний, а кто-то оставить как резервную копию. Но как бы то ни было, факт в том, что это действительно возможно сделать.
К сожалению, мобильное приложение Telegram не позволяет экспортировать чаты, но десктоп и веб-версия Telegram делают эту задачу возможной, и мы собираемся показать методы, использующие оба. С их помощью вы можете легко сохранять чаты Telegram на ПК с Windows или Mac.
Contents [show]
Сохранить историю чата Telegram из настольного приложения
Экспорт отдельных чатов
Хотя ваша история чатов всегда остается в безопасности в Telegram из-за его облачных серверов, даже в этом случае, если вы хотите сохранить разговор с кем-то локально, вот как вы можете это сделать.
1. Запустите приложение Telegram на рабочем столе и откройте контакт, для которого вы хотите экспортировать чат.
2. Теперь нажмите на Значок с тремя точками в правом верхнем углу экрана. Из множества доступных вариантов нажмите кнопку Экспорт истории чата.
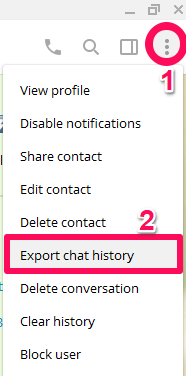
3. Сразу после нажатия появится Настройки экспорта чата появится всплывающее окно. Здесь вы можете выбрать различные файлы, такие как фотографии или видео, которые вы хотите экспортировать вместе со своими чатами. Вы также можете установить предельный размер файла, который вы хотите передать, перемещая заданную полосу вперед и назад. Выбор пути загрузки также возможен вместе с датами, данные между которыми вы хотите скачать.
4. Нажмите на ЭКСПОРТ в том же окне после выполнения всех настроек.
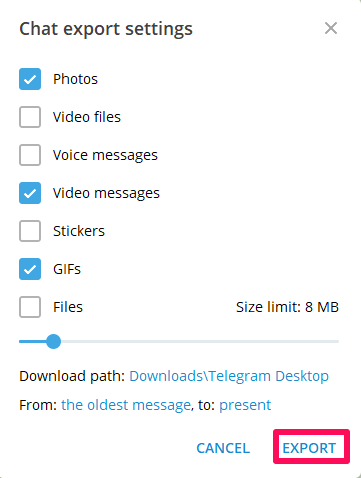
5. Когда файл будет готов, нажмите ПОКАЗАТЬ МОИ ДАННЫЕ для просмотра файла.
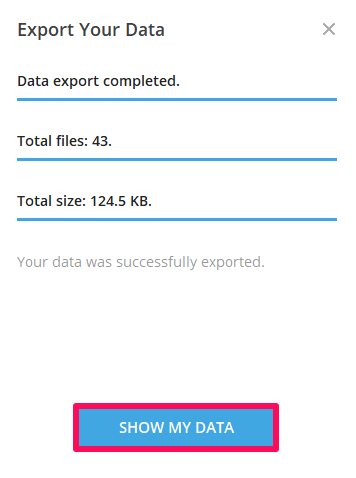
Экспортируемый файл будет в формате HTML, поэтому его можно будет открыть в любом браузере.
Сохранение всех данных Telegram
Рассмотренный выше способ хорош, когда вы хотите сохранить данные конкретного чата. Но что, если вы хотите, чтобы под рукой были полные данные вашей учетной записи Telegram? Это будет очень долгий и громоздкий процесс, если мы воспользуемся вышеуказанным методом, поскольку вам придется сохранять данные для каждого контакта отдельно. Telegram понимает ваши проблемы, поэтому в нем есть функция, с помощью которой вы можете сохранить всю историю чатов и другие данные за один раз.
1. Запустите приложение Telegram на рабочем столе и нажмите кнопку три линии значок в левом верхнем углу.
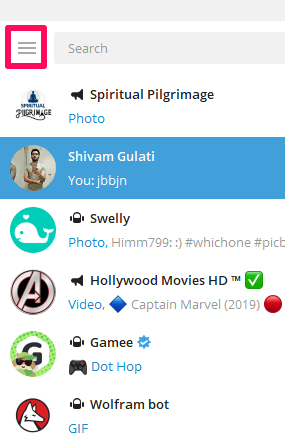
2. Нажмите на Настройки вариант после этого.
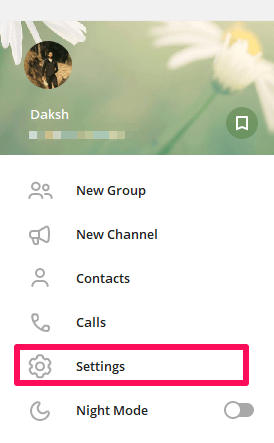
3. Теперь откроется всплывающее окно. Нажми на Дополнительно опцию.
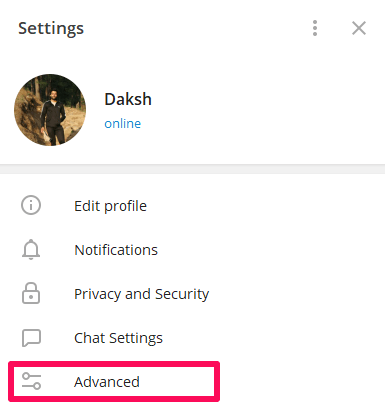
4. После этого выберите Экспорт данных Telegram из различных вариантов.
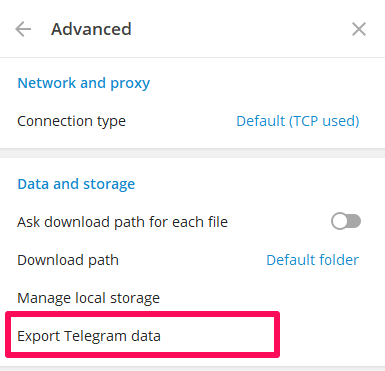
5. В следующем окне вы можете выбрать данные, которые хотите включить в экспортируемый файл. Это могут быть личные чаты, списки контактов, информация об учетной записи, групповые чаты, фотографии, GIF-файлы и все остальное, что присутствует в вашем аккаунте Telegram. Как и раньше, вы можете ограничить размер ваших данных, а также выбрать место для загрузки. Выбор формата также может быть сделан между удобочитаемым HTML и машиночитаемым JSON. Наконец, нажмите на ЭКСПОРТ.
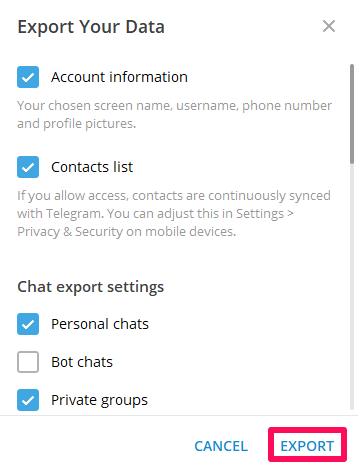
6. Теперь просто нажмите ПОКАЗАТЬ МОИ ДАННЫЕ как и раньше, чтобы увидеть данные Telegram, сохраненные на вашем устройстве.
Экспорт чатов Telegram из Telegram Web
Если вы не используете настольное приложение Telegram, но все же хотите экспортировать историю чата, для вас доступен другой вариант. Используя Telegram Web, эта задача может быть достигнута, и процесс очень прост. Вам просто нужно добавить расширение в браузер Chrome.
1. С помощью Интернет-магазин Chrome, добавлять Сохранить историю чата Telegram расширение для вашего хрома.
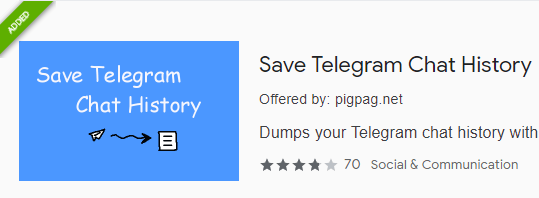
2. Теперь откройте Telegram Web и выберите чат, для которого вы хотите экспортировать историю чата.
3. После этого нажмите кнопку значок расширения доступны в правом верхнем углу. Расширение автоматически извлечет разговор, и вам просто нужно нажать на кнопку спасти значок, приведенный внизу.
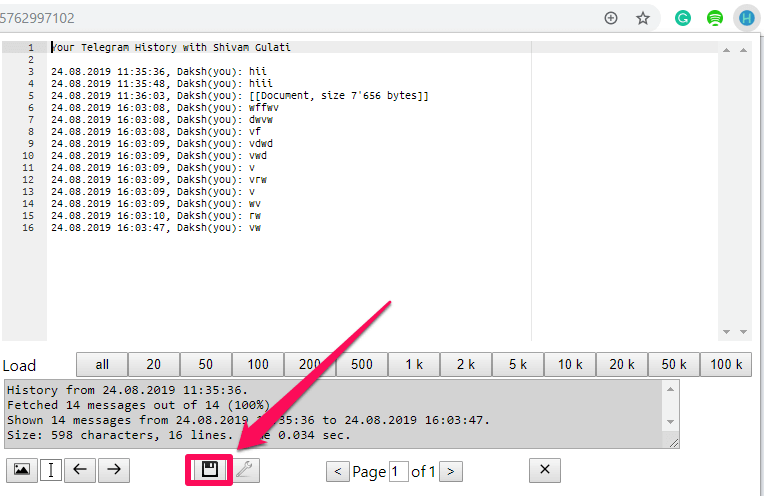
Ваша история чата, наконец, сохраняется на вашем ПК с Windows или Mac в виде документа. Теперь вы можете найти файл и читать свои разговоры, не используя Telegram. Этот метод имеет один недостаток по сравнению с методом с использованием десктопного приложения Telegram. Пользователь может легко сохранять текстовые сообщения, но сохранение фотографий, видео или чего-либо еще невозможно.
Читайте также: Как создавать опросы в Telegram
Заключение
Пользоваться Telegram всегда очень приятно. Разработчики приложения постоянно пытаются улучшить наш опыт работы с приложением, и именно поэтому мы можем так легко экспортировать наши чаты и другие данные через приложение. Мы надеемся, что вскоре они добавят функцию сохранения и в свое мобильное приложение, но до тех пор нам придется использовать настольное приложение и Telegram Web, чтобы выполнить свою работу.
последние статьи