Как искать текст или слово в браузере Android Chrome/Firefox
Chrome и Mozilla Firefox являются наиболее часто используемыми браузерами на устройствах Android. Таким образом, все пользователи Android, которые ищут текст на веб-странице в Chrome/Firefox, могут легко найти слова без использования каких-либо сторонних приложений. В этой статье будет рассказано, как можно искать текст или слово в браузерах Android Chrome и Mozilla Firefox.
Выполнять поиск в браузерах на ПК просто, просто нажмите Ctrl+F и введите текст, который хотите найти. Но поиск текста на сайте в браузере Android тоже не так уж и сложен. Следуйте приведенному ниже методу, и вы получите то, что искали.
Поиск текста или слова в браузере Android Chrome/Firefox
Найти на странице Функция поможет вам найти конкретное слово на странице. Метод для пользователей Mozilla Firefox и Chrome одинаков. Таким образом, пользователи Chrome и Firefox могут использовать один и тот же метод, упомянутый ниже. Здесь я буду объяснять метод с использованием браузера Chrome.
1) Откройте приложение браузера Chrome на своем устройстве Android.
2) Откройте страницу/веб-сайт, на котором вы хотите найти текст, а затем нажмите на три точки в правом верхнем углу браузера.
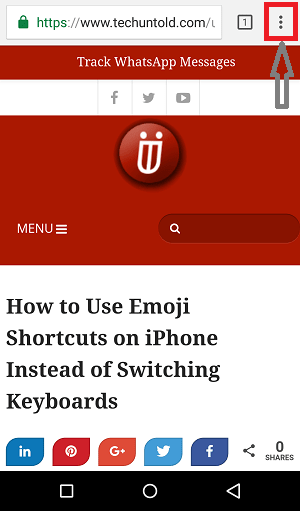
3) Ищите Найти на странице пункт в меню и нажмите на него. Это откроет окно поиска вверху.
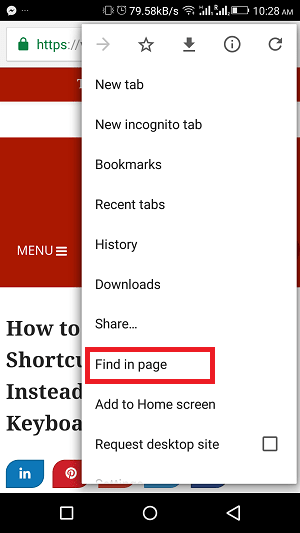
4) Введите слово для поиска, оно автоматически приведет вас к первому подходящему ключевому слову.
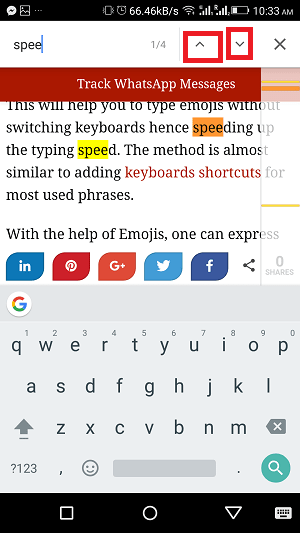
5) Чтобы найти одно и то же слово в других областях страницы, нажмите стрелку вниз или вверх, как показано на рисунке выше.
Вы также можете увидеть общее количество слов в тексте, который вы ищете на странице, как показано ниже.
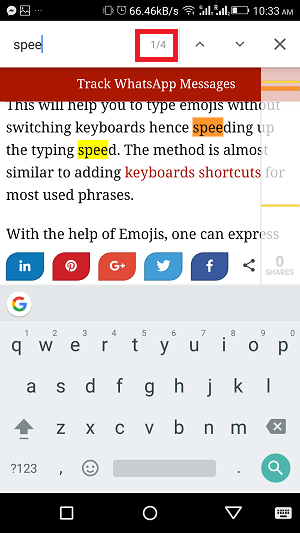
Слово скорость используется 4 раза.
Примечание: При подсчете слов также будет учитываться текст, который может быть подтекстом слова. Например: слово «скорость» является подтекстом слова «превышение скорости», поэтому оно включается в общее количество слов.
Процедура Mozilla Firefox немного отличается от браузера Chrome. Например, вы получите окно поиска в нижней части экрана телефона Android.
В одной из наших статей мы рассказали, как искать текст в браузере Safari на iPhone/iPad. Если вы не можете получить окно поиска после выполнения вышеуказанных шагов, сообщите мне об этом в комментариях.
последние статьи