Установите привязку к процессору для программ в Windows
Ваш компьютер поставляется с несколькими процессорами и ядрами, которые различаются на каждом ПК. Несколько процессоров используются тяжелыми приложениями для их бесперебойной работы. Но в некоторых случаях более легкие приложения также могут использовать все процессоры для выполнения, что может привести к отставанию других приложений. При этом Windows предлагает вам контроль в виде привязки процессоров, когда вы можете назначать определенные процессоры для определенных приложений.
Contents [show]
Что означает сходство процессоров?
Проще говоря, привязка процессоров означает закрепление или определение того, сколько процессоров может использовать программа или приложение для работы. Например, у вас есть четырехъядерный процессор с 4 ядрами. Затем вы можете выбрать, хотите ли вы, чтобы программа использовала все 4 ядра или любое количество ядер по вашему желанию. Другими словами, вы можете сказать о планировании процесса только на определенных процессорах или о выделении количества процессоров для программы. Если вы ищете более интересное объяснение, вы можете найти его здесь.
Преимущества установки сходства?
Обычно, когда приложение запускается с использованием всех ядер, доступных в ЦП, вы можете заметить замедление работы системы. Назначая сходство для соответствующей программы, она будет использовать только выбранные ядра, что позволит другим программам работать правильно и без сбоев. Это не только повысит производительность вашей системы, но также скорость и работу программ. Ниже мы упомянули шаги, с помощью которых вы можете легко установить привязку процессора к любой Windows, будь то 7, 8, 8.1 или 10. Итак, начнем.
Читайте также: Как настроить два монитора в Windows 10
Установить привязку к процессору в Windows
1. Щелкните правой кнопкой мыши Панель задач и оттуда выберите Диспетчер задач.
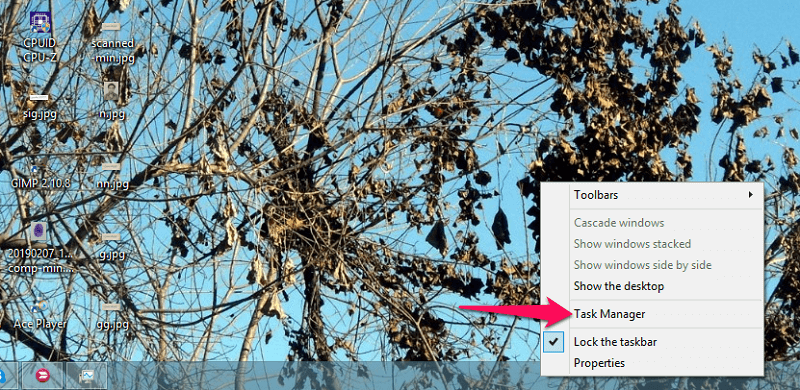
Или нажмите Windows + X or Ctrl + Alt + Delete и в соответствующем меню выберите Диспетчер задач.
2. После этого откроется окно диспетчера задач. Сейчас на Windows 7, вам нужно выбрать Вкладка ‘Процессы’. Все, что вам нужно сделать, это щелкните правой кнопкой мыши на нужную программу, а затем выберите Установить сходство.
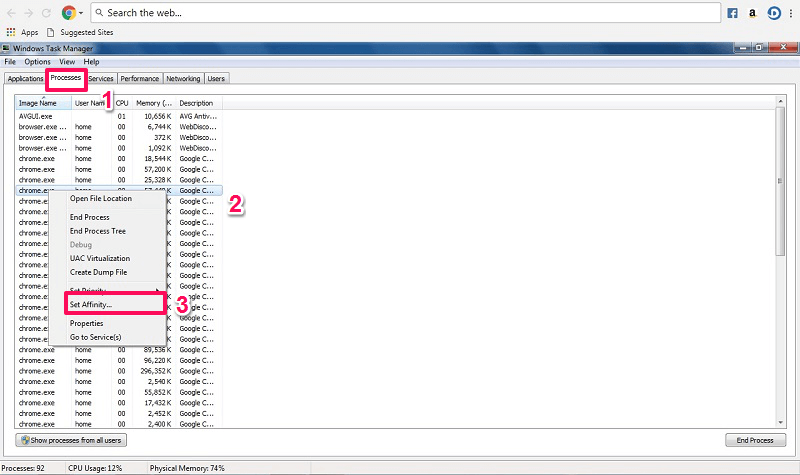
В то время как Windows 8, 8.1 и 10 вы не сможете получить к нему доступ с той же вкладки. Для этого нужно будет отправиться в Подробнее вкладка Затем, щелкните правой кнопкой мыши в программе или приложении и выберите Установить аффинность точно так же, как указано выше.
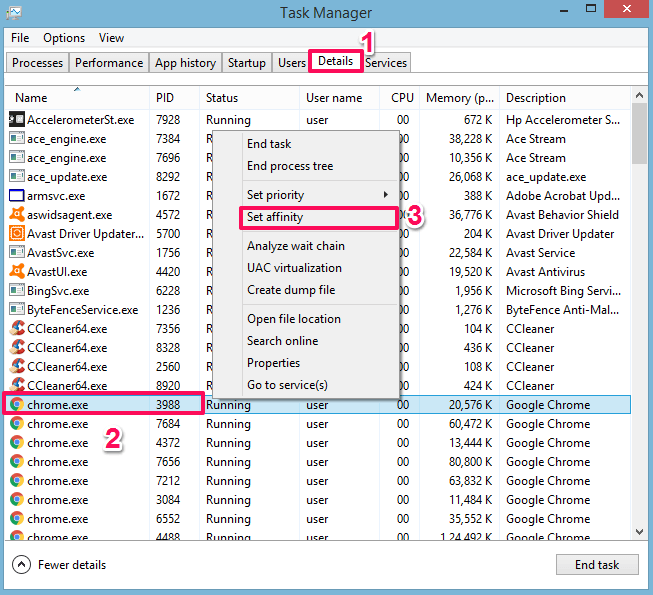
3. Затем Сродство процессора окно откроется. Здесь вы увидите, что все процессоры доступны и выбраны, которые может использовать приложение. Теперь выберите ядра, которые вы хотите закрепить или назначить им. Галочка коробка для нужного вам ЦП и снимите флажок для тех, которые вы не делаете, и выберите OK.
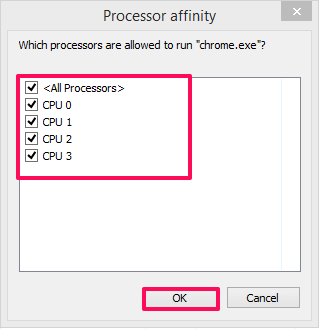
Вот и все, теперь вы выбрали, на каком количестве процессоров разрешено работать этой программе. Вы можете сделать то же самое для всех приложений и настроить их в соответствии с вашими требованиями. Мало того, с помощью этого метода вы даже можете настроить запуск игр на одном или нескольких ядрах по мере необходимости.
Что нужно помнить
Поскольку программы требуют запуска на нескольких ядрах по единственной причине обеспечения плавного использования. Поэтому не меняйте привязку процессора к программам (в основном системным приложениям), в которых вы не уверены, так как это может изменить их удобство использования или другой аспект.
Некоторые приложения имеют автоматическую загрузку для процессоров, поэтому их установка вручную может повлиять на производительность программы. Программы могут работать не в полную силу. Хотя некоторые программы предназначены для работы с использованием нескольких ядер ЦП и требуют больше памяти для работы, вы не сможете воспользоваться преимуществами привязки к процессору. Это также может привести к нагреву вашей системы или ПК, поскольку программа будет работать на ограниченном количестве ядер.
Читайте также: Как восстановить историю буфера обмена в Windows
Заключение
Используя приведенные выше шаги, вы можете установить привязку к процессору, чтобы повысить производительность системы и запускать приложения намного быстрее. Но, к вашему сведению, вы всегда должны знать, что делаете, чтобы не столкнуться с какими-либо проблемами или проблемами после применения желаемой настройки. Итак, вы смогли установить ядра для программ с помощью этого метода?
последние статьи