Как войти в Windows без пароля в обход экрана блокировки
Если вы хотите удалить логин Windows или пароль блокировки экрана, вы попали в нужное место. Когда пользователи входят в свою учетную запись Microsoft для установки приложений, Windows автоматически использует этот пароль для входа на ваш компьютер. Здесь я объяснил два способа входа в Windows без пароля. Один для времени запуска, когда ваш компьютер запускается, другой — когда вы блокируете экран вручную или ноутбук переходит в спящий режим.
Идея написать эту статью пришла мне в голову, когда произошел такой же случай с . В моей системе Windows 10 была установлена пароль для входа в систему. Я вошел в свою учетную запись Microsoft, чтобы установить приложения. В следующий раз, когда я использовал ноутбук, он попросил меня войти в систему с учетными данными Microsoft.
Войдите в Windows без пароля учетной записи Microsoft
Чтобы отключить пароль для входа при запуске Windows 7/8/10, вы можете выполнить следующие шаги.
1) Нажмите на строку поиска и введите «netplwiz”И нажмите Enter.
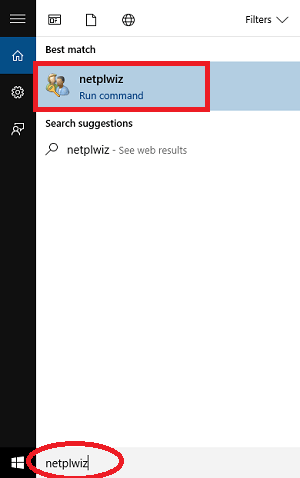
2) Откроется окно «Учетные записи пользователей», в котором необходимо снять флажок с надписью «Пользователи должны ввести имя пользователя и пароль, чтобы использовать этот компьютер».

3) Далее нажмите на Применить кнопку.
4) Появится новый экран, где вам нужно ввести имя пользователя (идентификатор Microsoft/имя администратора) и пароль, а затем нажать OK кнопку.

Примечание: Если вы попытаетесь заблокировать экран Windows, чтобы проверить, был ли удален пароль для входа или нет, то это вам не поможет. Вам необходимо перезагрузить систему, чтобы увидеть изменения.
Некоторые пользователи сообщают, что в Windows 10 учетные данные для входа не запрашиваются во время запуска, а запрашиваются, когда система выходит из спящего режима.
ЧИТАЙТЕ ТАКЖЕ: Как включить скрытую учетную запись администратора в Windows 7, 8 или 10
Удалить пароль, когда компьютер выходит из спящего режима в Windows 10
Чтобы выполнить эту задачу на ПК с Windows, выполните следующие действия.
1) Откройте панель управления.
2) Ищите Учетные записи пользователей и нажмите на него.

3) Далее нажмите «Внести изменения в мою учетную запись в настройках ПК», как показано на картинке.

4) Теперь нажмите на Войти в вариант с левой боковой панели.
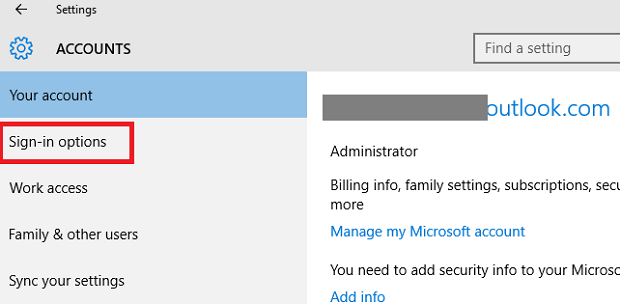
5) Найдите «Требовать входа‘и нажмите на раскрывающийся список и выберите ‘Никогда’ опцию.
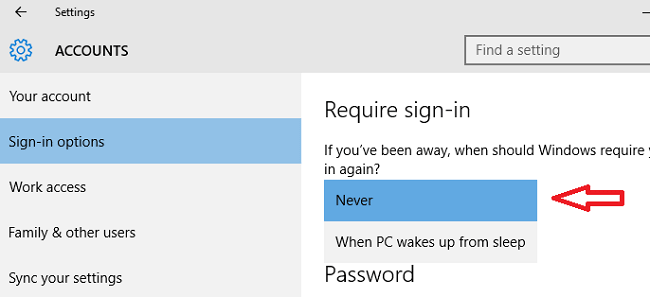
6) Вот и все. Перезагрузите систему, и это будет работать отлично.
Я рекомендую вам использовать пароль для входа в Windows, так как есть некоторые проблемы с безопасностью. Например: кто-то может удаленно получить доступ к вашей системе без учетных данных, поскольку вы не установили пароль блокировки экрана для своего ПК/ноутбука с Windows.
последние статьи