Как разделить экран в Windows 7, 8 или 10 — AMediaClub
Вы когда-нибудь хотели посмотреть фильм, отвечая кому-то в беседе Gmail? Или вы когда-нибудь думали о том, чтобы подготовить какой-нибудь документ и одновременно посмотреть статус копирования файла в Windows, не переключая приложения? Что ж, это можно очень легко сделать, разделив экран Windows. И это тоже без какого-либо программного обеспечения или каких-либо дополнительных настроек в Windows.
В этой статье мы расскажем вам, как разделить экран в Windows 7/8/10 и работать с двумя или несколькими приложениями одновременно.
Contents [show]
Разделенный экран в Windows
Вам не нужно делать какие-либо настройки, чтобы открыть два активных окна рядом. Это функция по умолчанию, предоставляемая ОС Windows, и ее можно сделать за считанные секунды. Да! Это так просто. И сделать это можно 2-мя способами:
1. Метод перетаскивания
Разделение экрана окон этим методом осуществляется путем перетаскивания экранов в левую/правую часть дисплея. И этот метод можно использовать во всех версиях Windows 7/8/10 для разделения нескольких экранов. Вам просто нужно выполнить следующие шаги, чтобы сделать это.
Чтобы продемонстрировать шаги, у нас будут изображения в одном окне и разговор Gmail в другом окне.
1) Откройте оба приложения, над которыми вы хотите работать одновременно, на своем ПК. Так что он будет отображаться на нижней панели задач Windows.
2) Далее, нажмите на панель навигации в одном из приложений & перетащите его в правый конец экрана и отпустите. Это заставит его покрыть половину экрана окна.
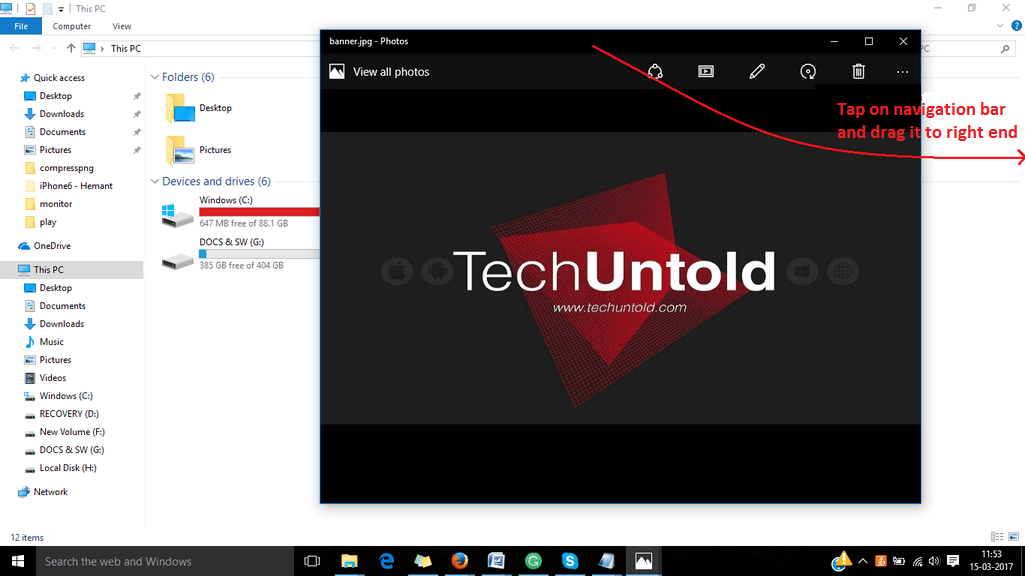
3) Теперь откройте другое приложение из нижней панели открытых приложений. Нажмите на приложение, чтобы открыть его.
4) Далее вы должны следовать той же процедуре. Здесь мы используем браузер в качестве другого окна. Снова нажмите и удерживайте панель навигации окна и перетащите ее в левый конец экрана. Это закроет другую часть экрана.
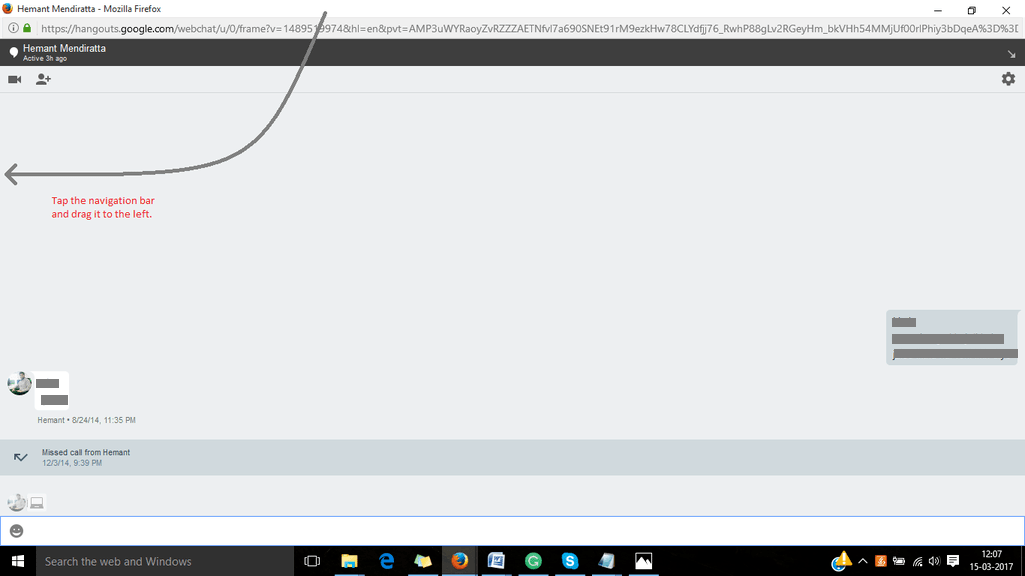
5. Теперь просто изменить размер окон чтобы они не пересекались друг с другом.

Читайте также: Как рисовать стрелки на картинках в Windows
Итак, теперь у вас открыто два приложения на одном экране. И вам не придется переключать приложения; вы можете легко работать с двумя окнами, разделив экран этим более простым способом.
2. Быстрый метод
Этот метод намного быстрее, чем метод перетаскивания, который мы уже обсуждали. И хотя этот метод быстрее, он также очень легко разделяет экран в Windows. Просто следуйте инструкциям, описанным ниже.
Для Windows 7
1. Откройте два окна, над которыми вы хотите работать одновременно.
2. Теперь перейдите в любое из открытых окон и нажмите Windows+Влево ключ, пока вы находитесь в этом окне. При этом соответствующее окно будет занимать половину экрана и будет смещено в левую часть экрана, (Вы также можете переместить его в правую часть экрана, нажав кнопку стрелка вправо с клавишей windows)
3. После этого перейдите к другому окну и, находясь на экране этого окна, нажмите Windows+правая клавиша. Теперь это окно будет смещено в правую часть экрана, занимая еще половину экрана.
(Примечание: Вы также можете включить третье или даже четвертое окно, изменив размер открытых окон и освободив место для всех из них.)
Для Windows 8 / 10
Чтобы разделить экран в Windows 8/10, вам сначала нужно включить функцию многозадачности на вашем ПК, если она еще не включена. Для этого перейдите к Пуск > Настройки > Система > Многозадачность.
1. Во-первых, откройте несколько окон на вашем ПК.
2. Теперь перейдите в любое окно и нажмите Windows + левая/правая клавиша на вашей клавиатуре. Окно сместится в соответствующую сторону и уменьшится в размерах, чтобы освободить место для другого окна.
3. Как только вы выполните второй шаг, вы увидите список всех открытых окон на другой стороне экрана. Просто нажмите на любое окно, над которым вы хотите работать. И теперь выбранное окно будет на оставшейся части экрана.
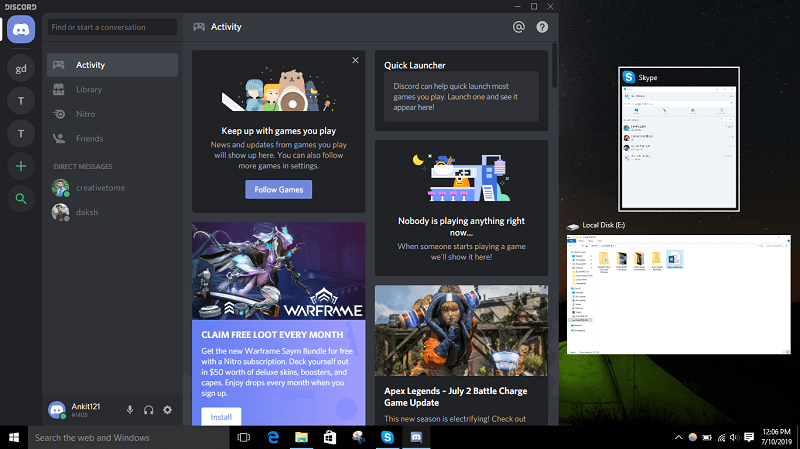
Разделить экран между двумя документами в MS Word

Теперь это то, что иногда может быть действительно важно, когда вы смотрите на два документа MS Word рядом. И это можно легко сделать, следуя всем методам, рассмотренным в этой статье. Вам просто нужно знать, как открыть несколько документов MS Word.
Если вы уже открыли свой первый документ, то для открытия второго документа нажмите на кнопка офиса > открыть, а затем выберите документ, над которым хотите работать.
И теперь вы можете следить за перетащить or Быстрый метод, чтобы разделить экран между этими двумя документами MS Word.
Читайте также: Как использовать Android или iPhone в качестве мыши для ПК
Заключение
Вот и все, вот как вы можете разделить экран в Windows для одновременной работы с несколькими приложениями. Одновременная работа с разными приложениями иногда становится абсолютно необходимой. С другой стороны, также неудобно разделять окна, изменяя их размер. Вот почему в этой статье мы попытались облегчить вам задачу, рассказав о быстрых способах сделать это.
последние статьи