Как провести пальцем, чтобы удалить электронную почту вместо архива на iOS
Ежедневно мы получаем множество электронных писем, из которых только 10% оказываются подлинными, а остальные 90% — просто спам или мусор. Но вы можете удалить эти электронные письма прямо из папки «Входящие», проведя пальцем по iPhone. Однако Apple внесла изменения в параметры, представленные в приложении «Почта», при использовании жеста смахивания влево в iOS 10. Удалить (значок корзины) больше не было, и вместо него был введен параметр «Архив». Это изменение не приветствуется многими пользователями, и они хотят удалять электронные письма на своем iPhone, а не архивировать их.
Если вы тоже один из них, вы можете пройти через это руководство, чтобы удалить электронную почту, а не архивировать ее в приложении iOS Mail. Использование Архива в качестве параметра по умолчанию не означает, что удаление удалено. Вам просто нужно настроить следующие параметры, чтобы переключиться на «Удалить почту» в качестве опции по умолчанию. Итак, давайте продолжим.
Читайте также: Как отправить по электронной почте более 5 фотографий одновременно с iPhone
Contents [show]
Проведите пальцем, чтобы удалить электронную почту вместо архива на iPhone
Примечание: Используемые здесь шаги и скриншоты взяты из iOS 12.2.
1. Откройте «Настройки» на вашем iPhone и выберите Пароли и учетные записи.
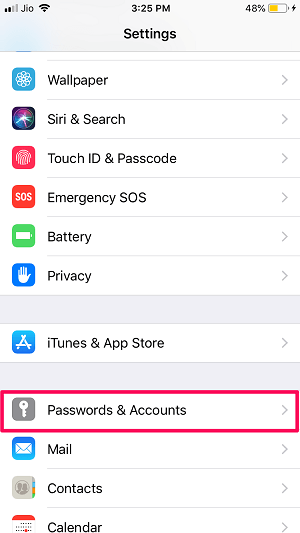
2. Далее выберите учетную запись электронной почты, для которой вы хотите изменить архив для удаления. После этого нажмите на Аккаунт наверху.
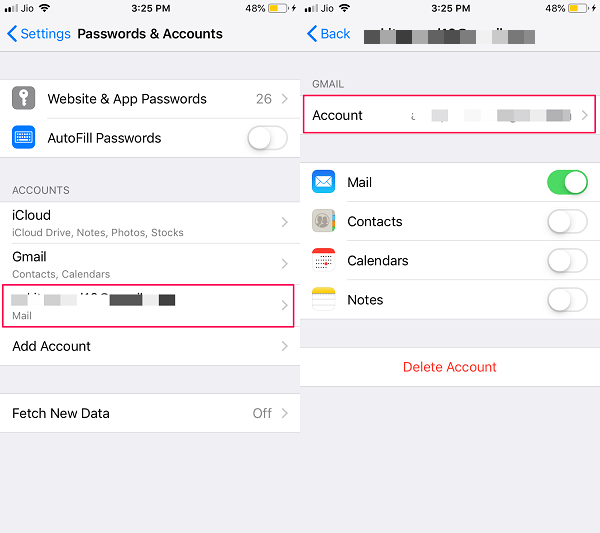
3. В разделе «Настройки учетной записи» выберите Дополнительно.
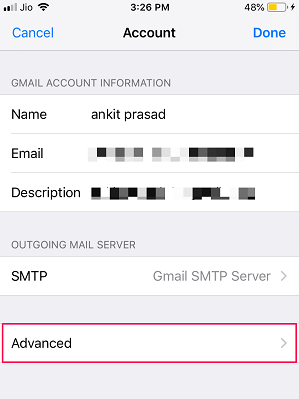
4. в Переместить отброшенные сообщения в выбор раздела удаленных почтовых ящиков вместо Архив Почтовый ящик.
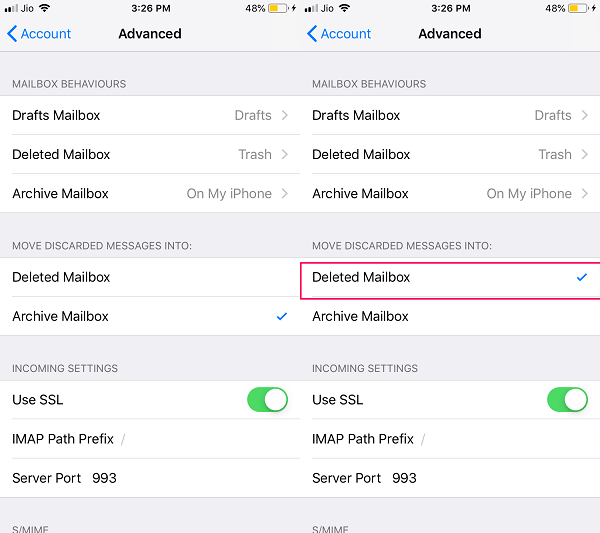 5. Чтобы сохранить изменения, нажмите на Аккаунт вверху слева, чтобы вернуться и выбрать Готово в правом верхнем углу экрана учетной записи.
5. Чтобы сохранить изменения, нажмите на Аккаунт вверху слева, чтобы вернуться и выбрать Готово в правом верхнем углу экрана учетной записи.
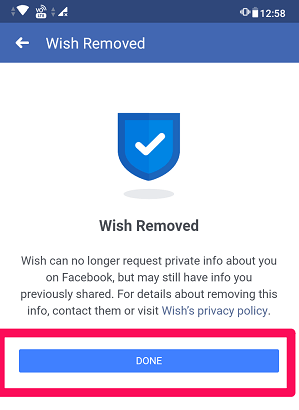
Это поможет. Перейдите в приложение «Почта» и выберите учетную запись электронной почты, для которой вы настроили вышеуказанные параметры, и проведите пальцем влево по любому электронному письму. Вуаля! Вы увидите опцию «Корзина или удалить».
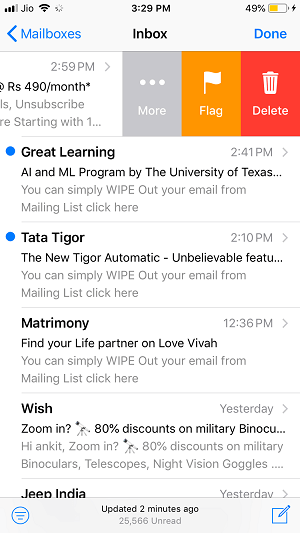
Вы можете использовать те же шаги, чтобы переключиться на пролистывание для удаления электронной почты для других учетных записей, добавленных в приложение iOS Mail, если это необходимо.
В чем разница между удалением и архивированием?
Таким образом, когда вы удаляете сообщение или разговор из папки «Входящие» своей учетной записи электронной почты, оно удаляется навсегда. Это означает, что вы никогда не сможете найти этот удаленный разговор в своей учетной записи электронной почты. Это хороший способ удалить спам или ненужные сообщения из папки «Входящие».
С другой стороны, когда вы архивируете сообщение, оно удаляется из папки «Входящие», но не из вашей учетной записи электронной почты. Вы можете найти заархивированные сообщения в Все сообщения в разделе настроек вашей учетной записи электронной почты.
Архивация сообщений пригодится, когда вы закончите с важным электронным письмом и хотите удалить его из папки «Входящие», не удаляя его. Поскольку теперь вы знаете основную разницу между параметрами «Удалить» и «Архивировать», теперь вы можете выполнять соответствующие действия со своими письмами.
Но теперь может возникнуть вопрос, как вернуть архивные письма в папку «Входящие». Если у вас тоже есть этот запрос, вы можете следовать приведенному ниже методу, чтобы точно знать, как вы можете сделать то же самое.
Получите архивную почту обратно в свой почтовый ящик
После того, как вы заархивировали электронное письмо, вы все равно можете вернуть его в папку «Входящие», если хотите, выполнив шаги, указанные ниже.
1. Откройте приложение «Почта» на своем iPhone. Войдите в систему, если вы еще не вошли в свою учетную запись. Теперь нажмите на Почтовые ящики в левом верхнем углу.
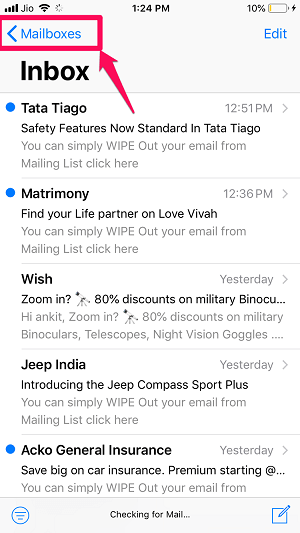
2. Прокрутите вниз и нажмите Все сообщения. Теперь найдите заархивированное электронное письмо и нажмите на него, чтобы открыть.
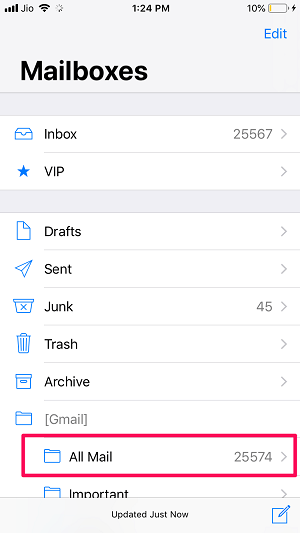
Примечание: Если вы добавили несколько учетных записей в приложение «Почта», перейдите во «Вся почта» только той конкретной учетной записи, из которой вы заархивировали электронную почту.
3. Когда электронное письмо откроется, коснитесь значок папки внизу (второй слева).![]()
4. Теперь выберите входящие чтобы перенести это сообщение из архива в свой почтовый ящик.
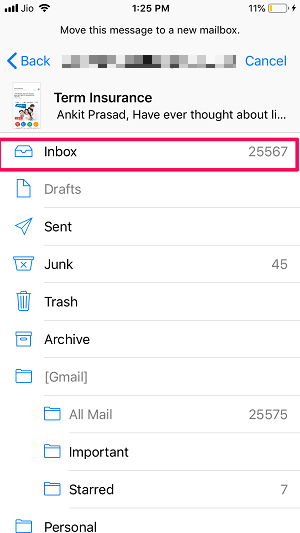
Таким образом, вы перенесли заархивированную почту обратно в свой почтовый ящик. Теперь вы можете вернуться, чтобы найти незаархивированное письмо в папке «Входящие».
Читайте также: Как быстро удалить все электронные письма на iPhone
Заключение
Мы надеемся, что вы смогли провести пальцем, чтобы удалить вместо архивирования на вашем iPhone из приложения «Почта». Архивирование или удаление электронных писем — это личный выбор каждого, но следует помнить, что если вы удаляете электронное письмо, оно навсегда удаляется из вашей учетной записи. Однако, если вы заархивируете электронное письмо, вы можете вернуть его в свой почтовый ящик из «Вся почта». Поэтому рекомендуется внимательно прочитать электронное письмо, прежде чем предпринимать действия по его удалению или архивированию. Чтобы вы не удаляли важную почту или не архивировали спам-письма. Если вам понравилась статья, то вы можете поделиться ею с друзьями, чтобы они тоже получили от этого пользу.
последние статьи