Перенос медиафайлов WhatsApp с iPhone на ПК или Mac в 2022 году
Если вы регулярно пользуетесь WhatsApp, скорее всего, со временем вы сохранили много фотографий. Однако вы можете быстро освободить место, перенеся эти медиафайлы с iPhone на ПК или Mac или передав их через iCloud Drive или по электронной почте.
WhatsApp — это удобный мессенджер. Это полный функций которые мы используем ежедневно, например, для отправки изображений, видео и других медиафайлов.
Однако, поскольку мультимедийные файлы WhatsApp можно загружать на ваш iPhone, у вас может не хватить места, если вы будете его часто использовать. Вы также можете быть обеспокоены случайной потерей файлов, что может легко исправить безопасное резервное копирование.
В этой статье я расскажу как перенести медиафайлы WhatsApp с iPhone на ПК и Mac так что вы можете освободить место и сохранить резервную копию ваших файлов в то же время.
Contents [show]
4 способа переноса медиафайлов WhatsApp с iPhone на ПК или Mac
Существует несколько способов переноса фотографий и других мультимедийных файлов WhatsApp на компьютер или ноутбук.
Вы можете сделать это, используя проводник для прямой передачи с iPhone на ПК или Mac, используя iCloud Drive или даже по электронной почте.
Использование File Explorer для переноса с iPhone на ПК
Прежде чем мы начнем, важно отметить, что я буду использовать ‘ПК’ в этой статье для обозначения ноутбуков или настольных компьютеров под управлением ОС Windows. Mac, конечно, будет относиться к любой системе macOS.
Безусловно, самый простой способ передачи фотографий с вашего iPhone на компьютер — это использование вашего ПК. встроенный файловый менеджер. Таким образом, вы можете просто перейти туда, где находятся медиафайлы, и вручную скопировать их на свой компьютер.
Однако у этого метода есть некоторые недостатки. Вам необходимо физически подключить iPhone к ПК, так что это может быть трудно сделать это на ходу, особенно если у вас нет подходящего кабеля или адаптера. И если у вас есть много файлов WhatsApp для передачи, этот метод может занять много времени.
Но если вы не возражаете против этого, выполните следующие действия, чтобы использовать файловый менеджер:
- Подключите устройство iOS к компьютеру с помощью правильного шнура. Убедитесь, что это MFi-сертифицированный для обеспечения бесперебойного процесса передачи данных.
- Если вы впервые подключаете свой iPhone или впервые за долгое время, вас спросят, доверяете ли вы компьютеру или нет. Нажмите Trust.

- Затем вам нужно разблокировать свой iPhone чтобы он мог правильно синхронизироваться с ПК. Это можно сделать с помощью кода доступа, пароля или FaceID/TouchID.
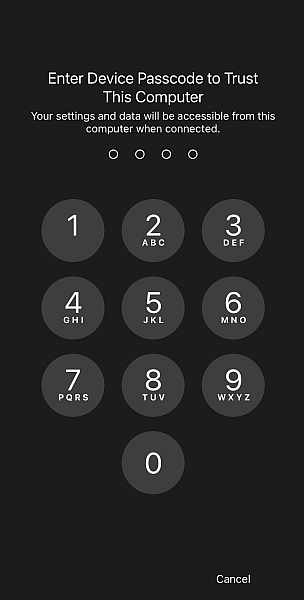
- На вашем компьютере откройте Проводник. Вы должны увидеть свое устройство iOS в проводнике. Ищу Apple, iPhone и щелкните по нему.
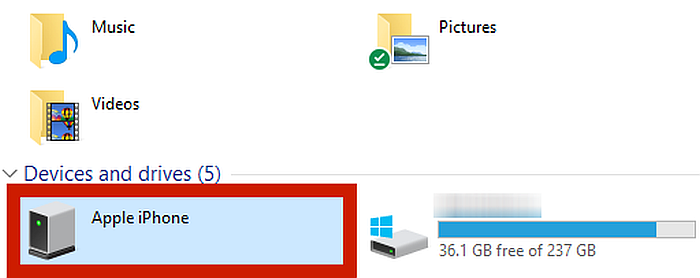
- В меню Apple iPhone перейдите к Внутренние хранения.
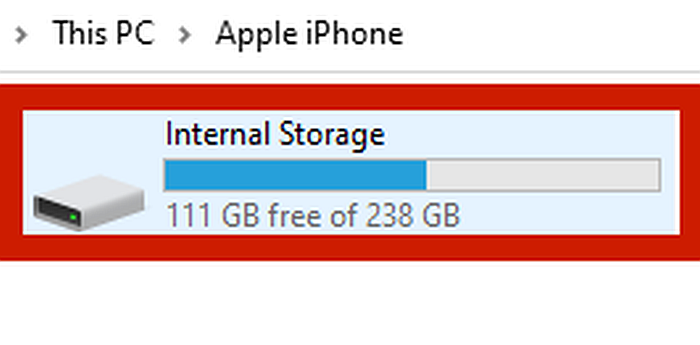
- Вы должны увидеть файл с именем DCIM, Нажмите на нее.
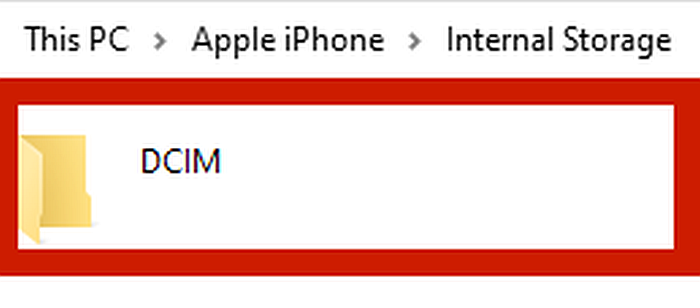
- Папка DCIM должна содержать все фотографии, сохраненные WhatsApp, хотя вам, возможно, придется прокрутить папки, чтобы найти их. Выделите все эти файлы, а затем щелкните правой кнопкой мыши и выберите Вырезать.
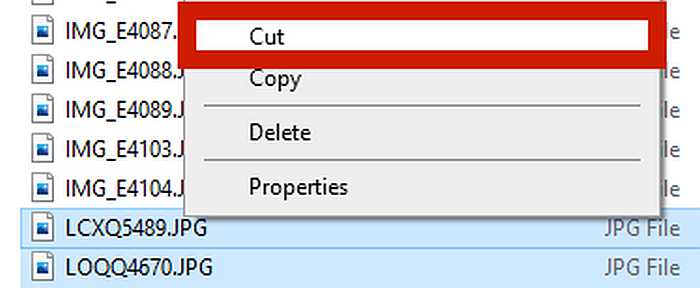
- Перейдите туда, куда вы хотите вставить скопированные файлы, затем нажмите щелкните правой кнопкой мыши на мышке и выбери макаронные изделия. Это удалит файлы WhatsApp с вашего iPhone и перенесет их в указанное вами место на вашем ПК.
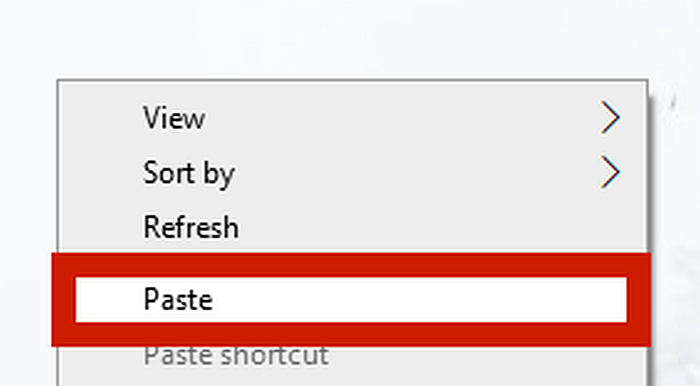
Теперь вы успешно перенесли медиафайлы с iPhone на компьютер.
если ты выберите Копировать, изображения не будет удален с айфона. Это идеально, если вы просто хотите создать резервную копию своих медиафайлов WhatsApp, но на самом деле не хотите их удалять.
Использование захвата изображения для передачи с iPhone на Mac
Ваш Mac также имеет встроенный файловый менеджер, и хотя вы можете использовать его для ручного вырезания и вставки файлов, как и в предыдущем методе, есть гораздо более простой способ сделать это.
Устройства Mac оснащены встроенный захват изображения который автоматизирует процесс передачи фотографий между устройствами Apple. В этом уроке я буду использовать его вместо File Explorer.
- Прежде чем подключать iPhone к Mac, перейдите на Настройки iPhone, Прокрутите вниз, пока не увидите Фото вариант и коснитесь его.
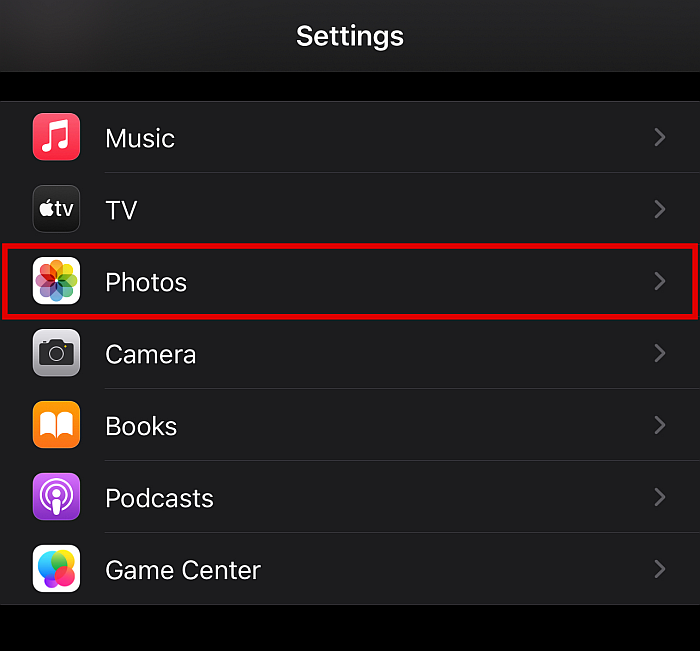
- Оказавшись там, прокрутите до самого низа, пока не увидите Перенос на Mac или ПК категория.
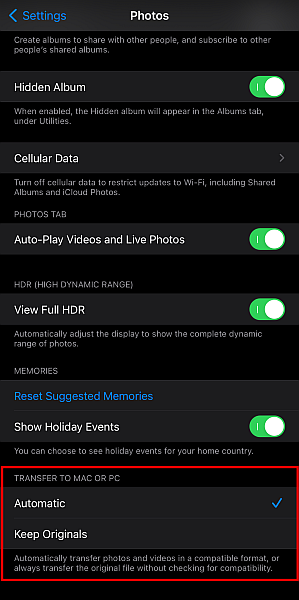
- Здесь вы увидите две опции: «Автоматически» и «Сохранить оригиналы». Для более новых моделей iPhone по умолчанию используется формат HEIC. Системы Windows и Android изначально не могут открывать этот формат, поэтому, если совместимость в приоритете, выберите Автоматически. Если вы только планируете открыть файлы на Mac или iPhone, выберите Сохранить оригиналы.
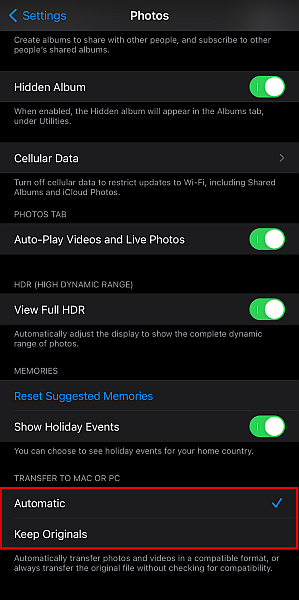
- Далее пора подключите ваш iPhone к вашему Mac устройство с помощью соответствующего шнура MFi. Подождите, пока ваше устройство будет распознано.
- Откройте Приложение для захвата изображений.
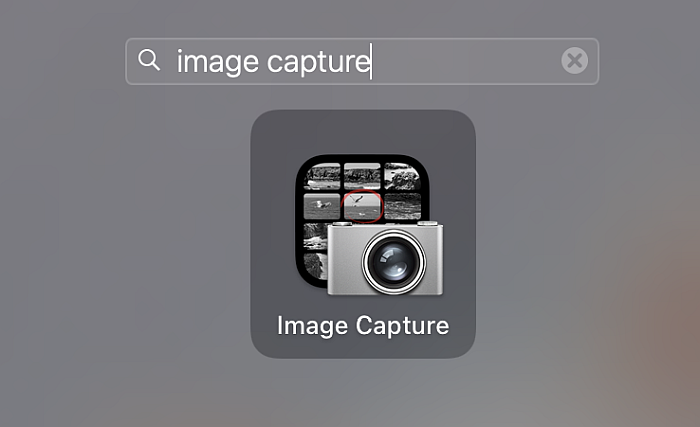
- Если у вас есть защищенный экран блокировки, вы должны разблокировать свой iPhone с помощью кода доступа, пароля или Touch/Face ID.
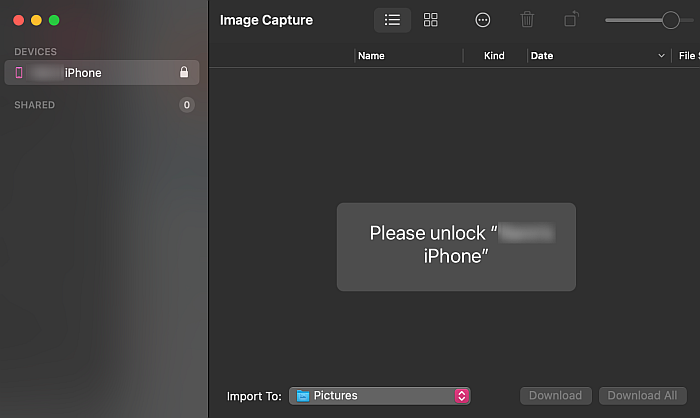
- После того, как ваш телефон будет разблокирован, вы увидите все медиафайлы на вашем iPhone. обнаруженный при захвате изображения приложение
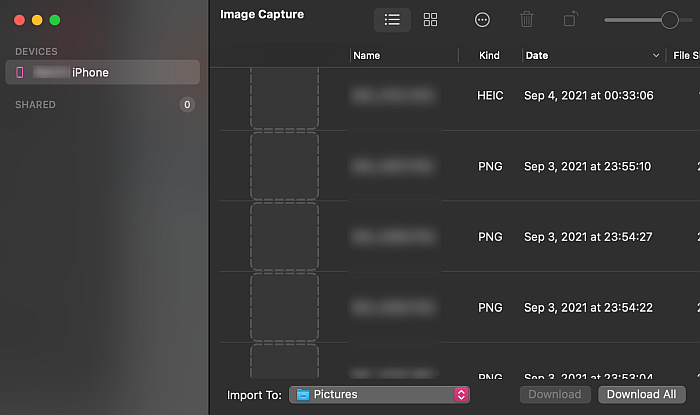
- Выделите все изображения, которые вы хотите импортировать на свой Mac.
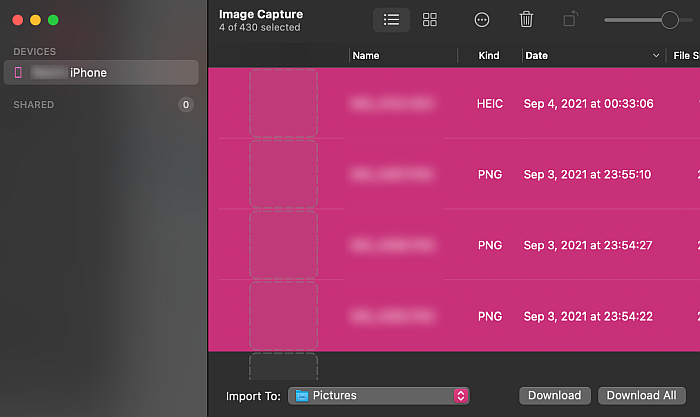
- Затем вам нужно будет указать место на вашем Mac для захваченных изображений. В нижней части окна захвата изображения нажмите щелкните поле рядом с кнопкой «Импортировать в». Это отобразит список всех папок на вашем Mac для направления импортированных фотографий.
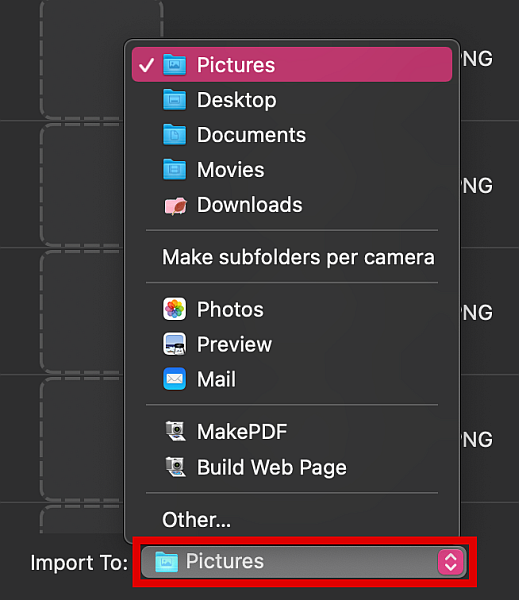
- Если вы хотите создать новую папку, прокрутите всплывающее меню вниз и нажмите Другое.
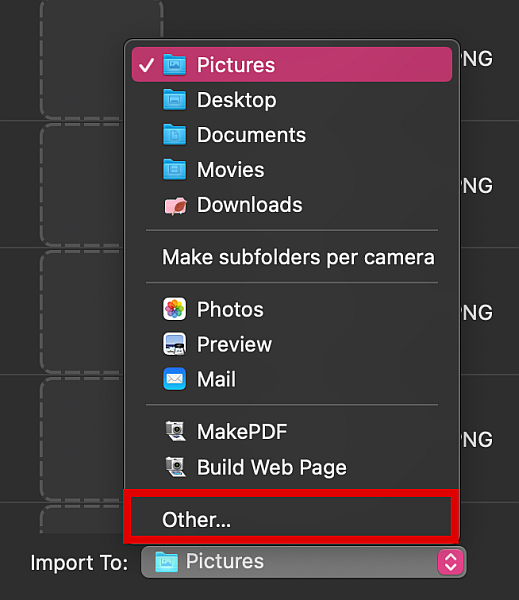
- В этом окне нажмите New Folder.
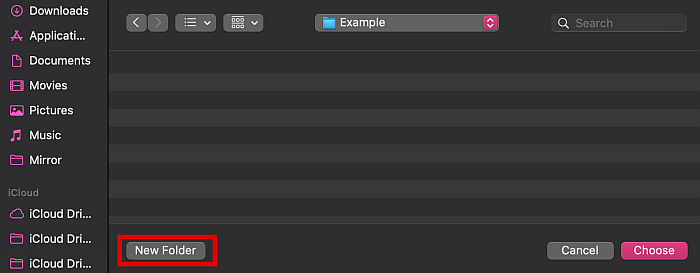
- Введите желаемое имя папки и нажмите Создавай.
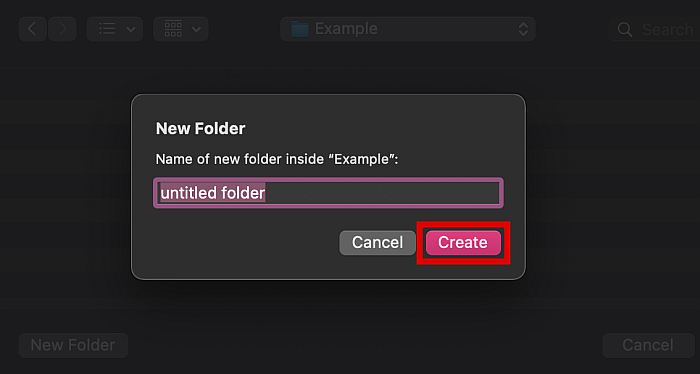
- Вы автоматически вернетесь к предыдущему экрану. Нажмите на Кнопка выбора чтобы выбрать это место назначения импорта.
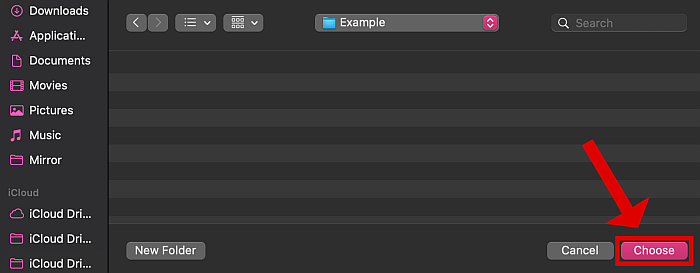
- В следующем окне убедитесь, что все файлы, которые вы хотите импортировать, все еще выделено, тогда нажмите кнопку Загрузить в правом нижнем углу интерфейса Image Capture. Это позволит импортировать фотографии в папку, которую вы выбрали.
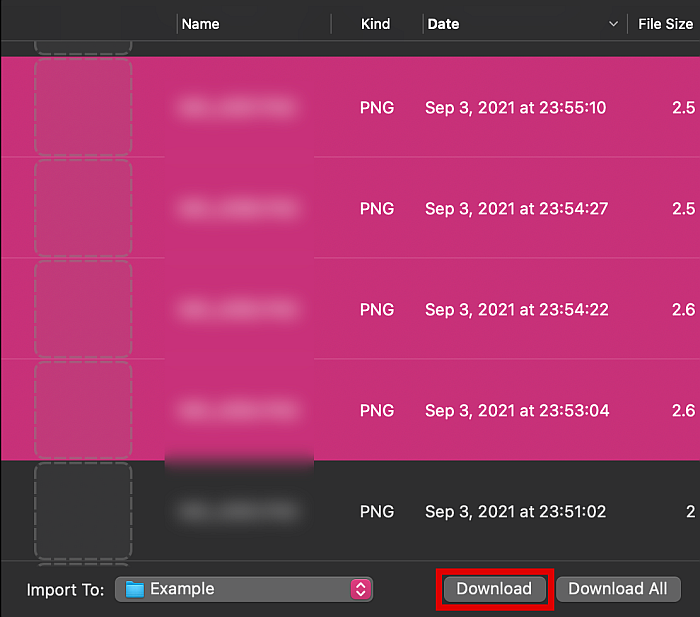
Использование iCloud Drive для передачи фотографий WhatsApp
Вы также можете сделать резервную копию своего носителя напрямую перенос ваших разговоров WhatsApp в iCloud. Это сохранит все чаты, мультимедиа и стикеры этого разговора в облаке. Оттуда вы можете загрузить данные на другое устройство iPhone или Mac.
Этот метод не требует подключения вашего iPhone к компьютеру, поэтому вы можете делать это из любого места. пока у вас есть подключение к интернету. Однако, в зависимости от скорости вашего интернета и размера ваших файлов, это может быть чрезвычайно медленным методом.
Если это звучит хорошо в любом случае, выполните следующие действия.
- Откройте WhatsApp и выбрать окно чата из которого вы хотите перенести фотографии.
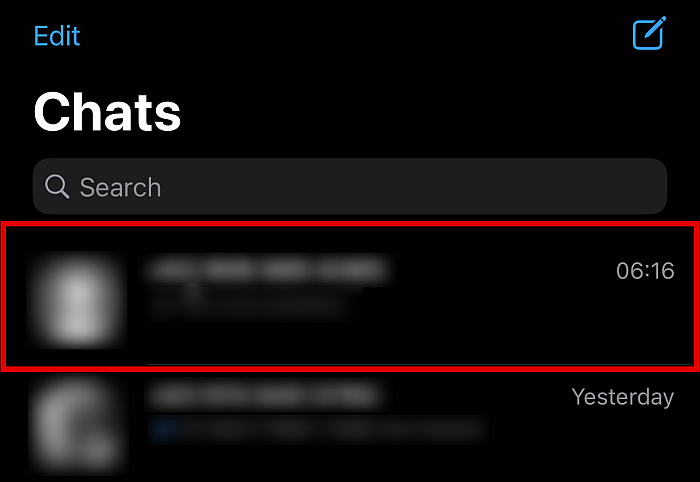
- Нажмите на контактная информация человека, щелкнув его имя вверху.
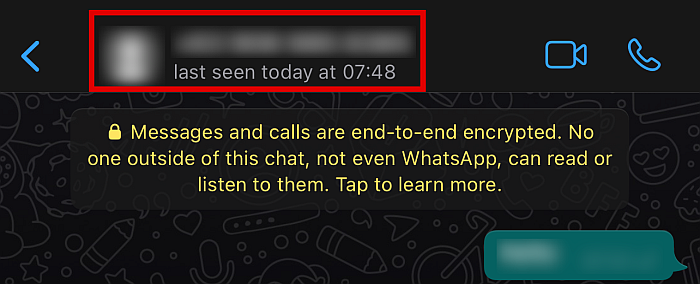
- Это действие должно привести вас к экран с контактными данными для доступа к дополнительным параметрам беседы. Оттуда прокрутите вниз, пока не найдете Экспорт чата кнопку и коснитесь ее.
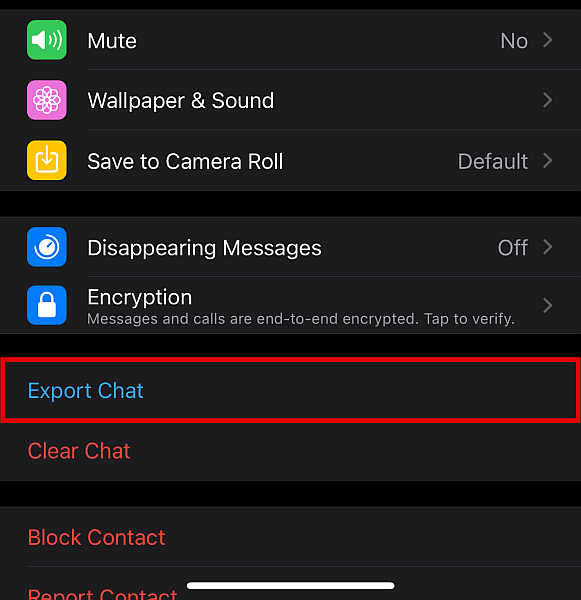
- Во всплывающем окне коснитесь Приложить СМИ кнопку.

- Затем вы попадете в другое меню. Отсюда выбирай Сохранить в файлы.
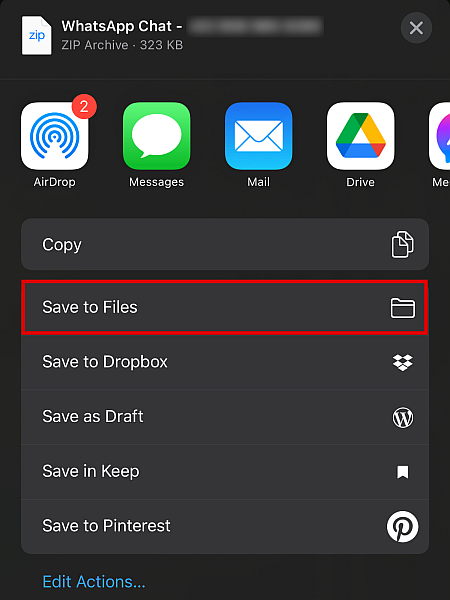
- Затем выберите ICloud Drive.
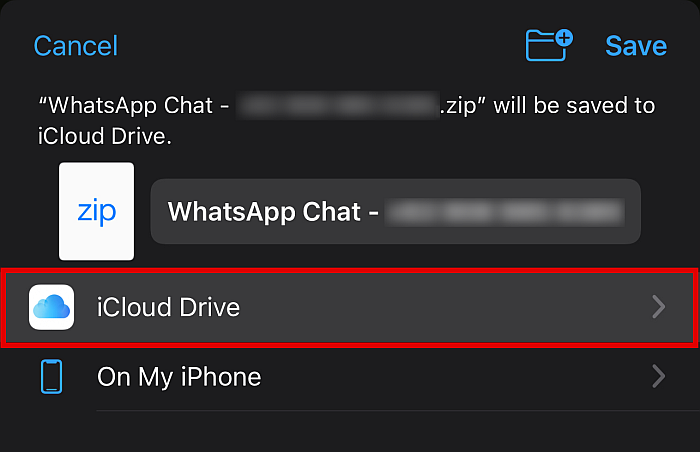
- В параметрах коснитесь Добавить или сохранить. Это загрузит медиафайлы в iCloud по отдельности. Просто повторите, если есть еще медиафайлы, которые вы хотите загрузить.

- Когда медиафайлы будут загружены в вашу учетную запись iCloud, вы можете скачать их где угодно, либо на другой iPhone, либо на компьютер с Windows или Mac. Это будет содержать все из чата, например историю чата, фотографии, видео, аудио и даже наклейки.
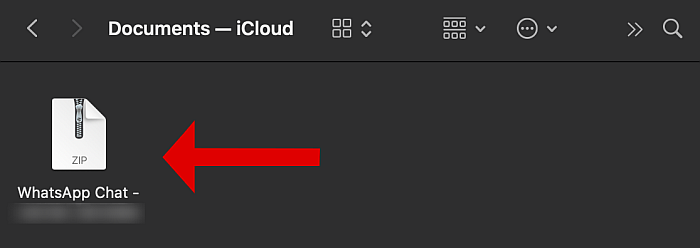
Теперь вы успешно выполнили процедуры для резервное копирование WhatsApp так что вы можете загрузить свои данные в любом месте.
Использование электронной почты для передачи фотографий WhatsApp
Точно так же, как вы можете загружать отдельные окна чата в облако, вы также можете отправлять их через электронную почту.
Этот метод можно использовать для загрузить весь разговор, включая историю чатов, медиафайлы и даже стикеры. Вы можете использовать этот метод независимо от того, используете ли вы WhatsApp для Android или iPhone. Электронные письма, содержащие загруженные файлы, можно загрузить и прочитать на как Mac, так и Windows.
Тем не менее, хотя это удобно, этот метод может приспособить только фиксированный объем данных. Если у вас много мультимедийных файлов, возможно, вы не сможете перенести или сделать резервную копию их всех.
Существуют несколько способов передачи фотографий WhatsApp по электронной почте, и мы не можем охватить их все здесь. Если вы хотите узнать больше, ознакомьтесь с нашим обширным обзором в другом учебная статья.
Часто задаваемые вопросы
Где iPhone хранит медиафайлы WhatsApp?
iPhone обычно хранит медиафайлы WhatsApp в папке DCIM, который вы можете легко найти с помощью файлового менеджера iPhone или проводника на компьютере.
Где хранятся файлы WhatsApp на Mac?
Файлы WhatsApp не хранятся в определенном месте на Mac, поскольку вы можете указать это место при импорте медиафайлов с вашего iPhone. Вы можете выбрать существующую папку или создать новую для этих файлов. Это можно сделать с помощью приложения Image Capture на Mac.
Могу ли я просматривать фотографии iPhone на своем ПК?
Вы можете просматривать фотографии iPhone на своем ПК, если они не в формате HEIC, который изначально не может быть прочитан системами Windows или даже Android. Для их просмотра вам потребуются сторонние программы, или вам нужно сначала преобразовать формат в читаемый, например JPG или PNG.
Вот как можно перенести медиафайлы WhatsApp с iPhone на ПК или Mac
Есть много причин, по которым вы можете захотеть перенести медиафайлы WhatsApp с iPhone на ПК или Mac.
Например, если вы часто пользуетесь WhatsApp, вероятно, со временем у вас уже накопилось много фотографий. Это может привести к тому, что вы закончилось хранилище. Вы также можете беспокоиться о случайно их потерять.
К счастью, вы можете легко перенести медиафайлы WhatsApp на свой компьютер или ноутбук с помощью подключение вашего iPhone к ПК или Mac, загрузив разговор в ICloud Driveили их экспорт по электронной почте. С помощью этих методов мы не только можем освободить место, но и гарантировать, что имеющиеся у нас фотографии всегда будут в безопасности.
Тебе понравилась эта статья? Дайте нам знать в комментариях ниже!
последние статьи