Как выключить экран ноутбука вручную
На рабочем столе вы можете просто нажать кнопку питания монитора, и экран выключится. Но это становится немного сложнее, когда дело доходит до ноутбука. Если вы нажмете кнопку включения ноутбука, вы рискуете потерять открытые файлы и данные. В то время как некоторые ноутбуки предлагают специальную кнопку для выключения экрана, другие просто выключаются.
Теперь может быть несколько причин, по которым вы хотели бы выключить экран ноутбука. Тот, который вы не хотите, чтобы люди вокруг вас смотрели на ваш экран, пока вас нет. Другая причина может состоять в том, чтобы сохранить вашу батарею. Наконец, для некоторых действий, таких как загрузка большой игры или прослушивание музыки/подкастов, не требуется держать экран включенным. Дело в том, что в Windows нет функции по умолчанию для немедленного выключения экрана. Вам придется подождать некоторое время, пока ноутбук автоматически выключит экран. Есть несколько методов, а также удобное программное обеспечение, которое вы можете использовать для немедленного выключения экрана ноутбука вручную. Мы кратко упомянем эти методы и дадим пошаговую процедуру для каждого метода.
Не пропустите: Как установить оповещение о низком уровне заряда батареи в Windows
Contents [show]
- 1 7 способов отключить экран ноутбука с Windows
- 1.1 1. Перепрограммируйте функцию кнопки питания
- 1.2 2. Использование пакетного файла
- 1.3 3. Использование программного обеспечения для отключения ЖК-дисплея
- 1.4 4. Использование инструмента BlackTop
- 1.5 5. Использование утилиты отключения питания дисплея
- 1.6 6. Настройте параметры питания и сна
- 1.7 7. Использование сочетания клавиш
- 1.8 Заключение
7 способов отключить экран ноутбука с Windows
Большинство методов делают это, не переводя компьютер в спящий режим.
1. Перепрограммируйте функцию кнопки питания
Вы можете установить, что будет делать нажатие кнопки питания на вашем ноутбуке, перейдя в настройки питания вашего компьютера. Вы можете настроить его так, чтобы он просто отключал дисплей, выключался или переходил в спящий режим. Это шаги, которые вам нужно выполнить, чтобы перейти к этим настройкам.
- Зайдите в настройки вашего компьютера, нажав кнопку Windows кнопку и нажав на кнопку настройки значок.
- Затем в Параметры Windows, перейдите в Sсистема > Питание и сон.
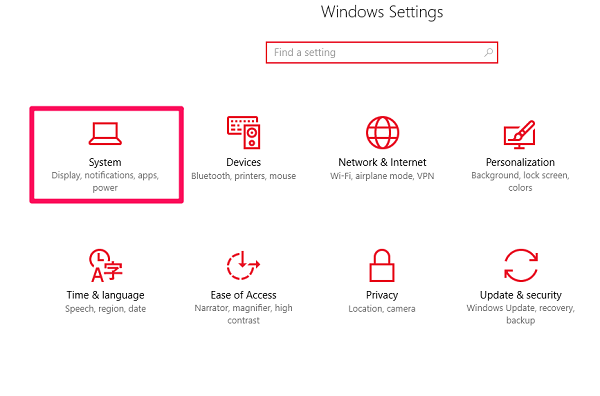
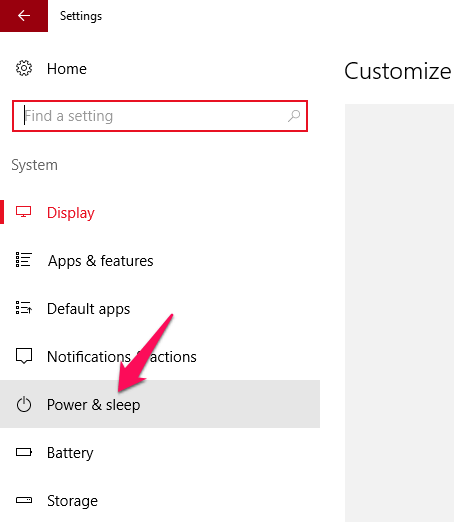
- Затем нажмите Дополнительные параметры питания в разделе Связанные настройки.
- В левой части экрана вы найдете возможность Действия кнопок питания.
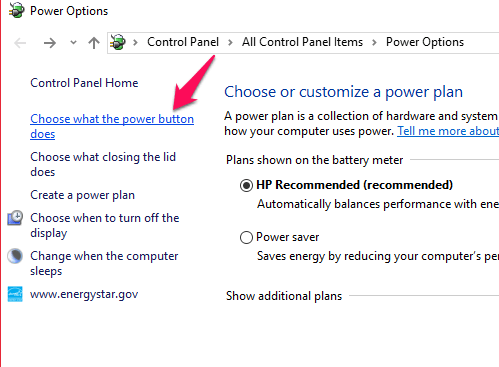
- Нажмите на нее и установите Когда я нажимаю кнопку питания в Отключить дисплей а затем сохраните изменения.
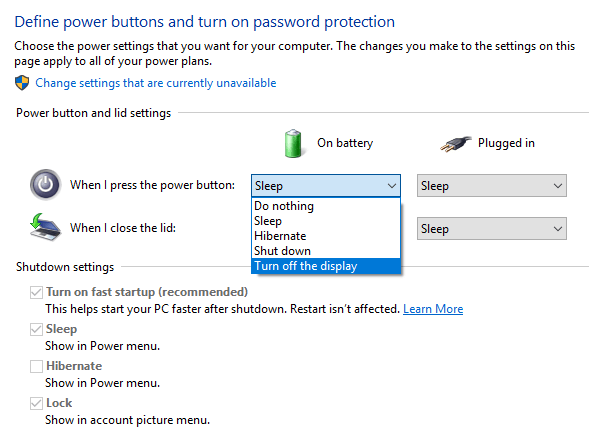
Вы также можете изменить операции закрытия крышки из того же окна.
Не пропустите: Как автоматически закрыть Windows через определенное время
2. Использование пакетного файла
Это не пошаговый метод, а простой BAT-файл, который можно загрузить через Интернет. Просто поместите его на рабочий стол или в любую папку и дважды щелкните по нему, когда вам нужно выключить дисплей. Кроме того, вы также можете закрепить bat-файл в меню «Пуск» или на панели задач, чтобы быстро получить к нему доступ.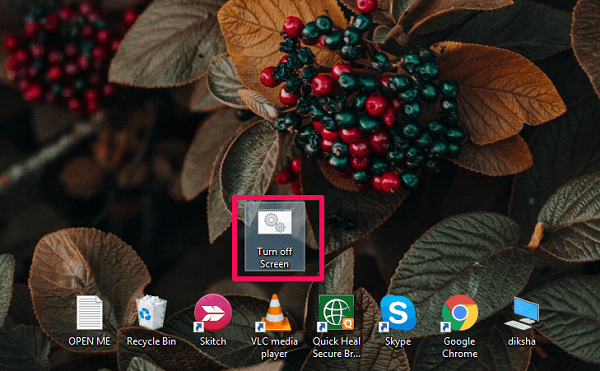
Примечание: Командная строка появится на экране на несколько секунд, прежде чем ваш экран погаснет.
3. Использование программного обеспечения для отключения ЖК-дисплея
Turn Off LCD — это EXE-файл с возможностью немедленного выключения экрана компьютера. Он работает так же, как файл экрана bat. Просто нажмите на значок дважды, чтобы выключить дисплей ноутбука. Это очень маленькое программное обеспечение, которое не потребует даже 100 КБ вашего пространства.
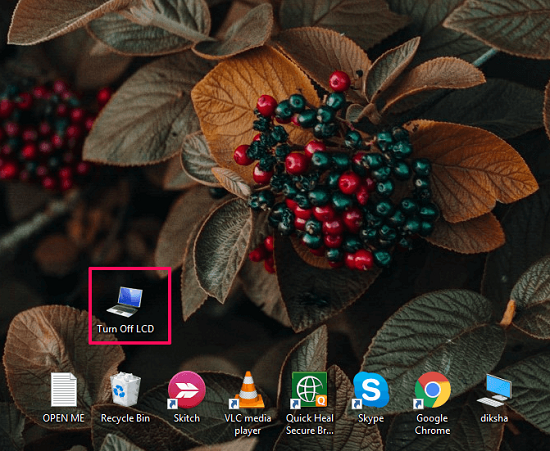
Примечание: Когда вы загрузите его, вы получите заархивированную версию программного обеспечения, поэтому убедитесь, что вы сначала разархивировали ее, прежде чем использовать.
Загрузите программное обеспечение по этой ссылке.
4. Использование инструмента BlackTop
Это немного отличается от программного обеспечения, которое упоминалось ранее. Вместо того, чтобы нажимать на значок, этот инструмент позволяет вам выключить экран вашего ноутбука, нажав предустановленную сочетание клавиш. Этот инструмент работает во всех версиях ОС Windows. Вот что вам нужно сделать.
- После скачивание инструмента, следуйте простой процедуре установки.
- После установки он появится в системном трее без создания каких-либо ярлыков или значков.
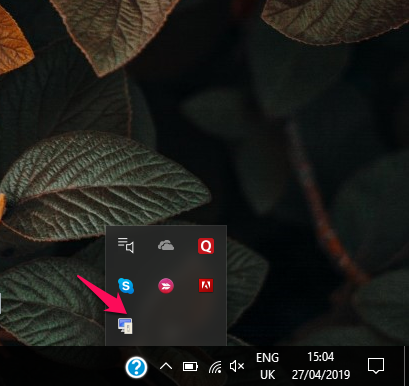
- Отсюда вы можете просто нажать Ctrl + Alt + B чтобы в любое время выключить дисплей вашего ноутбука.
Чтобы отключить это сочетание клавиш, просто закройте программное обеспечение BalckTop из панели задач.
5. Использование утилиты отключения питания дисплея
Отключение питания дисплея — еще один эффективный инструмент, который можно использовать для той же цели. Если все остальные методы не сработали в вашей системе, воспользуйтесь этим. Он поддерживает как 32-битные, так и 64-битные компьютеры. Это также позволит вам использовать функцию блокировки рабочей станции и запуска заставки вместо выключения экрана. Скачать дофф по этой ссылке и начните с открытия разархивированного файла. Затем щелкните приложение doff в папке сборки (X32 или X64).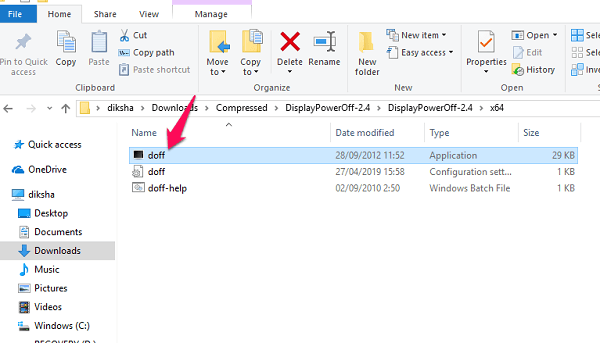
Не пропустите: Получите старый вид Windows с заменой классической оболочки
6. Настройте параметры питания и сна
Настройка параметров питания и сна — еще один эффективный способ быстро выключить экран ПК с Windows. После определенного периода бездействия на вашем ноутбуке или ПК экран автоматически выключается. По умолчанию это время составляет 5 минут при отключении от сети и 10 минут при подключении к источнику питания. И оба эти времени могут быть установлены всего на 1 минуту. Поэтому экран вашего ноутбука погаснет через 1 минуту бездействия, и вот как вы можете это сделать.
- Зайдите в настройки вашего компьютера, нажав кнопку Windows кнопку и нажав на кнопку настройки значок.
- Затем в Параметры Windows, перейдите в Sсистема > Питание и сон.

- В экран щелкните стрелку раскрывающегося списка, прокрутите до параметра «1 минута» и выберите его.
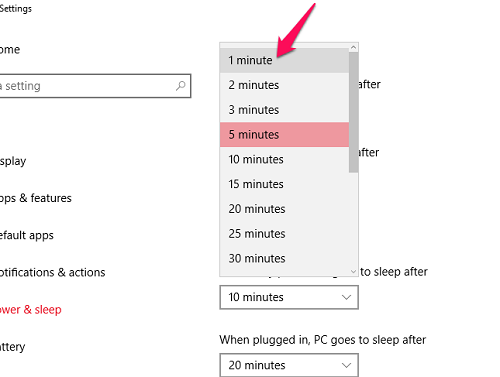
- Сделайте то же самое и для подключенного.
Примечание: Этот процесс не выключит ваш экран сразу, так как он основан на установленном вами таймере.
7. Использование сочетания клавиш
Это очень традиционный метод, который переводит ваш компьютер в спящий режим, но он работает. При переводе ноутбука в спящий режим экран отключается и компьютер блокируется. ПК останется включенным, и приложения, с которыми вы работали, останутся открытыми, а когда вы выведете компьютер из спящего режима, вы вернетесь к тому, где были.
- Чтобы перевести компьютер в спящий режим с помощью сочетания клавиш, вам нужно нажать альт + f4 когда вы находитесь на рабочем столе / домашнем экране.
- Появятся окна выключения, щелкните раскрывающееся меню, установите его в спящий режим и нажмите Enter.
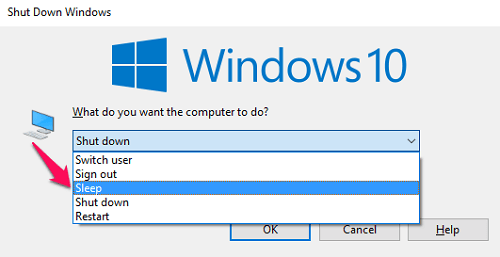
Ваш компьютер сразу же перейдет в спящий режим, и чтобы проснуться, вам придется снова войти в систему. Помните, что сочетание клавиш используется только тогда, когда вы находитесь на главном экране. В противном случае вы закроете текущее окно приложения.
Вот другие руководства по Windows, которые могут быть вам полезны.
- Как сбросить утерянный пароль Windows 10
- Как изменить Mac-адрес
- Как настроить Windows Hello
- Что такое файл NTUSER.DAT
Заключение
Поворот экрана ноутбука теперь не кажется сложной задачей. Используйте любой из 7 вариантов, который вам нравится из вышеупомянутого списка. Мы не знаем, сколько батареи это экономит, но имеет значение и продлевает срок службы батареи. Чтобы снова включить экран, вам нужно будет нажать клавишу или переместить мышь/трекпад. Сообщите нам, есть ли другие ярлыки или приложения, которые можно использовать вместо этого. И прокомментируйте предпочтительный способ выключения экрана ноутбука.
последние статьи