Как включить/выключить ввод текста для Siri на iPhone и Mac
Вам больше не нужно громко разговаривать в общественных местах, чтобы разговаривать с Siri на устройствах Apple. Из iOS 11 и выше, Apple добавила новую возможность печатать Siri на iPhone и iPad, чтобы вам не приходилось говорить, когда вы не хотите разговаривать с Siri. Новая возможность пригодится, когда вы находитесь в кафе, библиотеке или путешествуете и не хотите беспокоить других, используя Siri. В этом уроке мы поделимся простыми шагами, чтобы включить / выключить тип для Siri на iPhone или iPad. Также в качестве бонуса мы покажем вам, как включить или отключить ввод текста для Siri на Mac.
Если вы хотите получить максимальную отдачу от Siri, мы настоятельно рекомендуем вам проверить 10 лучших Команды Siri.
Contents [show]
Преимущества ввода Siri
Прежде чем показать вам, как включить или отключить ввод текста для Siri на любой iOS или macOS, давайте сначала поговорим о некоторых его преимуществах. Таким образом, первое и главное преимущество шрифта для Siri — это конфиденциальность. Например, вы хотите задать Сири личные вопросы, в этом случае вы не можете задать свои личные вопросы Сири, говоря вслух, если только вы не находитесь дома. Итак, если вы находитесь в офисе, кинозале или любом другом людном месте, то лучше вместо разговора использовать Siri, помня о своей конфиденциальности.
Кроме того, вы можете воспользоваться функцией типа Siri, когда вы находитесь с семьей или друзьями и не хотите беспокоить их, разговаривая с Siri. Итак, теперь вы знаете преимущества шрифта для Siri, давайте узнаем, как включать и выключать его на iPhone и Mac.
Включите тип для Siri на iPhone / iPad
Примечание: Вы найдете эту функцию в iOS 11 и более поздних версиях.
1. Откройте «Настройки» и выберите Общие. В разделе «Общие» нажмите Универсальный доступ.

2. После этого выберите Siri. Затем переключите Тип Сири кнопку в положение ВКЛ.
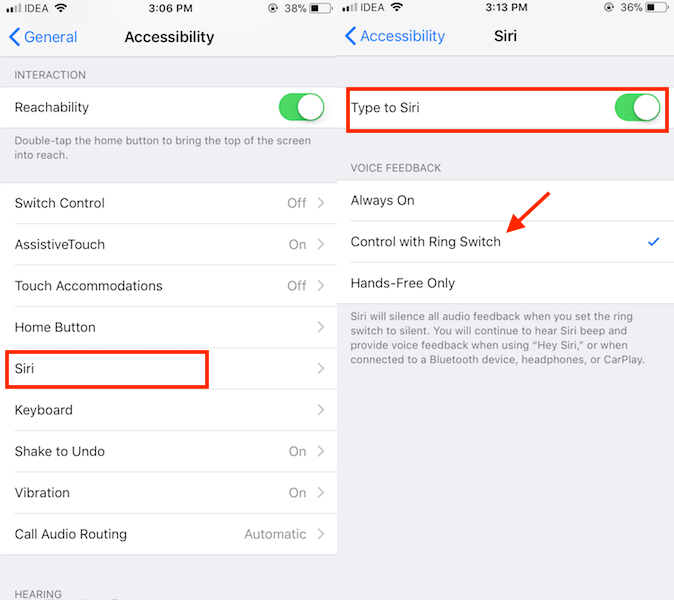
Если вы не хотите слышать голос Siri (рекомендуется в общественных местах), вам также следует выбрать Управление с помощью кольцевого переключателя in Голосовая связь раздел чуть ниже него.
Внимание: Прежде чем использовать Siri, просто убедитесь, что вы перевели переключатель «Звонок/Без звука» в положение «Без звука». Это отключит звуковую обратную связь Siri.
Теперь при запуске Siri вы увидите всплывающую клавиатуру с текстовым полем. Просто введите, как вы обычно вводите сообщение, и нажмите на Готово.
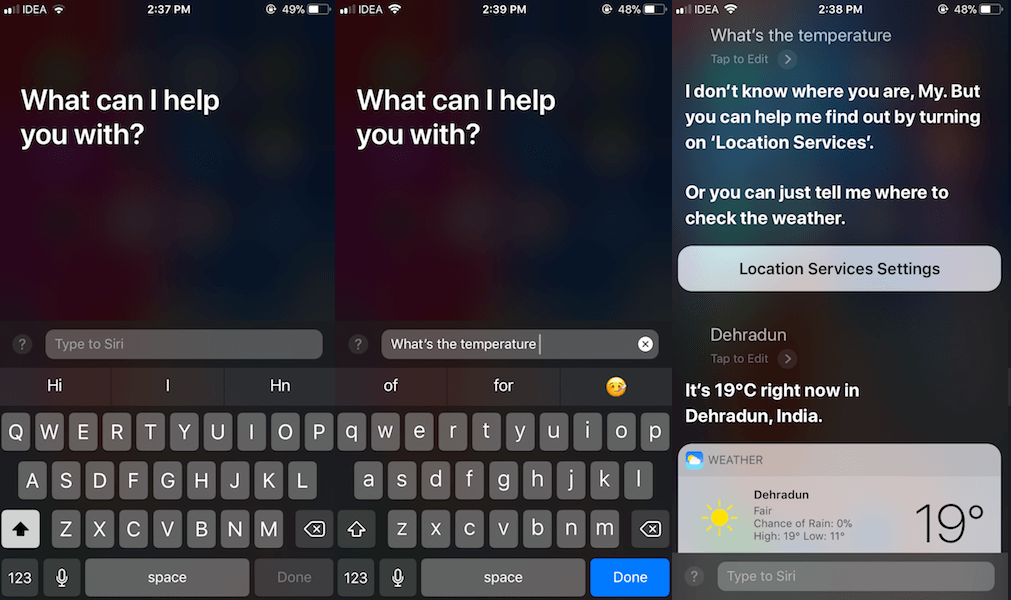
Затем Siri обработает ваш запрос как обычно и покажет результат на экране. Вы можете продолжить разговор, набрав ему.
Вы можете использовать текст для Siri столько, сколько хотите, но также можно отключить его и вернуться к традиционному методу разговора, когда захотите. Для этого вы можете выполнить шаги, указанные ниже:
Отключить ввод текста для Siri
Шаги аналогичны для включения и выключения типа Siri на iOS 11 или выше. Вы можете отключить его, выполнив следующие действия.
«Настройки» > «Основные» > «Универсальный доступ» > «Siri» > «Переключить». Тип Сири переключитесь на Выкл.
Включить ввод текста для Siri на Mac
Как и было обещано, мы здесь с советами, как включить ввод для Siri на macOS. Итак, теперь начнем с шагов:
Примечание: Вы сможете использовать эту функцию на Mac, если у вас macOS 10.13 или выше. Эта функция недоступна для предыдущих версий macOS. Ниже мы использовали шаги и скриншоты из macOS Mojave 10.14.5.
1. Нажать на Значок Apple в левом верхнем углу и выберите Системные настройки…
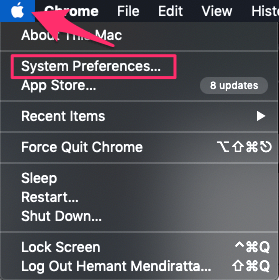
2. Теперь выберите Доступность.
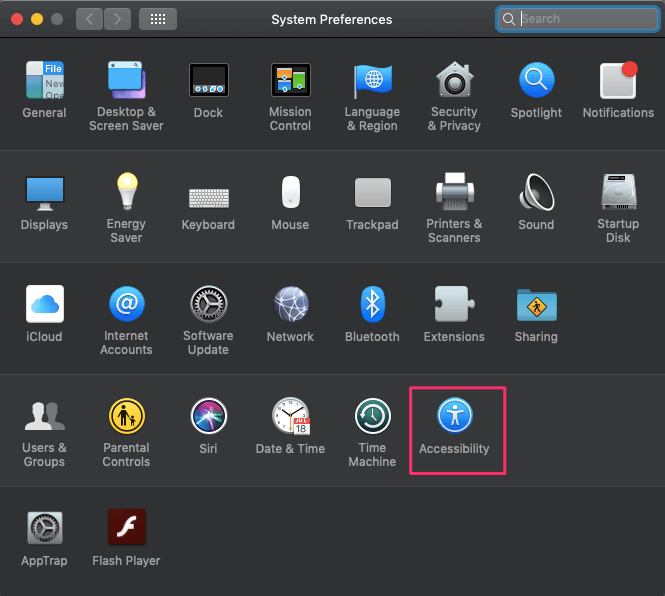
3. После этого выберите Siri который вы можете найти в левой колонке. А затем с правой стороны установите флажок с надписью Включить тип для Siri чтобы включить эту функцию.
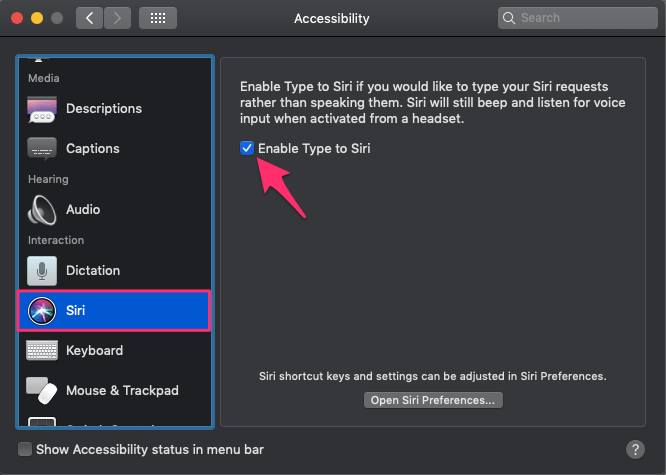
4. При желании вы также можете отключить голосовую обратную связь Siri, нажав Откройте настройки Siri… Оттуда выберите от для Голосовая связь.
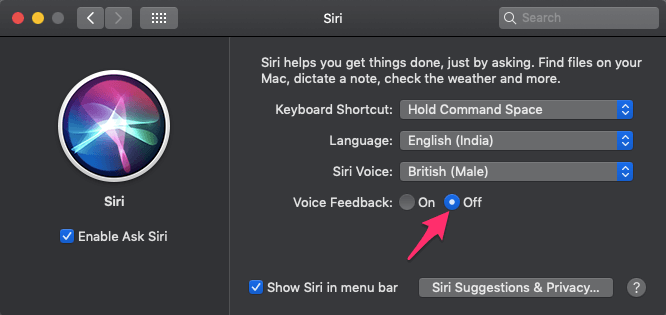
При этом ваши настройки будут сохранены, и в следующий раз, когда вы откроете Siri, вы сможете печатать вместо того, чтобы говорить вслух. Вы всегда можете отключить тип для Siri, выполнив те же действия, но выбрав противоположный вариант.
Рекомендуется: Как заставить Siri читать заметки и другой текст
Заключение
Итак, вот как легко использовать текст для Siri на iPhone или Mac. Активировав команду типа Siri, вы можете легко превратить ее в своего текстового виртуального помощника. Кроме того, это дает вам возможность использовать Siri даже в людных местах, как никогда раньше. Поэтому мы настоятельно рекомендуем нашим читателям попробовать его хотя бы один раз, и если он вам не понравится, вы можете отказаться от него в любое время.
последние статьи