Как опубликовать видео с YouTube в Instagram: полное руководство 2022
Вы только что наткнулись на удивительное видео на YouTube это относится к тому контенту, которым вы делитесь в своем профиле Instagram? Если это ваша текущая ситуация, то я чувствую, через что вы проходите, поскольку я тоже столкнулся с этим. У вас возникает соблазн загрузить это видео в свою учетную запись Instagram. Но нет официальной интеграции, позволяющей делиться YouTube видео в Инстаграм. Тем не менее, немного покопавшись и опробовав несколько приложений и веб-сайтов, мы нашли рабочее решение для публикации видео с YouTube в Instagram со смартфонов iPhone и Android без рута или джейлбрейка, и вам не нужно тратить ни копейки.
Итак, давайте погрузимся в это.
Contents [show]
Загрузите видео с YouTube в Instagram (видео)
Если вы хотите поделиться собственным видео со своего канала YouTube, посмотрите, как это сделать — это работает как на iPhone, так и на Android:
Как публиковать видео с YouTube в Instagram на Android или iPhone шаг за шагом:
- Откройте браузер Google Chrome
- Перейти на Youtube.com
- Войдите на свой канал Youtube
- Коснитесь значка меню кебаба
- Нажмите Сайт для настольных ПК
- После перенаправления коснитесь значка канала
- Коснитесь Студии YouTube
- На панели инструментов Youtube увеличьте масштаб и нажмите «Контент канала».
- Прокрутите вниз и найдите видео, которое хотите опубликовать в Instagram.
- Коснитесь названия видео
- Откроется другой набор опций, коснитесь значка меню кебаба.
- Нажмите Скачать
- Нажмите Открыть в новой вкладке
- Ваше видео начнет скачиваться
- После загрузки видео откройте приложение Instagram.
- Коснитесь значка «Добавить публикацию»
- Коснитесь выбранного видео
- Коснитесь значка уменьшения, чтобы опубликовать в полном разрешении.
- Отредактируйте видео, поставьте фильтр и добавьте подпись
- Коснитесь значка проверки, чтобы опубликовать его.
- Вот и все, вы разместили видео на YouTube в Instagram!
Публикуйте видео с YouTube в Instagram
Если вы хотите загрузить чужое видео, выполните следующие действия. Просто знайте, что вы должны получить разрешение на использование чужого видео первый.
Android
По сравнению с iOS процесс для Android немного проще. Вы можете использовать приложения-загрузчики YouTube, такие как Tubemate или его альтернативы для загрузки видео с YouTube на ваше устройство.
После этого вы можете просто опубликовать видео из галереи в Instagram, как и любое другое видео.
iPhone
Процесс немного длительный, и вам нужно будет использовать несколько веб-сайтов и приложений. Не беспокойтесь, все они бесплатны.
Я буду использовать шаги и скриншоты с iPhone. Метод остается таким же в основном и для Android.
- Запустите приложение YouTube на своем устройстве. Если он у вас не установлен, вы можете посетить веб-сайт YouTube из браузера своего смартфона. Найдите видео, которое хотите скачать.
- Получите URL-адрес видео. Если вы используете приложение YouTube, нажмите и удерживайте видео или нажмите значок с тремя точками в правом нижнем углу видео и выберите «Поделиться». В следующем меню выберите Копировать ссылку.
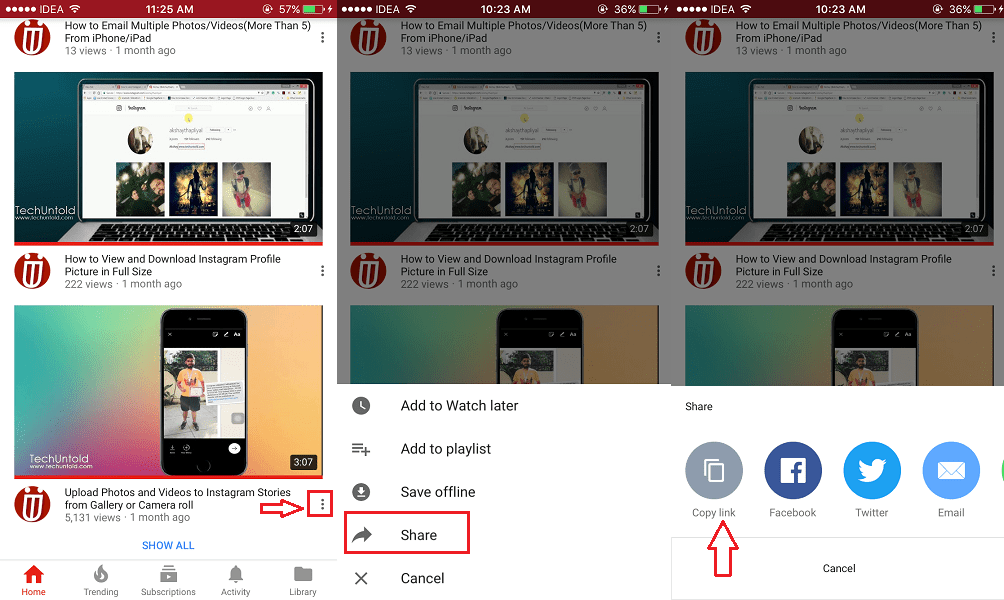
Если вы используете веб-сайт YouTube, нажмите и удерживайте это конкретное видео и выберите «Копировать».
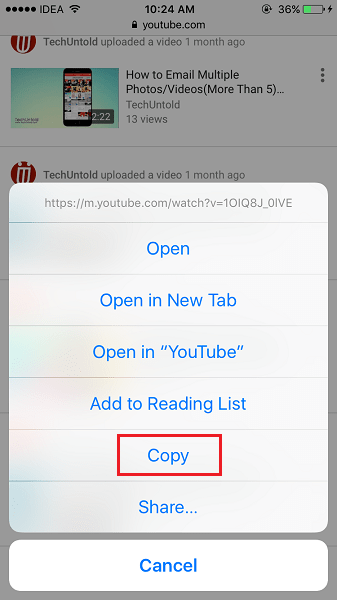
- Получив ссылку на видео, перейдите в браузер своего смартфона и посетите Savefrom.net. Вставьте URL-адрес в текстовое поле. Веб-сайт загрузит видео и покажет вам предварительный просмотр. Выберите качество видео и нажмите и удерживайте кнопку «Загрузить».
Выберите Копировать в следующем всплывающем окне.
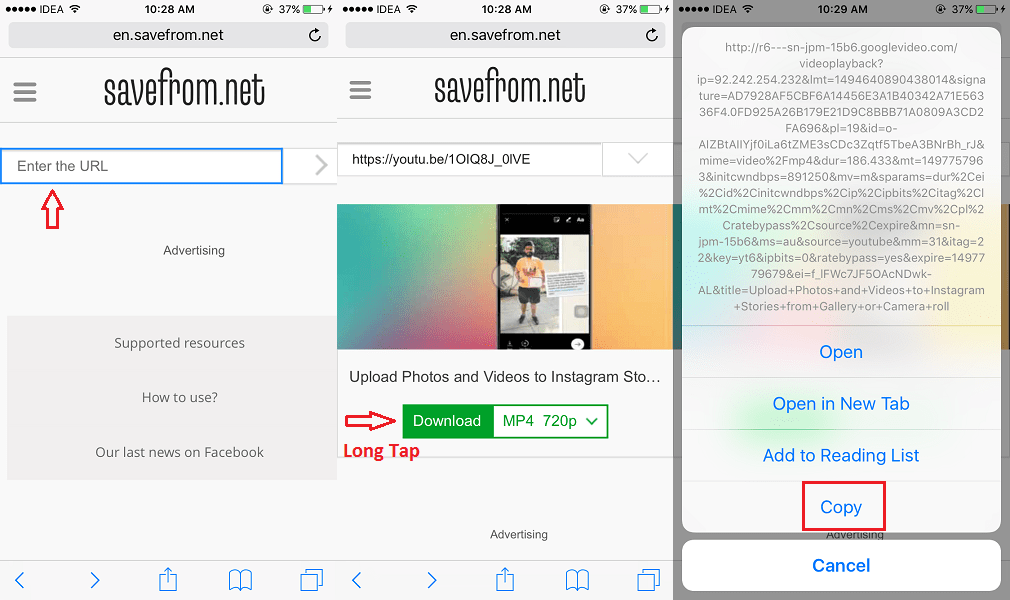
Это ссылка для скачивания видео. Теперь давайте продолжим и загрузим его.
- Посетите CloudConvert, используя следующие ссылке. Первое, что вам нужно сделать, это создать учетную запись CloudConvert. Это бесплатно, легко и быстро. Нажмите на значок гамбургера в правом верхнем углу и выберите «Зарегистрироваться».
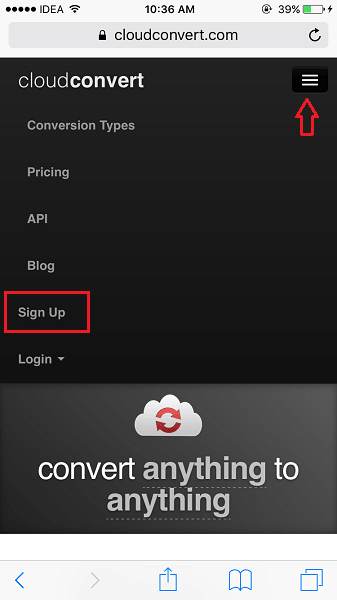
Укажите имя пользователя, пароль и адрес электронной почты и нажмите «Зарегистрироваться». Вы получите электронное письмо, нажав на ссылку «Завершить регистрацию», чтобы активировать свою учетную запись.
- После того, как вы создали учетную запись и вошли в нее, нажмите раскрывающееся меню рядом с кнопкой «Выбрать файлы». Теперь выберите Добавить из URL-адреса.
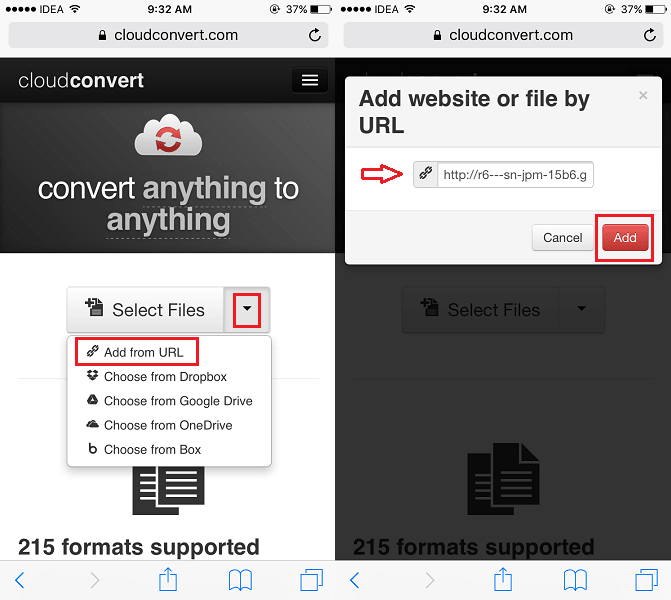
- В следующем всплывающем окне вставьте ссылку для загрузки, скопированную в буфер обмена ранее на шаге 3, и нажмите «Добавить».
- Инструмент обработает видео. После завершения вы должны увидеть название вашего видео. Ниже название видео, появится раскрывающийся список с форматом видеофайла. Он должен показывать MP4. Если это что-то другое, измените его на MP4.
- Затем нажмите на поле слева от Сохранить файл в Мой Dropbox. Это откроет новую вкладку в браузере. Войдите в свою учетную запись Dropbox. Если у вас его нет, это лучшая причина, чтобы создать его сейчас.
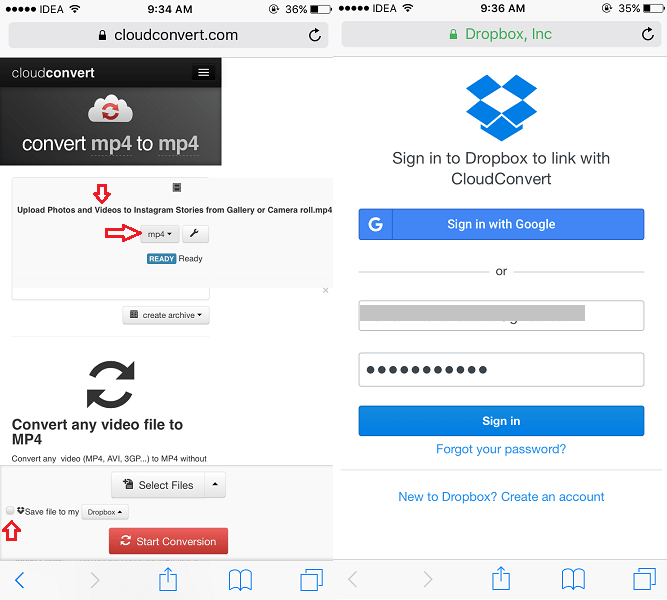
Разрешите CloudConvert доступ к вашему аккаунту Dropbox. Теперь вернитесь на домашнюю страницу CloudConvert.
- Вы должны увидеть, что флажок «Сохранить файл в Dropbox» установлен, а затем нажмите на Начать конвертацию. Теперь подождите несколько секунд, пока видео будет загружено в вашу учетную запись Dropbox.
После успешной загрузки вы увидите сообщение, показанное на изображении ниже.
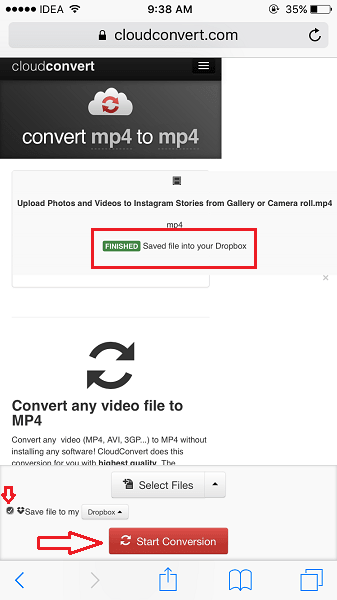
- Последнее приложение, которое вам понадобится, — это Dropbox. Это бесплатно и доступно для обоих Android и iOS. После установки приложения войдите в свою учетную запись, которую вы связали с CloudConvert на шаге 8 выше.
- При входе вы увидите Приложения папку на вкладке Главная. Нажмите на него, а затем CloudConvert. В этой папке у вас должно быть видео с YouTube.
- Чтобы сохранить видео в галерее или фотопленке, коснитесь видео. Нажмите на значок с тремя точками в правом верхнем углу и выберите «Экспорт». Теперь нажмите на Сохранить видео.
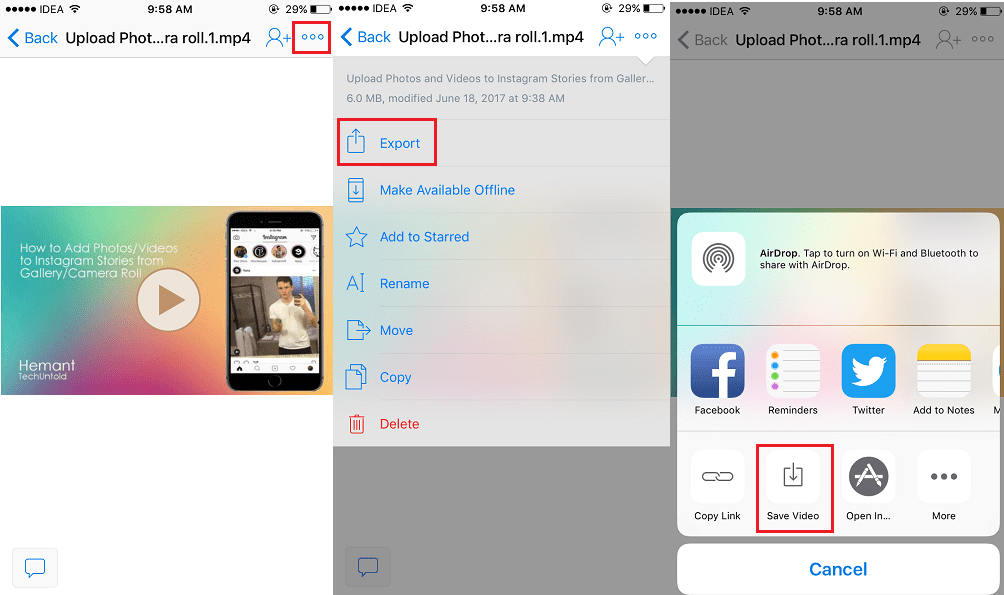
При этом видео YouTube будет сохранено на вашем смартфоне.
То, что вам нужно делать дальше, не представляет никакой сложности.
Рекомендуем прочитать: Лучшие приложения для подбора цветов
Альтернативный способ использования рабочего стола
Вы также можете использовать iTube HD Video Downloader. Это настольное приложение, которое позволяет загружать видео с YouTube, а затем перенесите их на свой Android или iPhone через кабель.
В этом случае вам вообще не нужен Dropbox. Кроме того, вы можете воспользоваться дополнительной обработкой загруженного видео перед его публикацией в Instagram.
Прочтите наш загрузчик HD-видео с iTube здесь.
Загрузить загруженное видео с YouTube в Instagram
Запустите приложение Instagram и добавьте новый пост, как обычно. Выберите видео YouTube, сохраненное в галерее вашего телефона или фотопленке. Вставьте подпись, и все готово, чтобы поделиться ею со своими подписчиками в Instagram.
Заключение
Теперь вы знаете, как загрузить видео с YouTube в Instagram. Просто имейте в виду, что в историях Instagram есть ограничение на продолжительность видео, которое вы можете обойти, выполнив следующие действия.
Подводя итог, вам понадобятся следующие инструменты для работы этого метода:
- Приложение YouTube или веб-сайт YouTube чтобы получить ссылку на видео
- Savefrom.net чтобы получить ссылку для скачивания видео с YouTube
- Аккаунт CloudConvert чтобы загрузить видео в аккаунт Dropbox
- Аккаунт Dropbox и приложение чтобы получить видео YouTube и приложение, чтобы загрузить его на свой смартфон.
Процесс чем-то похож на размещение видео Vimeo в Instagram. И если у вас есть проблемы с публикацией, проверьте это сообщение для решений.
Мы надеемся, что вы смогли загрузить видео с YouTube в Instagram. Если вы нашли этот урок полезным, не забудьте поделиться им в социальных сетях.
последние статьи