Как использовать и создавать истории Facebook в приложении для iOS и Android
Истории Facebook уже некоторое время обсуждались, и, наконец, они здесь. Если вы видите на широком уровне, что в концепции Facebook Stories нет большой разницы по сравнению с Instagram, Снэпчат истории или даже Статус WhatsApp в этом отношении. Facebook, с этой клонированной функцией Snapchat, определенно создаст для Snapchat большую конкуренцию. Соперничество Facebook и Snapchat не ново и восходит к 2013 году, когда Facebook пытался купить Snapchat за 3 миллиарда долларов. И с тех пор он стал интенсивнее. Этот шаг от Facebook делает вещи еще более интересными. Итак, давайте продолжим, узнаем все об историях Facebook, как использовать и создавать истории Facebook, как добавлять фото/видео в историю Facebook из фотопленки/галереи, как использовать фильтры, как сохранить свою историю, как увидеть кто просматривал вашу историю и многое другое.
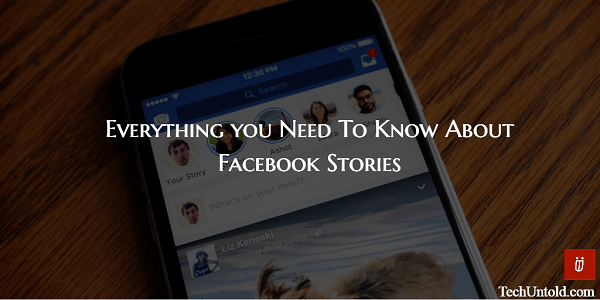
Contents [show]
Как создавать истории Facebook на iOS и Android
Во-первых, вам нужно будет обновить приложение Facebook до последней версии из соответствующего App Store. Для Android у вас должна быть версия 117.0.0.18.47 или новее, а для iPhone/iPad это должна быть версия 85.0 или позже. После обновления приложения вы должны увидеть вверху раздел Что у вас на уме? как показано ниже.
Если он не появляется, наберитесь терпения и подождите некоторое время, так как эта функция медленно развертывается для всех пользователей.
Если он у вас есть, то вы можете идти.
Шаги и снимки экрана, использованные в этой статье, взяты из приложения для iOS, но процедура остается такой же для Android.
1. Чтобы создать историю, нажмите Твоя история наверху. Если вы загрузили одну историю (фото/видео) за последние 24 часа, вы можете либо салфетки вправо на экране новостной ленты или коснитесь значка Значок камеры в левом верхнем углу.
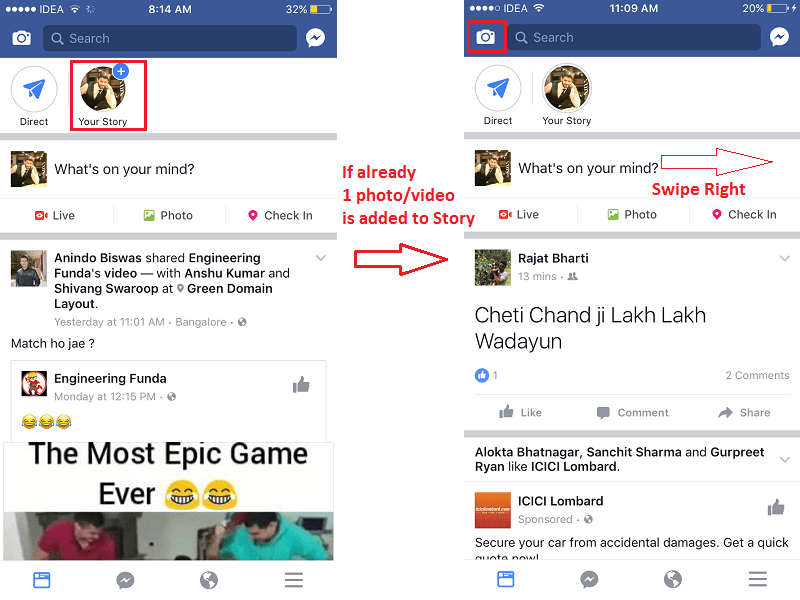
2. Теперь вы будете на экране с открытой камерой. Разница в Instagram и Facebook Stories заключается в фильтрах. Facebook Stories позволяет добавлять фильтры перед нажатием кнопки, в отличие от Instagram.
Для добавления фильтра салфетки вверх or вниз на экране камеры. Этот жест отличается от Snapchat, где он выполняется смахиванием влево и вправо.
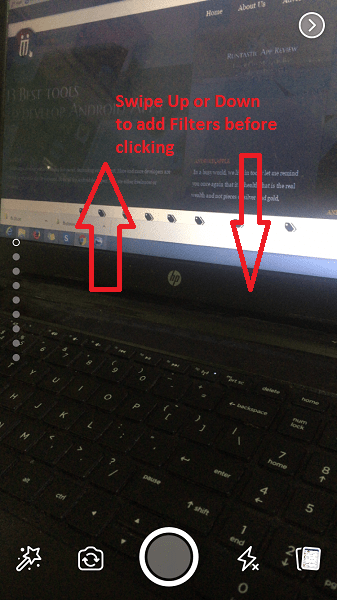
Теперь наведите/сфокусируйте камеру на лице, вы можете использовать Переворот камеры Кнопка (вторая слева внизу) для переключения между задней и передней камерой.
При обнаружении лица будет применен выбранный фильтр. Вы можете изменить фильтры, смахивание вверх/вниз на экране.
3. После того, как вы довольны фильтром, коснитесь Нажмите кнопка внизу по центру.
4. Если вам не очень понравилась картинка, нажмите на x значок под кнопка со стрелкой вправо и попробуй еще раз. Вы можете еще больше отредактировать свой снимок с помощью дополнительных фильтров, текста, рисунков и других правок.
Вы можете попробовать различные варианты внизу, а также не пропустить флип вариант вверху справа.
5. Когда вы закончите со всеми дополнениями, нажмите на значок стрелки вправо внизу по центру.
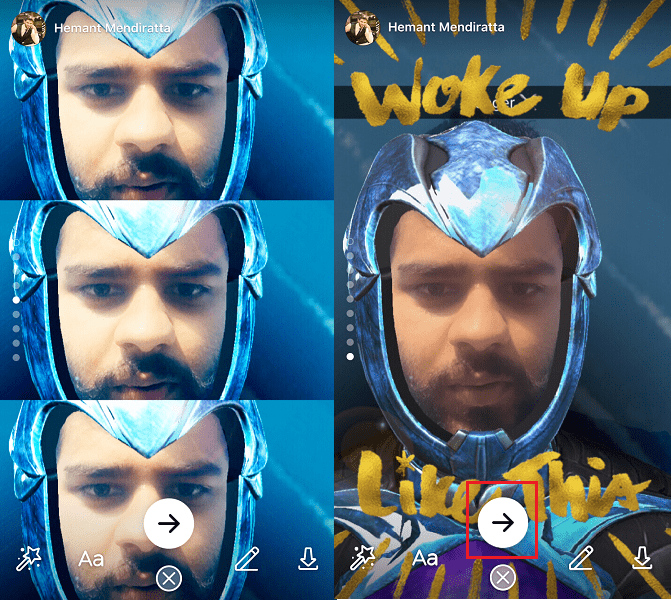
На следующем экране выберите Твоя история вариант и нажмите на значок стрелки вправо внизу.
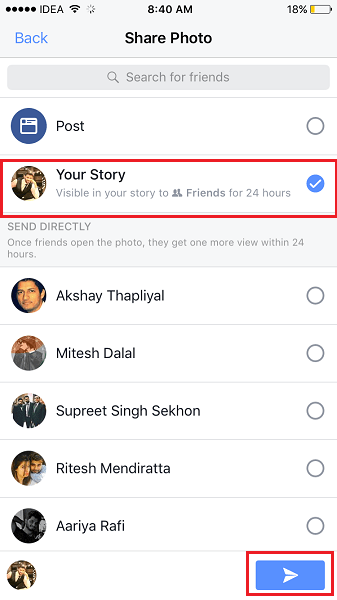
Таким образом, вы создали свою историю Facebook.
Добавить фото/видео в историю Facebook из фотопленки/галереи
Хотите добавить в свою историю фотографию, которая есть в галерее вашего смартфона, из вашей недавней поездки в Амстердам? Ну, вы можете сделать это легко, нажав на кнопку значок коллекции фото в правом нижнем углу.
Изображения/видео из галереи вашего смартфона/фотопленки появятся внизу, как показано ниже.
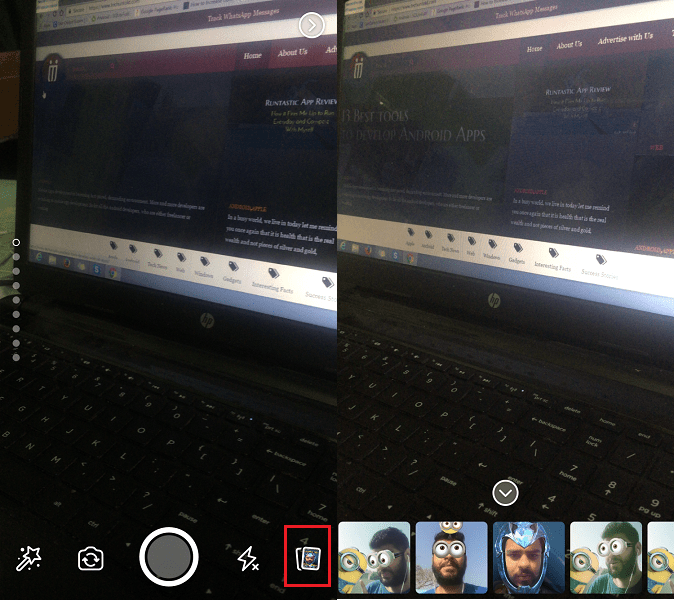
Выберите нужный носитель. Добавьте фильтры, текст, рисунок и т. д. и опубликуйте это в своей истории, как мы сделали выше.
Как сохранить или удалить фото/видео в истории Facebook?
Если вы являетесь пользователем Instagram или Snapchat, вы уже знаете, что истории автоматически исчезают через 24 часа. То же самое и в случае с историями в Facebook.
Итак, если вы не хотите потерять фото/видео, которое вы разместили в качестве своей истории через 24 часа, вы можете легко сохранить его в галерее своего смартфона. Вот как.
1. Откройте приложение Facebook и выберите Твоя история вверху новостной ленты.
2. Под своей историей перейдите к нужному фото/видео, которое вы хотите сохранить, нажав на экран. Оказавшись там, нажмите на три горизонтальные точки значок в правом верхнем углу и выберите Сохранить фото/видео.
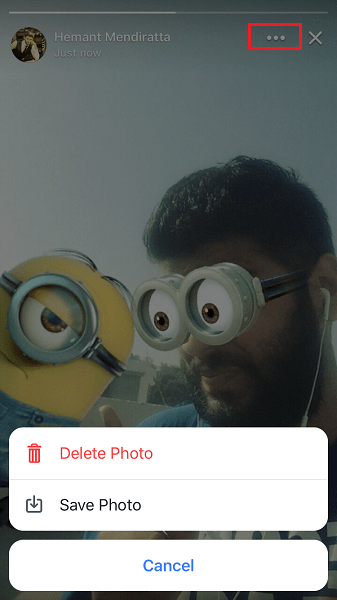
Ой, вы случайно выложили фото/видео? Не волнуйтесь, вы можете легко удалить его из своей истории, выполнив те же действия и выбрав Удалить фото/видео.
Посмотрите, кто просматривал вашу историю на Facebook?
Вы можете видеть, кто просматривал вашу историю. Для этого перейдите к своей истории, и если ее просмотрели 1 или более человек, значок глаза с количество просмотров появится внизу слева. Чтобы просмотреть имена этих пользователей, просто нажмите на значок глаза. Вы можете посетить их Facebook, нажав на их имя в списке.
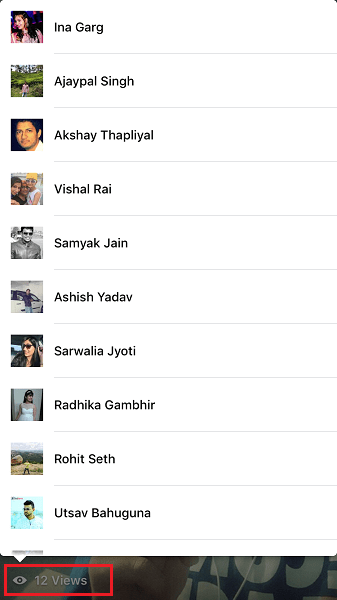
Ответ на чью-то историю
Вы не можете ставить лайки или реагировать на чью-то историю в Facebook, но это не значит, что вы не можете делать комплименты. Можно ответить на определенные сообщения в Story, нажав на текстовую область под каждым сообщением.
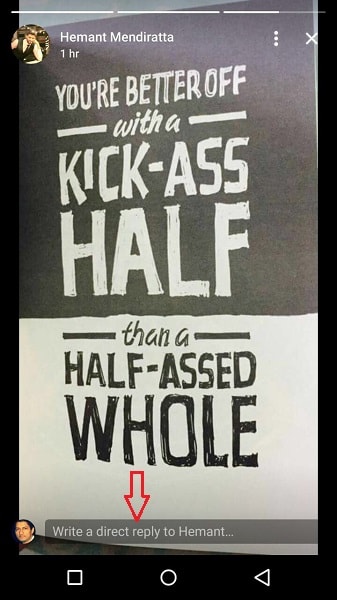
Ответ будет получен в непосредственный папка в крайнем левом углу рядом с вашей историей. Вы можете просмотреть ответ 2 раза после его автоматического уничтожения.
На этом мы подошли к концу этой статьи. Этой информации должно быть достаточно, чтобы начать работу с последними историями Facebook. Пожалуйста, поделитесь этим руководством со своими друзьями на Facebook, чтобы рассказать им об этой клонированной функции Snapchat от Facebook.
Если у вас есть какие-либо мысли, пожалуйста, поделитесь с нами в комментариях ниже.
последние статьи