Как использовать Instagram Direct на ПК или Mac в 2022 году
Вы когда-нибудь думали использовать или отправлять сообщения Instagram Direct с компьютера? Что ж, если это ваше требование, у меня есть несколько решений для вас в этой статье.
Этот учебник будет делиться как использовать Instagram Direct на ПК или Mac.
Если вы хотите отправлять прямые сообщения в Instagram из браузера, следуйте отправлять автоматические прямые сообщения в Instagram. Но этот метод лучше, если вы отправляете автоматические сообщения и не имеет отношения к разговору. Итак, в этом посте будет рассказано, как вы можете общаться в Instagram Direct с компьютера.
Если вы новичок в Instagram, вы можете не знать об Instagram Web. Помимо приложения Instagram, вы также можете использовать Instagram со своего компьютера или браузера смартфона.
Contents [show]
Используйте Instagram Direct на ПК, Mac или ноутбуке
Если вам интересно, как отправить DM в Instagram с ПК, вы будете рады узнать, что это вполне возможно начиная с этого письма.
Использование браузера (видео)
к получить доступ к Инстаграм Директ с вашего компьютера, все, что вам нужно сделать, это открыть Веб-сайт Instagram через веб-браузер, где доступна функция DM.
Если вы хотите посмотреть видеоурок, прокрутите вниз; вот пошаговые инструкции:
1. Откройте предпочитаемый веб-браузер, например Google Chrome, Safari, Mozilla Firefox или Microsoft Edge.
2. Печатать https://instagram.com/ в строке поиска.
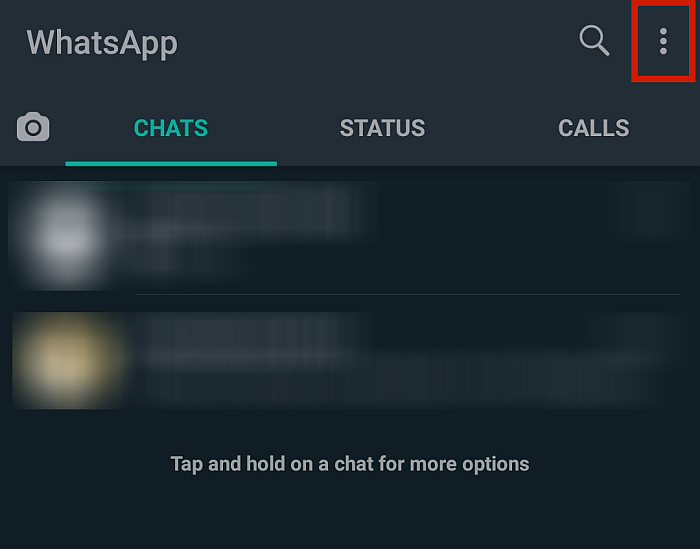
3. Вы увидите экран входа в систему. Просто введите свой номер телефона, имя пользователя или адрес электронной почты, вместе с вашим пароль, для доступа к вашей учетной записи.
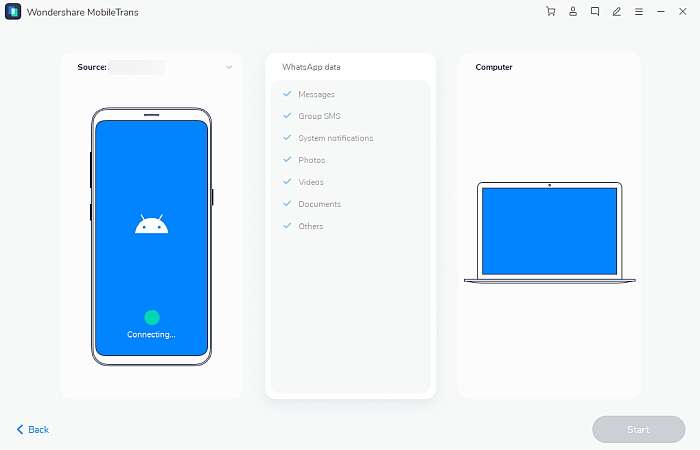
4. Вы сейчас на настольная версия из Инстаграма. Как видите, в нем есть большинство функций мобильного приложения, включая Instagram DM.
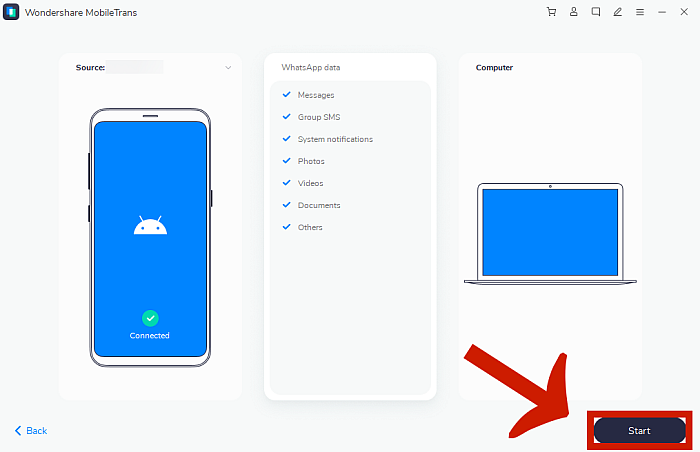
5. В верхней правой части экрана вы можете увидеть несколько значков. Нажмите на вторая иконка, который выглядит как стрелка вправо. Это приведет вас к экрану личных сообщений.

6. И все! Теперь вы можете отправлять и получать сообщения в Instagram Direct. Чтобы отправить сообщение, просто нажмите кнопку ‘Отправить сообщение’ кнопку.

Есть также другие варианты для отправки сообщений Instagram Direct с ПК, например, с помощью сторонние приложения или инстаграмм собственное настольное приложение для Windows. К сожалению, есть нет приложения Instagram для Mac тем не менее, если у вас есть Mac, вам придется использовать стороннее приложение, если вы хотите отправлять DM в Instagram без использования браузера.
Ниже я перечислил некоторые из лучшие методы для отправки личных сообщений в Instagram, независимо от того, используете ли вы ПК или Mac.
Посмотрите наш видеоурок:
Приложение Instagram для Windows 10
У Instagram есть приложение в Магазине Windows. Вы можете загрузить его на свой рабочий стол с здесь. После того, как вы успешно установили его, откройте его и войдите в свою учетную запись Instagram, как на своем телефоне.
Когда вы войдете в систему, вы сможете увидеть свою ленту новостей. Вы можете пойти в Личное сообщение папку, нажав на бумажный самолетик в правом верхнем углу.
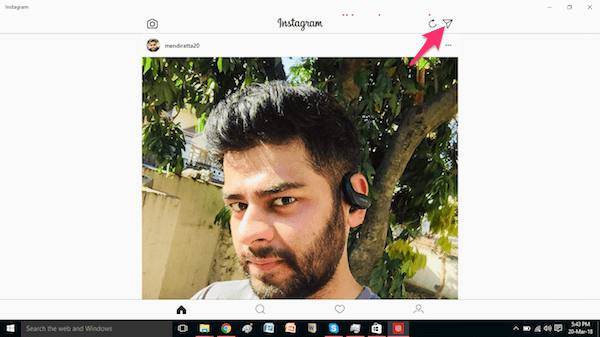
При этом вы сможете видеть все ваши разговоры. Выберите нужный и начните общение.
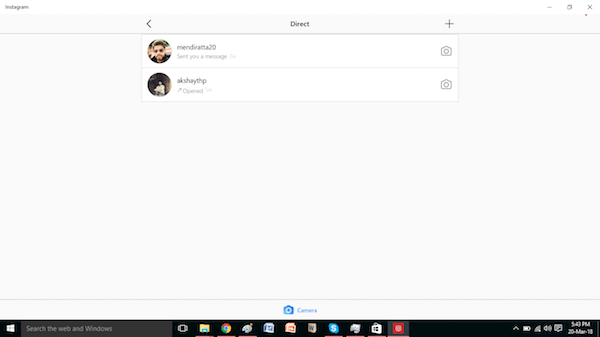
Этот метод будет работать только для пользователей, использующих Windows 10.
Bluestacks для Windows и Mac
1. Скачать Bluestacks это программное обеспечение, которое действует как устройство Android на вашем ПК или Mac. Мы использовали одно и то же программное обеспечение для нашего предыдущего руководства, чтобы установить WhatsApp на ПК.
2. После завершения загрузки установите программное обеспечение. Это простой и понятный процесс.
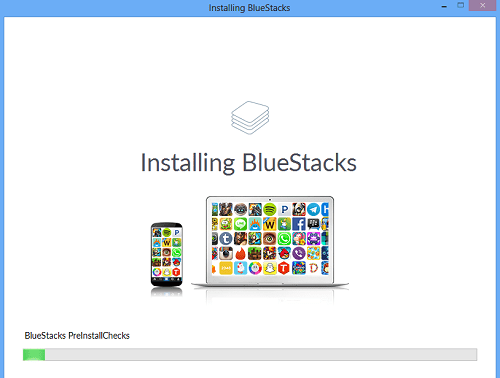
3. По завершении установки нажмите Завершить.
4. Подождите несколько минут и дайте ему настроиться самостоятельно. После этого вы получите экран приветствия. Нажмите на Правая стрелка.
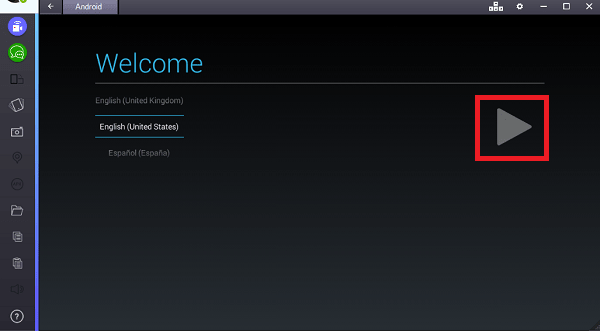
5. Затем он запросит идентификатор Google. Введите свой Учетные данные идентификатора Gmail и пройдите вперед, нажав на стрелку справа.
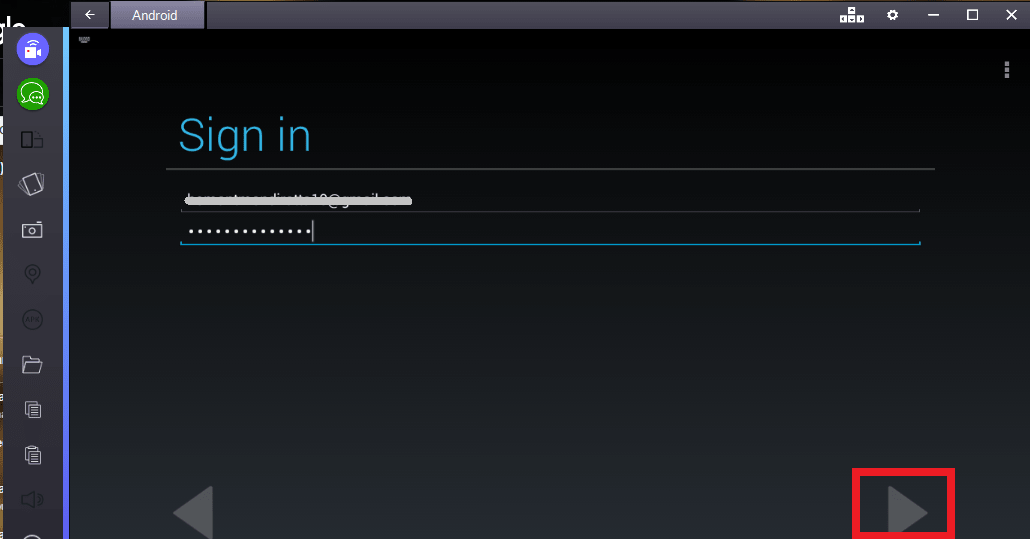
6. Когда вы закончите все эти настройки, появится экран, подобный показанному ниже. Нажмите на Поиск.
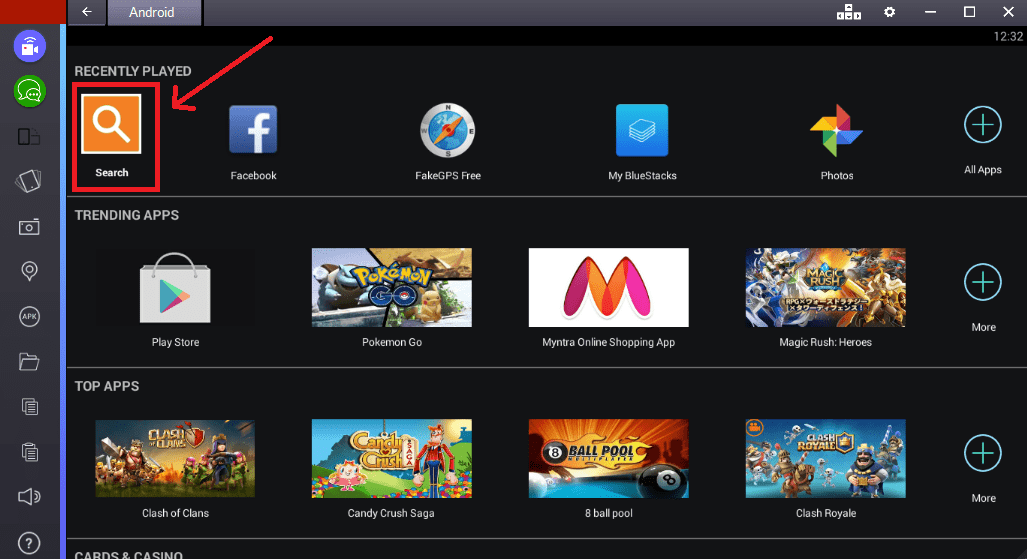
7. Тип Instagram в строке поиска и щелкните значок приложения Instagram, когда оно появится.
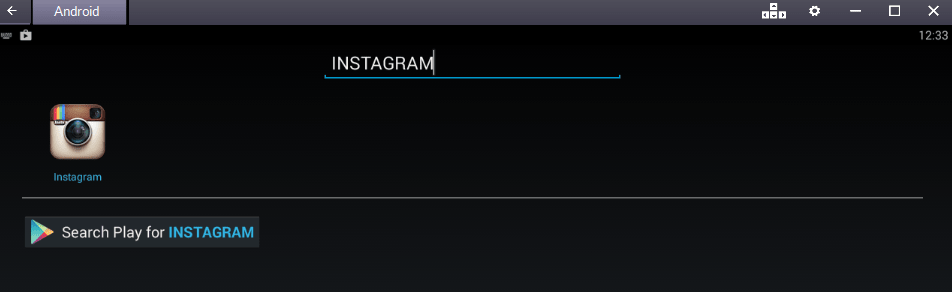
8. Вы будете перенаправлены в Play Маркет. Нажмите на Установить.
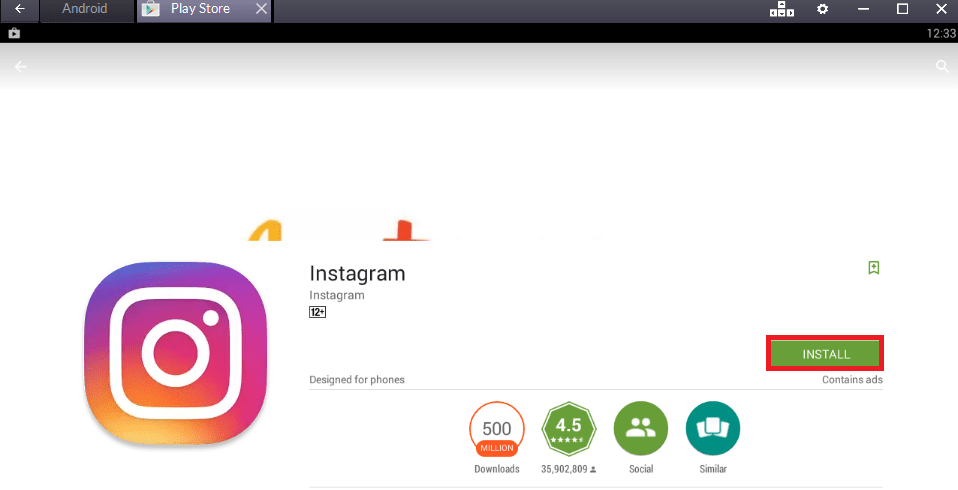
9. Приложение будет установлено на вашем виртуальном Android-устройстве (Bluestacks).
10. После завершения установки откройте приложение. Нажмите на Логин в нижней части экрана.
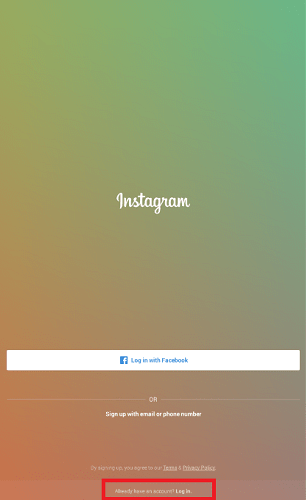
11. Введите свои учетные данные Instagram и нажмите Войти.
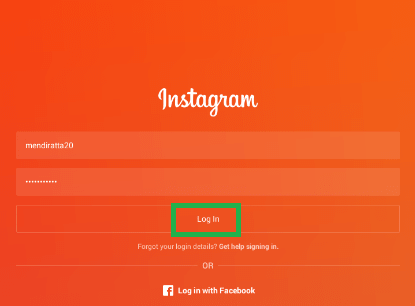
12. Instagram откроется на вашем ПК так же, как и в приложении для Android. Нажми на Instagram Direct значок в правом верхнем углу экрана.
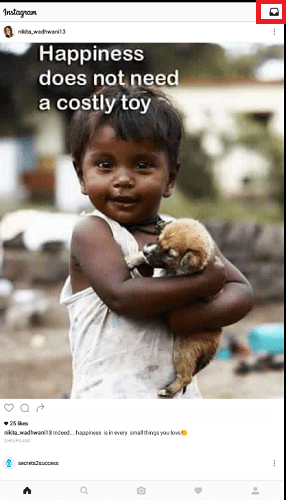
Теперь наслаждайтесь отправкой сообщений Instagram Direct на компьютере.
Bluestacks может быть не лучшим из решений, но это, безусловно, лучший БЕСПЛАТНЫЙ способ использования DM на macOS. Если вы не против потратить несколько долларов, вы можете выбрать платное приложение — «Личное сообщение для Instagram‘ на Mac App Store.
Для того, чтобы получить Пользователи Windows 10, использование официального приложения, безусловно, лучший выбор.
Часто задаваемые вопросы
Можете ли вы получить доступ к Instagram DM на компьютере?
Да, вы можете получить доступ Instagram DM на компьютере различными способами. Вы можете использовать версия браузера, официальное приложение инстаграм для Windows или другие сторонние приложения.
Как получить доступ к Instagram DM на Mac?
Самый простой способ получить доступ к Instagram DM на Mac — использовать браузер. Однако, если вы хотите использовать приложение, ваш единственный выбор — это стороннее приложение, так как в настоящее время нет официального приложения Instagram для Mac.
Используйте Instagram на своем ПК или Mac!
Похоже, Instagram продолжает наращивать функциональность веб-приложения. Например, знаете ли вы, что можете постить в инстаграмм с компьютера? или что ты можешь выйти в эфир в IG с ПК?
Поделитесь этой статьей с друзьями, если она показалась вам полезной.
последние статьи