15 сочетаний клавиш VLC, которые могут пригодиться
VLC является одним из лучшие видеоплееры для ПК, так как поддерживает различные форматы аудио и видео. И не только это, все это бесплатно. Но случалось ли с вами, что во время просмотра любимого видео или фильма вас много раз прерывали? Или вы ненавидите использовать мышь для различных элементов управления, таких как пауза, громкость, вперед и т. д. Если вы не знали, вы можете делать все это, а также многие другие команды с помощью сочетаний клавиш.
И самое лучшее в этом то, что вам не нужно будет прикасаться к мышке. Это можно сделать всего несколькими нажатиями соответствующих кнопок. В этой статье мы собираемся упомянуть некоторые из лучших и наиболее полезных сочетаний клавиш VLC. Некоторые из них можно выполнить с помощью всего одной кнопки, а для некоторых потребуется комбинация нескольких кнопок. Итак, без дальнейших задержек, давайте начнем.
Contents [show]
- 1 Полезные сочетания клавиш VLC, которые вы должны использовать
- 1.1 1. Пауза/Воспроизведение/Стоп
- 1.2 2. Вперед и назад
- 1.3 3. Громкость/отключение звука
- 1.4 4. Предыдущая / Следующая
- 1.5 5. Изменить соотношение сторон и обрезать видео
- 1.6 6. Полноэкранный режим
- 1.7 7. Субтитры
- 1.8 8. Аудиодорожка
- 1.9 9. Остановите видео и закройте плеер
- 1.10 10. Перейти к определенному времени
- 1.11 11. Скрыть элементы управления меню
- 1.12 12. Проверьте время воспроизведения
- 1.13 13. Изменить скорость воспроизведения
- 1.14 14. Меню предпочтений
- 1.15 15. Делаем снимок
- 1.16 Подводя итог
Полезные сочетания клавиш VLC, которые вы должны использовать
Здесь мы упомянули сочетания клавиш как для Windows, так и для macOS, некоторые из команд будут общими, о чем мы упомянули соответственно. Все эти команды и ярлыки соответствуют версии проигрывателя VLC 2019 года.
1. Пауза/Воспроизведение/Стоп
Вы можете легко Пауза любое существующее видео и играть это снова с помощью Пробел ключ. Это один из наиболее часто используемых ярлыков, одинаковый для macOS и Windows. Если вы хотите конец или остановка видео, не закрывая проигрыватель VLC, затем нажмите S.
2. Вперед и назад
Если вы хотите двигаться дальше или вернуться в какое-либо видео, вы можете использовать клавиши со стрелками, оставил для назад и правильно для пересылка. Это позволит пропустить видео для 10 с.
Чтобы пропустить видео для 3 с вы можете использовать Shift + стрелка влево/вправо в Windows и для macOS Command + Ctrl + клавиша со стрелкой влево/вправо.
И пропустить видео для 1 минут пресс Ctrl + клавиши со стрелками влево/вправо на Windows и Command + Shift + клавиши со стрелками влево/вправо на macOS.
3. Громкость/отключение звука
Точно так же, чтобы изменить Громкости вы также можете использовать клавиши со стрелками. Up в увеличить и вниз в снижение на обеих платформах.
Вы также можете немой аудио непосредственно с помощью M ключ в винде. В macOS вы можете использовать Команда + Alt + Вниз стрелка для того же.
4. Предыдущая / Следующая
Чтобы изменить или перейти к следующий элемент в списке воспроизведения, вы можете нажать кнопку N ключ и перейдите к предыдущий название нажмите P ключ.
5. Изменить соотношение сторон и обрезать видео
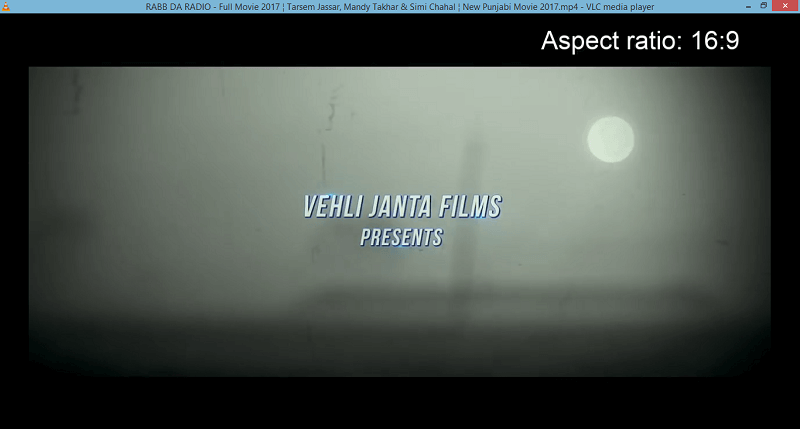
Если видео, которое вы смотрите, имеет неправильный размер экрана или размер, который не виден должным образом, вы можете нажать A ключ для изменения соотношением сторон видео плееров VLC. Продолжайте нажимать, пока не найдете правильный.
VLC также позволяет обрезка видео настроить его на плеере. Для этого вы можете нажать C, несколько раз, пока не получите желаемое соотношение кадрирования.
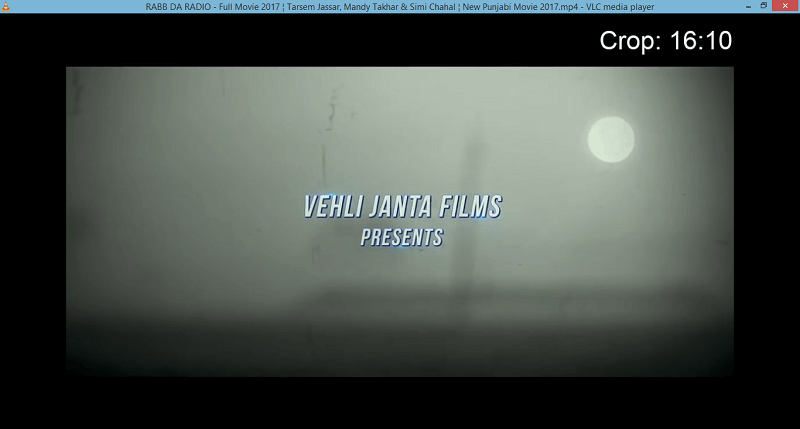
6. Полноэкранный режим
Для просмотра текущего видео в полноэкранный режим режим на VLC просто нажмите F ключ в винде. Пользователи Mac могут использовать Ctrl + F клавишу для перехода в полноэкранный режим. Чтобы выйти из полноэкранного режима, вы можете использовать те же клавиши или нажать Esc.
7. Субтитры
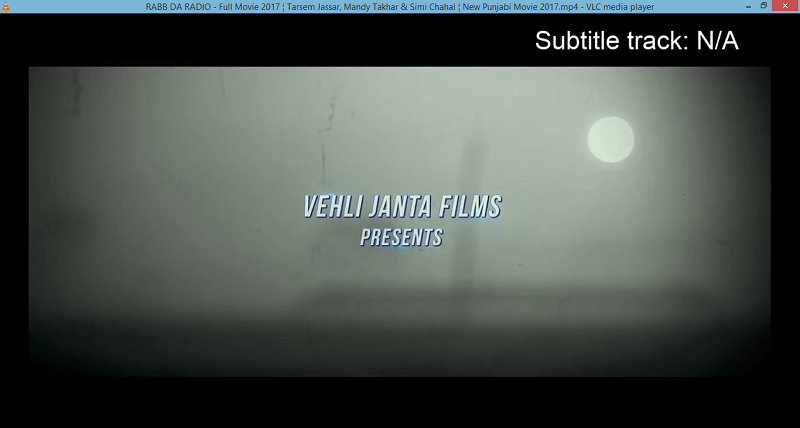
Если видео, которое вы смотрите, имеет файл .srt или субтитры доступны, вы можете легко включить их, используя V ключ в винде. С другой стороны, чтобы включить/выключить субтитры в macOS, вам нужно нажать S.
8. Аудиодорожка
Горячая клавиша для изменения звуковая дорожка в VLC на Windows есть A в то время как на macOS вы можете использовать ключ L.
9. Остановите видео и закройте плеер
Если вдруг придется остановить видео и Закрыть проигрыватель VLC за один раз, вы можете использовать комбинацию клавиш Ctrl + Q. Это полностью закроет проигрыватель VLC в Windows, и пользователи macOS смогут использовать Ctrl + Q для того же.
10. Перейти к определенному времени
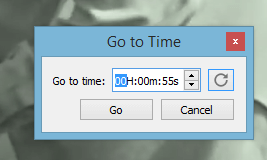
Часто случается так, что вы должны оставить фильм в промежутке. И вы даже не можете поставить его на паузу, а хотите продолжить просмотр с того места, где остановились. Для этого вам просто нужно запомнить время, когда вы уходите из фильма, или вы можете записать его где-нибудь. Затем нажмите Ctrl + T, и Перейти ко времени появится всплывающее окно. Введите время, которое вы помните или записали, и нажмите OK. VLC доставит вас именно туда, откуда вы ушли.
11. Скрыть элементы управления меню
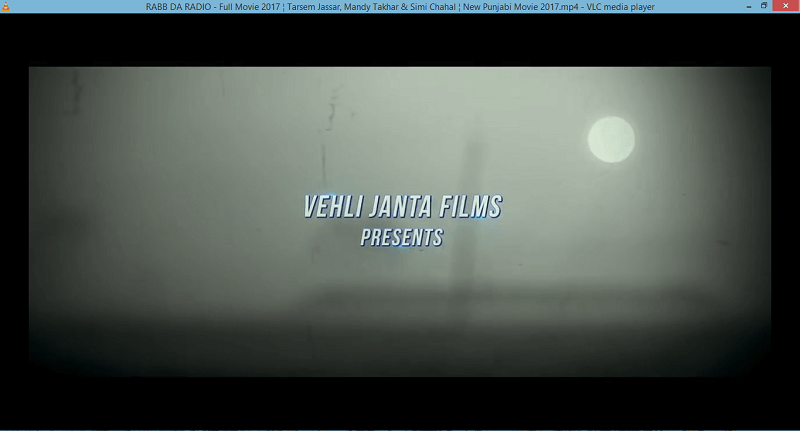
При просмотре видео в VLC в обычном режиме вы видите на экране различные элементы, такие как панель навигации внизу и меню панели инструментов вверху. Хотя это нормально, иногда они могут отвлекать или блокировать видео, и вы можете раздражаться. Итак, чтобы скрывать все те, что на экране просмотра, можно просто нажать Ctrl + H. Нажмите так же, чтобы вернуть их.
Читайте также: Как перемотать вперед, перемотать назад или приостановить видео и истории в Instagram
12. Проверьте время воспроизведения
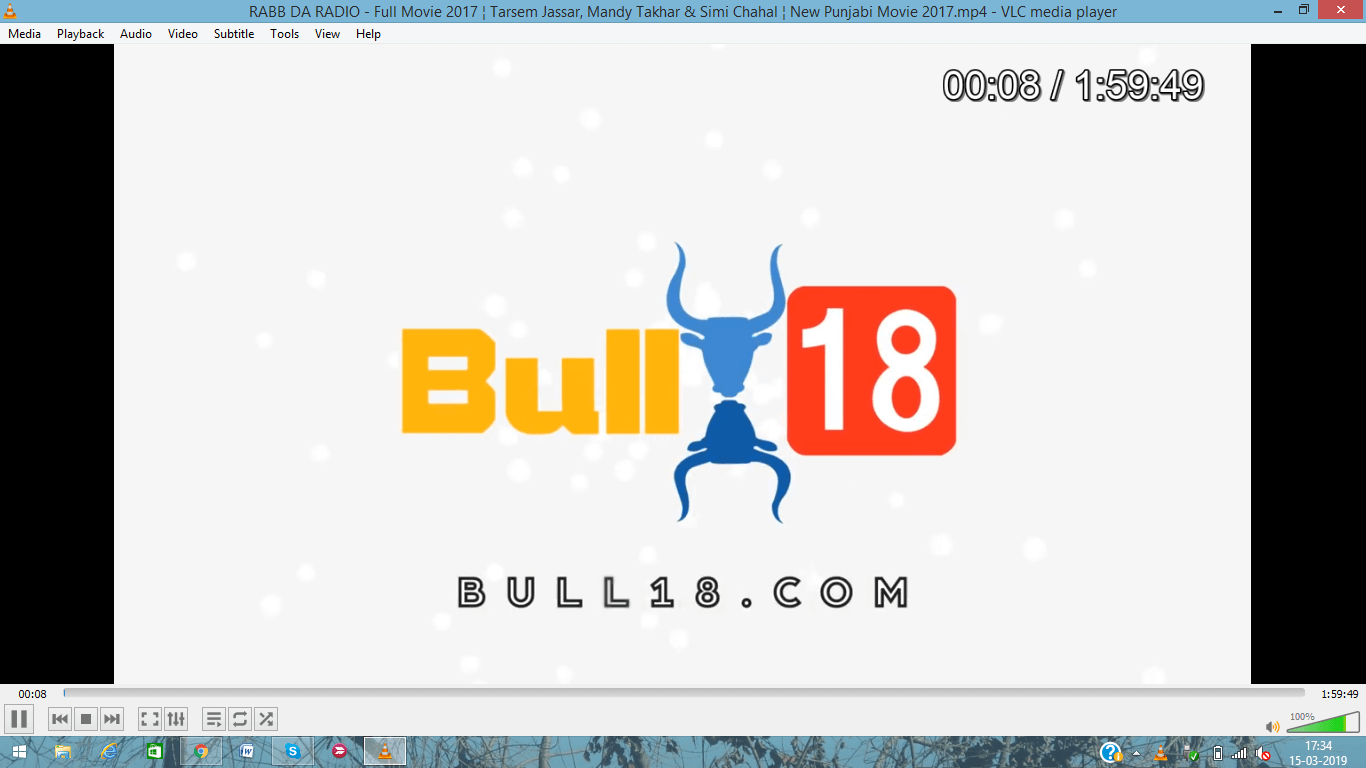
Если вы скрыли меню управления, может быть сложно определить время или место, где находится видео. Не с VLC, просто нажмите T и вы увидите точную время воспроизведения видео в верхней части самого экрана.
13. Изменить скорость воспроизведения
Если ваше видео не воспроизводится в нужном темпе, вы соответственно увеличиваете или уменьшаете скорость воспроизведения. Чтобы сделать видео ускорять or замедлять вы можете использовать ‘+’ и ‘-‘ клавиши с цифровой клавиатуры.
Это также позволяет быстро (хорошо) нажав ‘[» кнопку на клавиатуре и медленнее (хорошо) путем нажатия ‘]’. При нажатии на них скорость соответственно увеличивается или уменьшается. Если вы хотите, чтобы он вернулся в нормальная скорость затем нажмите знак равно.
14. Меню предпочтений
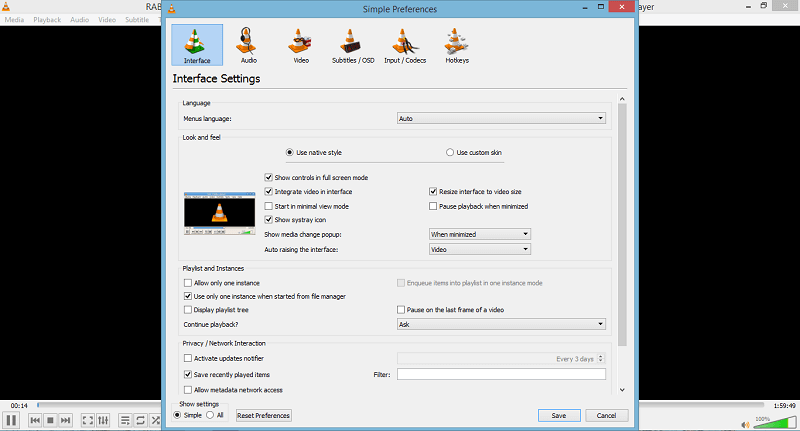
Вы можете получить доступ к Меню настроек с помощью Ctrl + P комбинация клавиш. Меню настроек позволяет пользователю настраивать проигрыватель VLC в отношении его интерфейса, аудио, видео, субтитров, кодеков и даже изменять горячие клавиши. В горячих клавишах вы можете изменить все сочетания клавиш по своему усмотрению вместо использования этих по умолчанию.
15. Делаем снимок
Взять снимок в медиаплеере VLC вы можете использовать Shift + S в Windows. В то время как для Mac вы можете использовать Команда + Альт + С клавиши в качестве ярлыка моментального снимка. Кроме того, вы можете посмотреть на эти методы, чтобы сделать скриншот без кнопок на Windows, Android и iPhone.
Подводя итог
Итак, это были некоторые из крутых ярлыков VLC, которые могут быть полезны в повседневном использовании. Вы не узнаете, насколько продуктивными они могут быть, если не будете их использовать. Сколько из них вы уже знали?
последние статьи