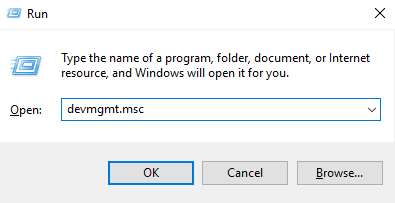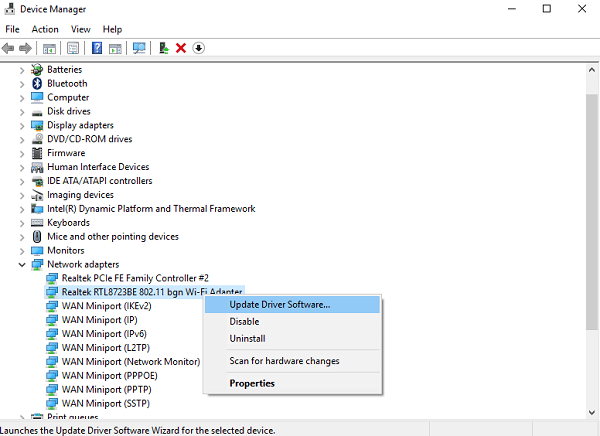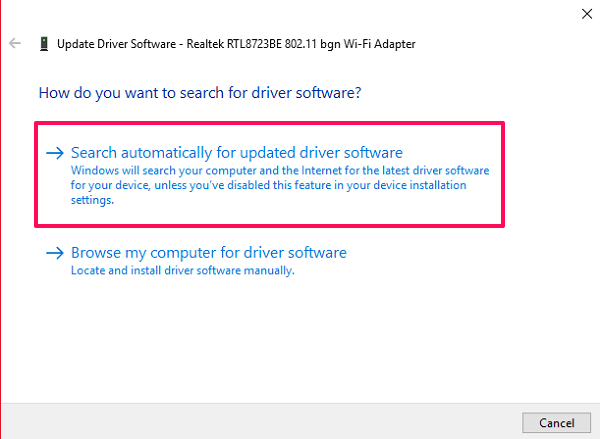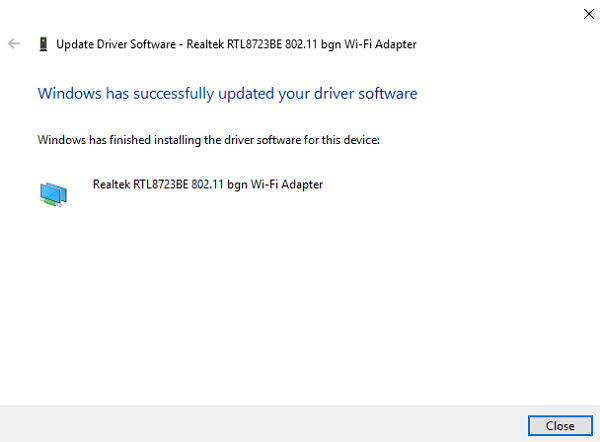Что делать, если Wi-Fi подключен, но нет доступа в Интернет
Во многих случаях вы могли столкнуться с ситуацией, когда, несмотря на подключение к вашей сети Wi-Fi, вы все равно не могли получить доступ к Интернету. Проблема может быть связана либо с вашим устройством, либо с беспроводным маршрутизатором. Сначала определите, есть ли проблема с вашим устройством, подключив другие устройства к той же сети. Если то же самое происходит и с другими устройствами, вы можете исключить, что ваш WiFi нуждается в ремонте. В этой статье мы расскажем вам о некоторых быстрых и простых решениях проблемы с беспроводным подключением к Интернету.
Может быть много проблем и решений, связанных с отсутствием доступа в Интернет, и мы собираемся упомянуть столько, сколько сможем. Прежде чем мы перейдем к другим методам решения этой проблемы, вы должны быстро проверить, не связана ли проблема с вашим медленным Интернет или нет. Иногда некоторые веб-страницы долго загружаются или даже не открываются из-за низкой скорости интернета. Если это так, то посетите Speedcheck.org или другой сайт для проверки скорости интернета чтобы знать наверняка, и свяжитесь с вашим интернет-провайдером, чтобы улучшить скорость. Вот несколько других способов, с помощью которых вы можете начать устранять проблему с Wi-Fi самостоятельно.
Contents [show]
- 1 9 способов исправить подключение к Wi-Fi, но нет проблем с Интернетом
- 1.1 1. Проверьте свой маршрутизатор/модем
- 1.2 2. Проверьте индикаторы маршрутизатора
- 1.3 3. Перезагрузите маршрутизатор.
- 1.4 4. Выполните устранение неполадок с вашего компьютера
- 1.5 5. Сбросьте кеш DNS с вашего компьютера
- 1.6 6. Проверьте настройки прокси-сервера на вашем компьютере.
- 1.7 7. Измените режим беспроводной сети на вашем маршрутизаторе
- 1.8 8. Обновите устаревший сетевой драйвер
- 1.9 9. Сбросьте настройки маршрутизатора и сети
- 1.10 Заключение
9 способов исправить подключение к Wi-Fi, но нет проблем с Интернетом
1. Проверьте свой маршрутизатор/модем
Если вы не можете получить доступ к Интернету на любом устройстве, подключенном к той же сети, возможно, проблема связана с вашим маршрутизатором. В этом случае проверьте, не Кабель ADSL правильно подключен к вашему маршрутизатору. Если нет, то вытащите его один раз из роутера и снова подключите. Кроме того, проверьте кабель на наличие физических повреждений и подумайте о покупке нового, если он сломан. Мы рекомендуем вам выбрать этот кабель из C2G/Кабели на вынос. Точно так же проверьте провода на адаптере и роутере.
2. Проверьте индикаторы маршрутизатора
Существует способ определить, работает ли ваше интернет-соединение на стороне провайдера. Подтвердить со следующими условиями:
- При включении роутера все индикаторы должны гореть зеленым. Обычно в маршрутизаторе есть 3 индикатора, которые должны гореть.
- Интернет-свет должен быть стабильным и не мерцать.
- Световой индикатор Wi-Fi должен сначала мигать, а затем стать стабильным.
Если какой-либо из этих индикаторов не работает или горит красным вместо зеленого, и вы проверили все кабели. Тогда проблема на стороне интернет-провайдера, и вам следует связаться с ним, чтобы подтвердить и решить проблему.
3. Перезагрузите маршрутизатор.
Первое и главное, что вы можете сделать, прежде чем пытаться что-то сделать, — это перезагрузить маршрутизатор. Звучит не так уж и много, но перезагрузка маршрутизатора иногда может решить проблему с подключением к Интернету. Это в основном повторно инициализирует ваше подключение к интернет-провайдеру.
Для этого вы можете просто выключить маршрутизатор и снова перезапустить его через несколько секунд. Если ваш адаптер и маршрутизатор подключены к источнику питания, также выключите переключатель. Включите его и попробуйте снова подключиться, чтобы увидеть, изменилось ли что-нибудь. Кроме того, вы также можете попробовать перезагрузить компьютер или перезагрузить устройства.
4. Выполните устранение неполадок с вашего компьютера
Если вышеуказанные методы не исправят ваш интернет, и вы понятия не имеете, что происходит с вашим интернет-соединением, выполните следующие действия:
1. В правом нижнем углу экрана есть значок значок сети на панели задач. Щелкните правой кнопкой мыши, чтобы открыть параметры сети. Затем нажмите на Решение проблем.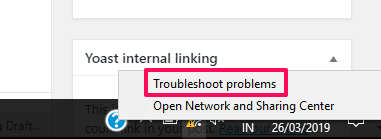
2. Когда вы делаете это Диагностика сети Windows автоматически начнет обнаруживать проблему с сетью.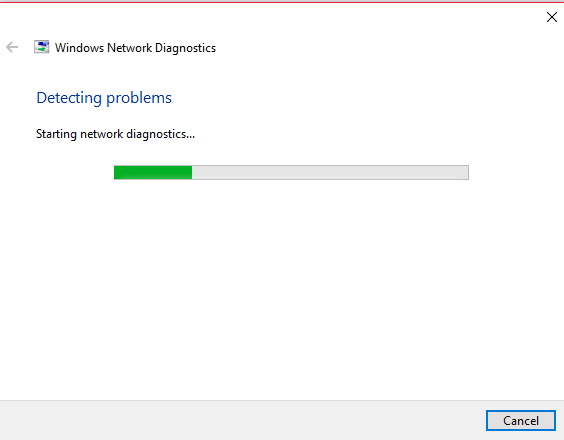
3. Как только он обнаружит проблему, он сообщит вам, в чем проблема и что вы можете сделать, чтобы ее исправить. В некоторых случаях инструмент попытается исправить это за вас или перенаправит вас на страницу, где вы можете это исправить.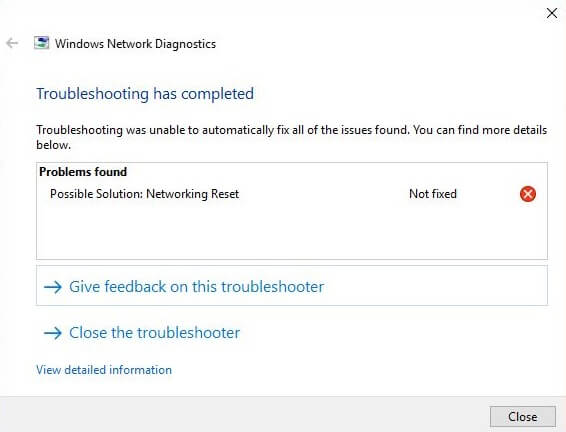
Примечание: Инструмент диагностики сети Windows доступен во всех версиях операционной системы Windows для обнаружения сетевых проблем.
5. Сбросьте кеш DNS с вашего компьютера
Кэш DNS — это временные данные, хранящиеся в операционной системе вашего устройства. Данные содержат список недавно посещенных веб-сайтов и их соответствующие IP-адреса. Поэтому иногда эти данные могут быть повреждены, вызывая проблемы при открытии веб-сайта. Так что вам нужно Очистить кеш DNS чтобы убедиться, что это вызывает проблему, и вот как вы это делаете.
1. Нажмите Windows + R ключ на вашем компьютере и введите CMD открыть командную строку.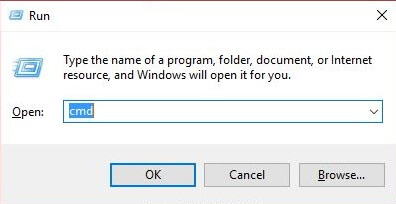
2. Затем просто введите команду IPCONFIG / flushdns в командной строке и нажмите Enter. Это успешно очистит кеш преобразователя DNS.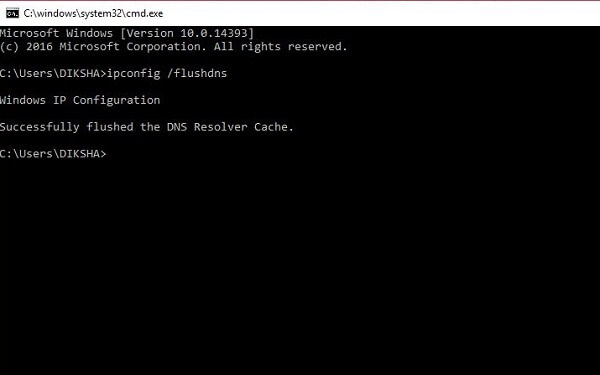
Примечание: В некоторых случаях вам нужно закрыть и снова открыть интернет-браузер, чтобы он заработал.
6. Проверьте настройки прокси-сервера на вашем компьютере.
Иногда, когда вы подключаете свой компьютер к другой сети, он выбирает пользовательские настройки прокси-сервера из этой сети. Теперь, если вы подключите свое устройство к другой сети, оно не подключится, потому что вы все еще используете ручные настройки прокси-сервера.
Чтобы использовать автоматическую настройку для вашей сети, просто откройте Панель управления и нажмите на Свойства браузера. 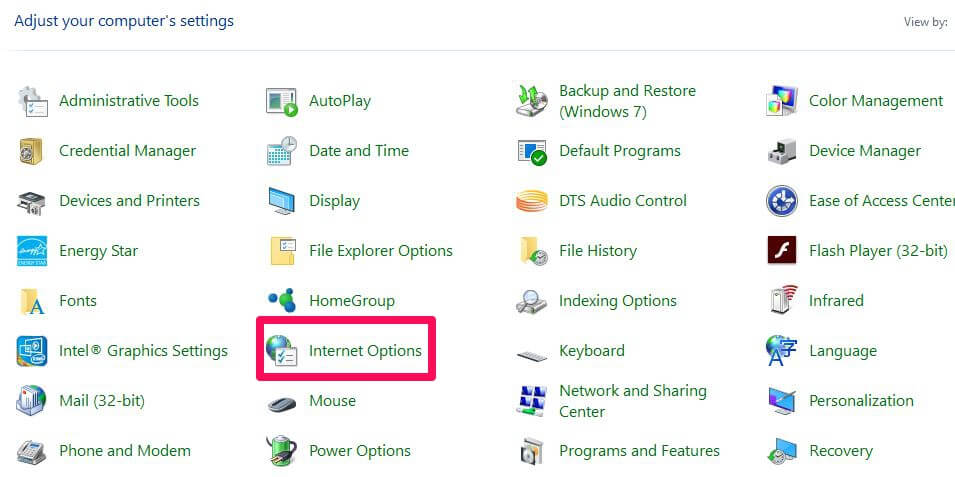
In Свойства: Интернет окно, перейдите в Коммутация и нажмите Настройка сети.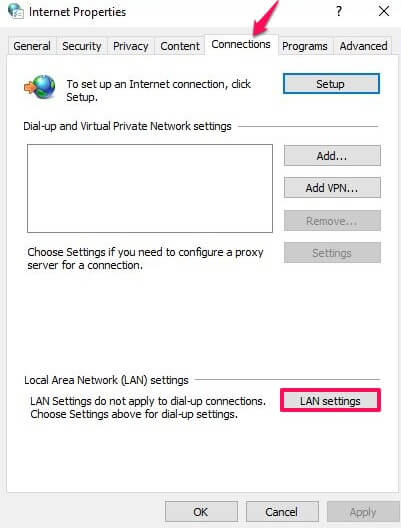
Убедитесь, что в Local Area Network (LAN) Настройки окно и нажмите OK. Таким образом, он автоматически переопределит ручные настройки прокси-сервера. 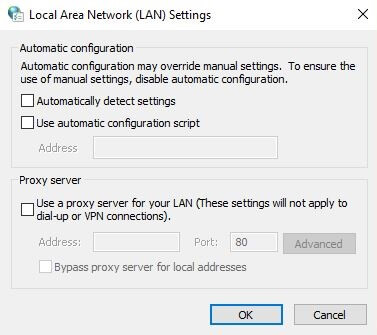
7. Измените режим беспроводной сети на вашем маршрутизаторе
Вам нужно сделать это, если вы получаете подключение к Интернету, подключаясь напрямую через кабель Ethernet, а не через WiFi. На маршрутизаторах существуют определенные беспроводные режимы, такие как 802.11 b, 802.11 g, 802.11n и 802.11b+g+n. Это b, g и n — разные стандарты Wi-Fi, которые со временем обновляются. 802.11b+g+n — это новейшая версия, которая охватывает большую площадь и обеспечивает более высокую скорость. Теперь иногда ваше устройство совместимо со старой версией, когда на вашем маршрутизаторе установлен беспроводной режим 802.11b+g+n. Затем он показывает проблемы с сетью при подключении к WiFi. Вы можете исправить это, войдя в панель управления маршрутизатора.
Чтобы получить доступ к панели управления маршрутизатора, вам необходимо ввести IP-адрес вашего маршрутизатора в поле URL-адреса и войти в систему с учетными данными.
Как только это будет сделано, найдите Беспроводной режим в настройках беспроводной сети. Измените режим на 802.11b и сохранить его.
Теперь снова подключите WiFi на вашем устройстве, чтобы проверить, устраняет ли это проблему. В противном случае попробуйте разные версии и также переподключитесь к ним.
8. Обновите устаревший сетевой драйвер
Пытаться сброс и обновление сетевого адаптера драйверы, если проблема не устранена. Старые сетевые драйверы могут быть повреждены, вызывая интернет-ошибку даже после подключения к WiFi. Для их обновления необходимо выполнить следующие действия:
1. Нажмите клавиши Window+R и введите devmgmt.msc на нем открыть Диспетчер устройств.
2. В диспетчере устройств перейдите к Сетевые адаптеры и откройте весь список.
3. Щелкните правой кнопкой мыши свою сеть и выберите Обновление программного обеспечения драйвера … из вариантов.
4. После того, как вы это сделаете, вы получите два варианта. Выбирать Автоматический поиск обновленных драйверов.
5. Теперь он автоматически загрузит и установит обновленное программное обеспечение драйвера для вашего устройства и исправит ошибку WiFi.
Примечание: Вам необходимо подключиться к другой сети Wi-Fi или через кабель Ethernet, чтобы этот метод работал.
9. Сбросьте настройки маршрутизатора и сети
Это должен быть последний шаг, который вы должны выполнить, чтобы исправить вашу сеть Wi-Fi. После того, как вы перезагрузите свой маршрутизатор, он будет восстановлен до заводских настроек, и все новые изменения будут сброшены. Это будет похоже на новый маршрутизатор без какой-либо учетной записи или защиты паролем. То же самое касается вашей сети, все ваши сетевые компоненты вернутся к своим первоначальным настройкам. Это означает, что Windows удалит и забудет все ваши сохраненные учетные данные WiFi, пароли и VPN-подключения.
- Чтобы перезагрузить маршрутизатор, вам просто нужно нажать кнопку сброса на вашем маршрутизаторе. Обычно он находится внутри крошечного скрытого отверстия, которое можно продавить только булавкой или скрепкой. Вставьте штифт в отверстие и нажимайте кнопку, пока маршрутизатор не перезагрузится и индикаторы маршрутизатора не начнут мигать.
- Чтобы сбросить настройки сети, вам нужно перейти на Сброс сети из начального меню. После этого нажмите на Сбросить сейчас кнопку в новом окне, чтобы перезагрузить сеть и перезагрузить компьютер с новыми настройками.
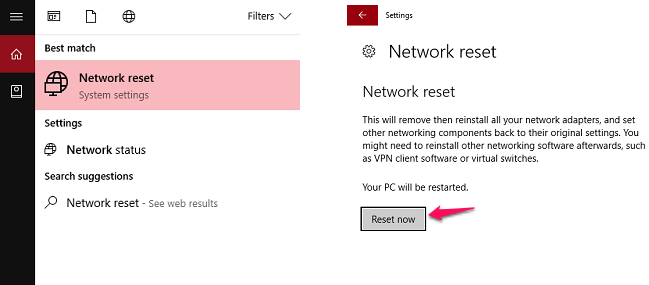
Заключение
Эти вышеперечисленные решения смогут решить большинство ваших проблем с подключением к WiFi, связанных с программным обеспечением. Если один не решит вашу проблему, попробуйте другой и так далее. Но если проблема связана с аппаратным обеспечением вашего маршрутизатора, вы можете подумать о покупке нового (Моторола VDSL2/ADSL2+ ) или проконсультируйтесь с экспертом, чтобы помочь с этим. В конце концов, ваш интернет-провайдер должен помочь вам с такими проблемами с вашим Wi-Fi. Мы настоятельно рекомендуем вам связаться с вашим интернет-провайдером, если ничего не работает и проблема не устранена. Они смогут решить любую проблему с сетью Wi-Fi по телефону или пришлют эксперта, чтобы исправить это для вас. Поделитесь этими исправлениями с друзьями, которые могут столкнуться с той же проблемой. Мы также будем признательны за ваши комментарии и возьмемся за эти методы.
последние статьи