Come acquisire screenshot senza pulsanti su Android, iPhone, Windows
I pulsanti del volume o di accensione del tuo smartphone sono danneggiati e non funzionano più? Ciò non significa che il tuo telefono non possa più funzionare. Qui ti portiamo un’app utile disponibile su Play Store che può aiutarti a fare screenshot senza pulsanti su Android. Per gli utenti di iPhone/iPad la funzionalità è integrata direttamente in iOS. Quindi, diamo un’occhiata alla procedura. Inoltre, abbiamo anche spiegato due diversi metodi per acquisire screenshot senza utilizzare il pulsante di stampa dello schermo Windows.
Inoltre, imparerai anche un metodo bonus con cui puoi acquisire schermate su Android con il pulsante Home.
Contenuti
Screenshot senza pulsanti
Android
1. Visita il Play Store e cerca Tocco assistiva per Android app o utilizzare quanto segue collegamento. Installa l’app e aprila.
2. Toccare disposizione per Menu mobile .
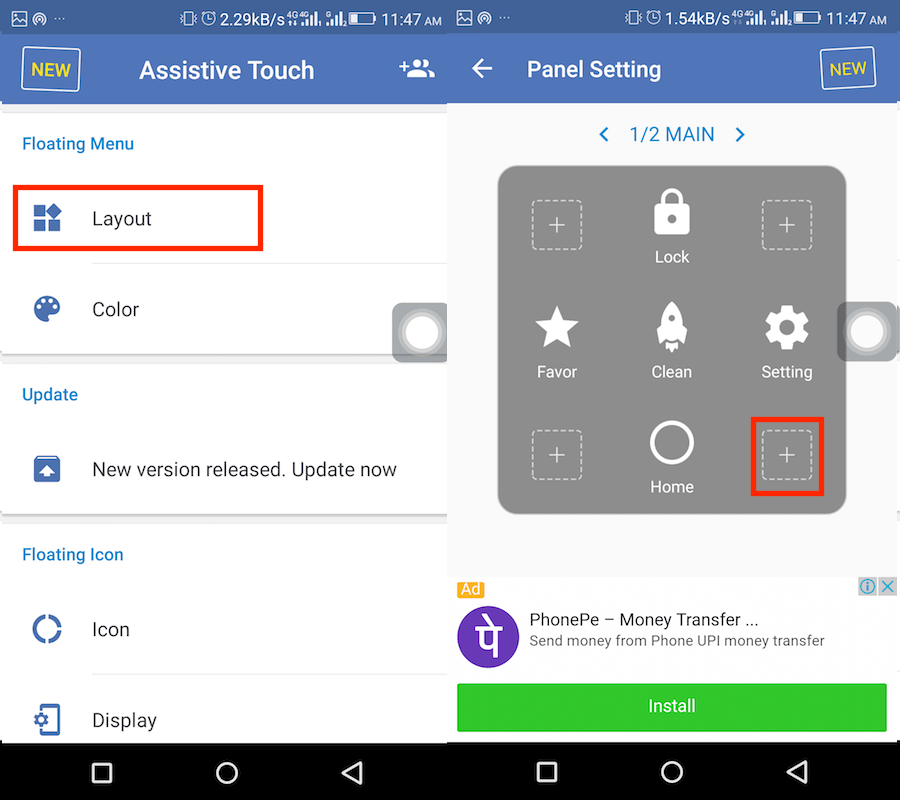
3. Ora tocca l’icona + e nella schermata successiva scendi e seleziona Immagine dello schermo.
4. Esci dall’app e vedrai l’icona del tocco assistivo. Vai alla schermata desiderata che desideri acquisire e tocca l’icona del tocco assistivo. Selezionare Immagine dello schermo per catturare lo schermo.
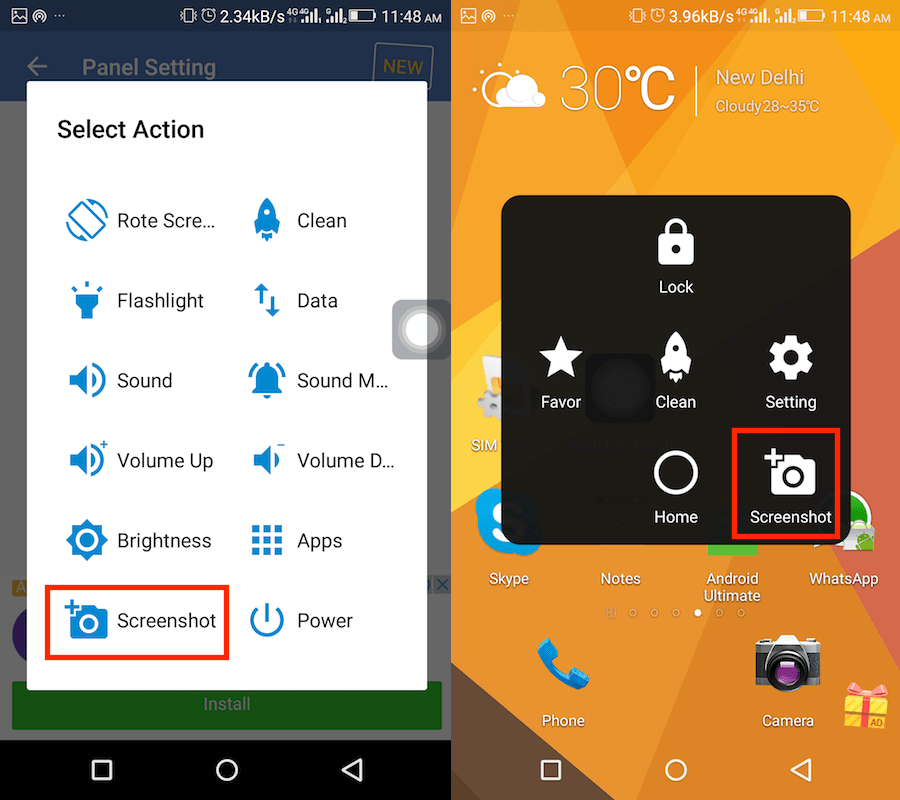
Puoi sempre sbarazzarti del tocco assistivo ogni volta che lo desideri semplicemente disinstallando l’app.
Come acquisire uno screenshot con il pulsante Home
L’unica app di cui avrai bisogno per utilizzare il pulsante Home per gli screenshot si chiama Screenshot Assistant di soffice disponibile per ‘gratis’ sul Play Store. Quando installi l’app per la prima volta, ti guiderà attraverso una breve introduzione dell’app e dovrai anche impostare le preferenze dell’assistente.
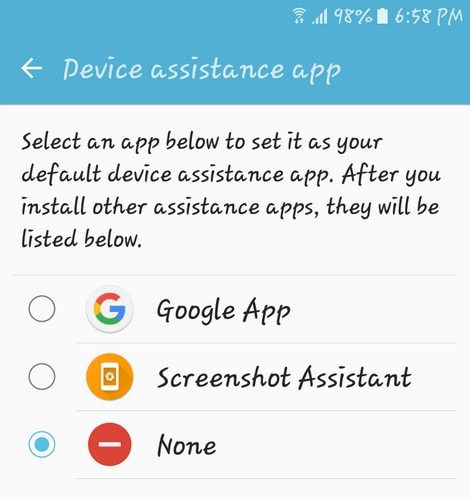
Quando lo imposti, non sarai in grado di utilizzare l’Assistente Google. È un sacrificio che dovrai fare se vuoi usare questa app. Dopo aver scelto l’app, premi il pulsante Indietro e l’app ti farà sapere che tutto è impostato. Tocca l’opzione Fine in basso a destra.
Dopo aver toccato Fine, è tutto pronto. Trova quello di cui vuoi fare uno screenshot e premi solo il pulsante Home. Assicurati di tenere premuto il pulsante Home ma solo per pochi secondi. Dopo aver acquisito lo screenshot, vedrai alcune opzioni nella parte inferiore del display.
La prima icona ti consente di ritagliare il tuo screenshot. Quando tocchi questa opzione, vedrai un quadrato bianco. Se ha le dimensioni giuste, puoi semplicemente spostarlo nel punto in cui desideri acquisire lo screenshot. Se ha bisogno di una regolazione, basta toccare un lato e regolarlo in base alle dimensioni che ti servono.

A sinistra del pulsante di condivisione, c’è l’opzione per salvare lo screenshot sul tuo dispositivo Android una volta che hai ciò di cui hai bisogno. Con il pulsante di condivisione, puoi utilizzare per inviare lo screenshot a qualsiasi app che hai sul telefono. Almeno durante i miei test, l’app non ha avuto problemi di compatibilità con un’altra app di screenshot che ho sul mio telefono.
Sono stato in grado di usarli entrambi senza problemi. L’app è buona, ma sarebbe ancora meglio se ti permettesse di designare qualsiasi pulsante come trigger. Ad esempio, invece di essere il pulsante Home, puoi accedere alle impostazioni e rendere il pulsante di accensione il grilletto. Chi lo sa. Forse in futuro lo sviluppatore apporterà alcuni miglioramenti tanto necessari.
Ad ogni modo sarai in grado di fare uno screenshot senza il pulsante di accensione su Android utilizzando questa app di cui potresti aver bisogno.
iPhone
Poiché iOS ha ufficialmente il tocco assistivo, non hai bisogno di alcuna app di terze parti. Segui i passaggi seguenti per attiva il tocco assistivo su iPhone o iPad.
- Vai su Impostazioni e seleziona Generali.
- Quindi tocca Accessibilità seguito da AssistiveTouch.
- Infine, attiva il Tocco assistito passare a ON.
Ciò abiliterà il tocco assistivo sul tuo dispositivo iOS. Per acquisire uno screenshot utilizzando Assistive touch, tocca la sua icona e seleziona Dispositivo. Ora tocca Più e seleziona Immagine dello schermo.
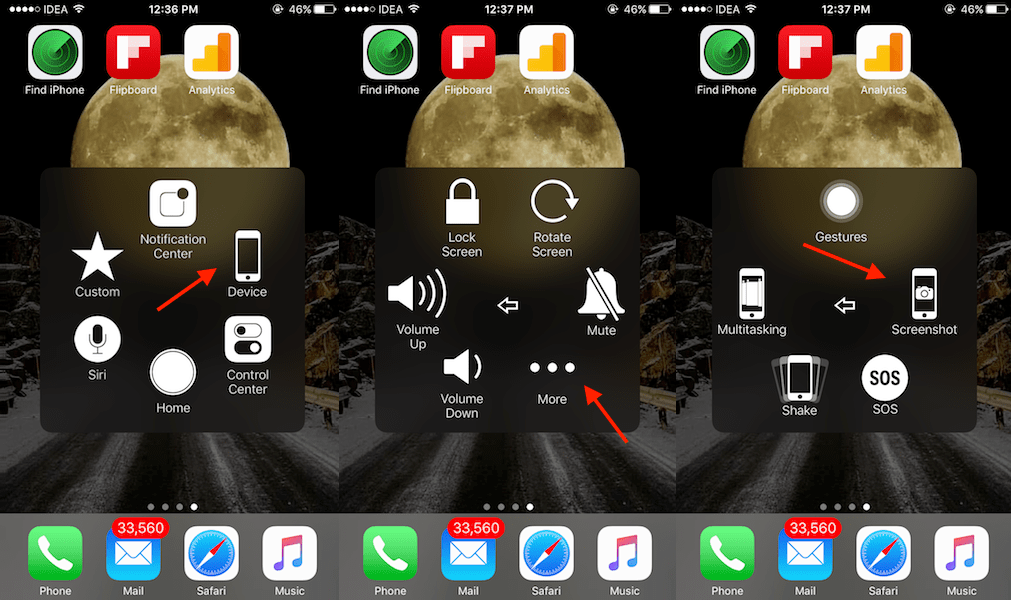
Questo è tutto ciò che c’è da fare.
Ora arrivando su PC Windows, se stai cercando un’alternativa al pulsante dello schermo di stampa o se il pulsante dello schermo di stampa non funziona, hai sempre un paio di opzioni per acquisire lo screenshot sul tuo laptop Windows o PC. Ecco come.
Acquisisci screenshot senza utilizzare il pulsante Stampa schermo su Windows
Utilizzando uno dei metodi in questa sezione, puoi acquisire lo screenshot personalizzato, che non è il caso del pulsante di stampa dello schermo. Il “prt sc” il pulsante acquisisce lo screenshot dell’intero schermo. Non è necessario installare alcun software o app sul sistema Windows per eseguire questa attività.
In un metodo utilizzeremo lo strumento di cattura mentre la tastiera su schermo nel secondo metodo.
Metodo 1: acquisisci uno screenshot personalizzato o uno schermo intero utilizzando lo strumento di cattura
1) Fare clic su Icona di Windows sulla barra delle applicazioni in basso.
![]()
2) Digita ‘Strumento di cattura’ e premere invio.
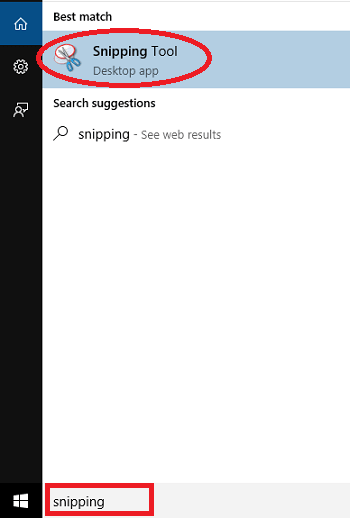
3) Si aprirà lo strumento di cattura, fare clic su New come mostrato in figura.
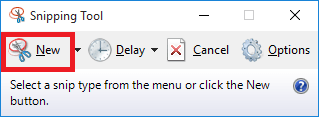
4) Quindi, fare clic sullo schermo e trascinare per selezionare la parte dello schermo in cui si desidera occupare lo schermo, quindi rilasciare il clic del mouse. Questo aprirà lo screenshot dell’area selezionata nello strumento di cattura.
5) Ora, fai clic su File e quindi su Salva con nome opzione per salvare l’immagine nella posizione desiderata.
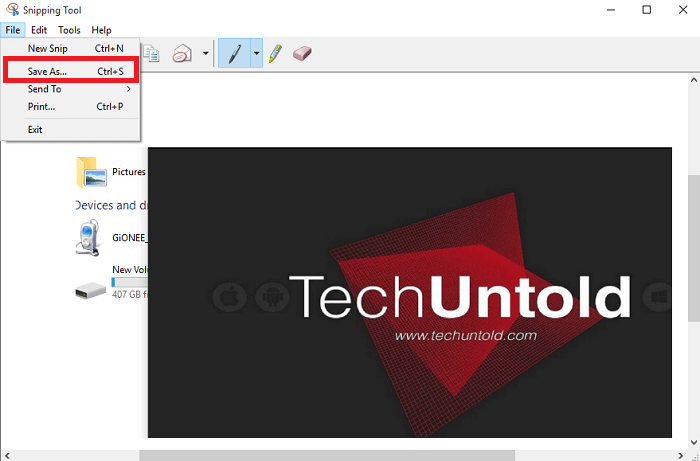
Questo strumento può aiutarti a salvare anche lo screenshot parziale e lo screenshot completo.
Metodo 2: acquisisci screenshot utilizzando la tastiera su schermo
Se desideri acquisire lo screenshot senza lo strumento di cattura, puoi utilizzare la tastiera su schermo. La tastiera su schermo non è altro che una tastiera virtuale. Avrà tutti i tasti disponibili sulla tua tastiera attuale. Segui i passaggi per acquisire lo screenshot.
1) Fare clic sull’icona di Windows e digitare ‘Tastiera sullo schermo’ e premere invio.
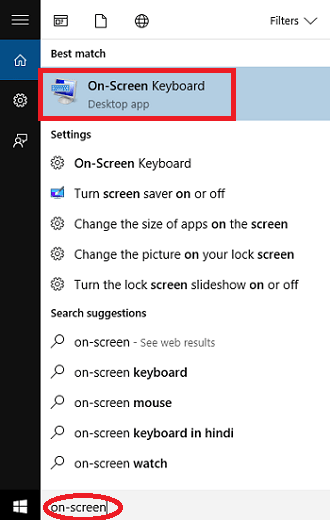
2) Una volta aperta la tastiera virtuale, potrebbe essere necessario cercare il file “Stampa Scn” tasto e fare clic su di esso. Questo prenderà lo screenshot. Puoi aprire Paint e incollarlo.
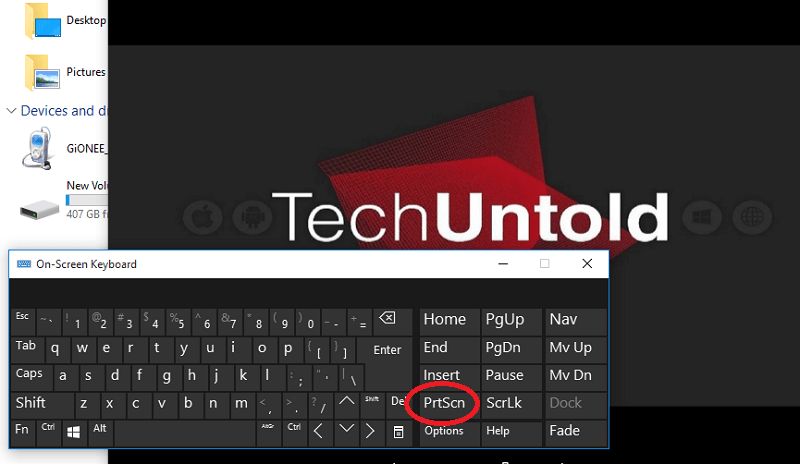
Lo svantaggio di questa funzione è che cattura la tastiera su schermo nello screenshot. Quindi devi adattarti di conseguenza o utilizzare lo strumento di cattura.
Quindi hai 2 modi per acquisire uno screenshot senza il pulsante di stampa dello schermo su laptop Windows o PC. Preferisco lo strumento di cattura in quanto ha una funzione per acquisire schermate personalizzate.
Ci auguriamo che tu sia riuscito a fare lo screenshot senza pulsanti su Android, iPhone e PC Windows. Se hai trovato utile il tutorial, non dimenticare di condividerlo sui social media.
ultimi articoli