So machen Sie Screenshots ohne Tasten auf Android, iPhone, Windows
Sind die Lautstärke- oder Einschalttasten Ihres Smartphones beschädigt und funktionieren nicht mehr? Das bedeutet nicht, dass Ihr Telefon nicht mehr funktioniert. Hier bringen wir Ihnen eine nützliche App, die im Play Store erhältlich ist und Ihnen beim Screenshot ohne Schaltflächen auf Android helfen kann. Für iPhone/iPad-Benutzer ist die Funktionalität direkt in iOS integriert. Lassen Sie uns also den Ball ins Rollen bringen und uns das Verfahren ansehen. Darüber hinaus haben wir auch zwei verschiedene Methoden zum Aufnehmen von Screenshots erklärt, ohne die Schaltfläche „Drucken“ zu verwenden Windows.
Außerdem lernen Sie eine Bonusmethode kennen, mit der Sie Screenshots auf Android mit der Home-Taste aufnehmen können.
Inhalt
Screenshot ohne Schaltflächen
Android
1. Besuchen Sie den Play Store und suchen Sie nach Assistive Touch for Android App oder verwenden Sie Folgendes Link. Installieren Sie die App und öffnen Sie sie.
2. Tippen Sie auf Layout für Floating-Menü Abschnitt.
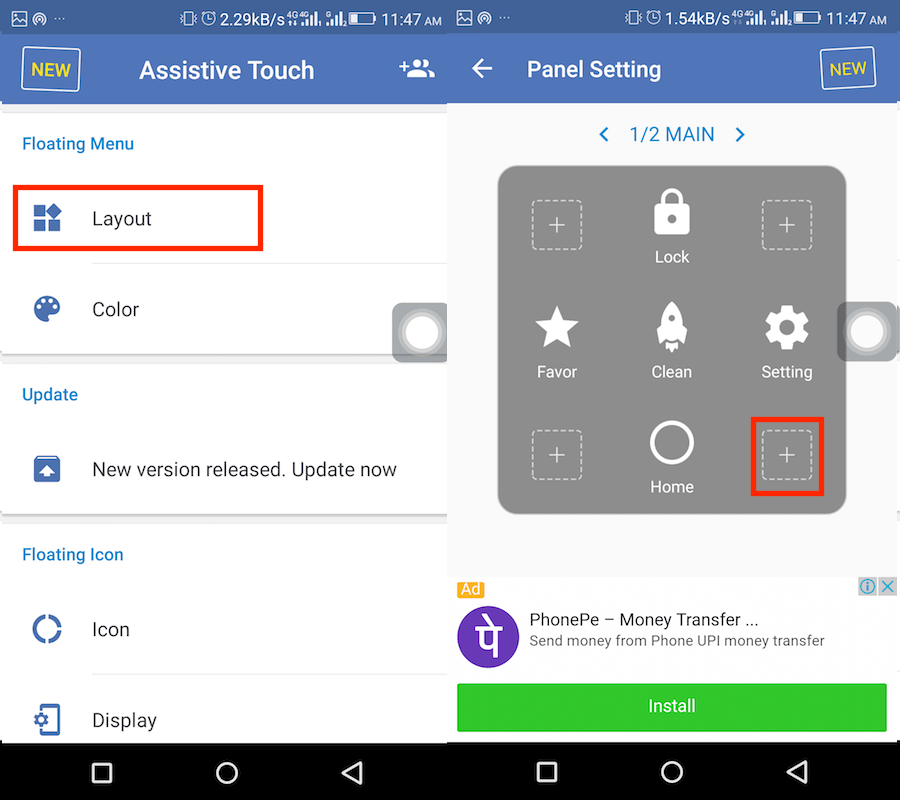
3. Tippen Sie nun auf das +-Symbol und kommen Sie auf dem nächsten Bildschirm herunter und wählen Sie aus Bildschirmfoto.
4. Beenden Sie die App und Sie sehen das unterstützende Berührungssymbol. Gehen Sie zu dem gewünschten Bildschirm, den Sie aufnehmen möchten, und tippen Sie auf das Hilfs-Touch-Symbol. Auswählen Bildschirmfoto um den Bildschirm zu erfassen.
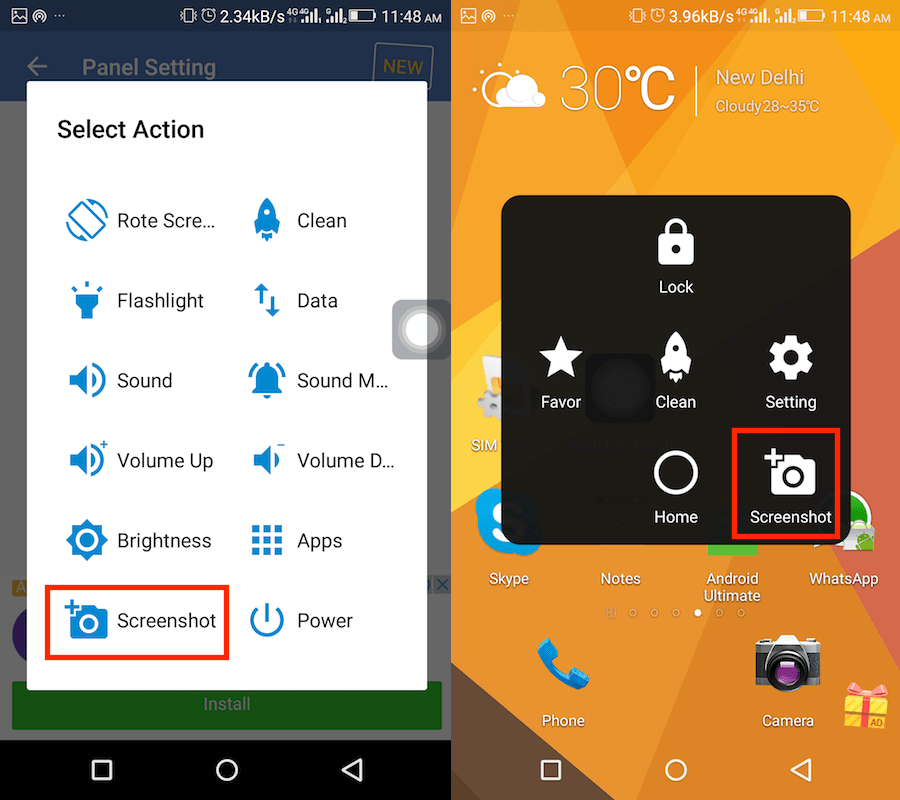
Sie können den Assistive Touch jederzeit entfernen, indem Sie die App einfach deinstallieren.
So machen Sie einen Screenshot mit der Home-Taste
Die einzige App, die Sie benötigen, um die Home-Taste für Screenshots zu verwenden, heißt Screenshot Assistant by Waskysoft verfügbar für kostenlos im Playstore. Wenn Sie die App zum ersten Mal installieren, werden Sie durch eine kurze Einführung in die App geführt, und Sie müssen auch die Assistenteneinstellungen einrichten.
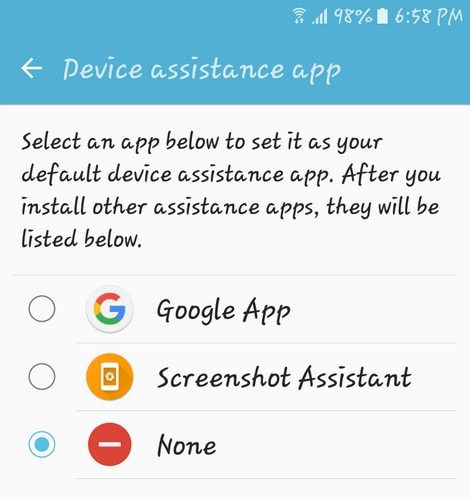
Wenn Sie dies einrichten, können Sie Google Assistant nicht verwenden. Es ist ein Opfer, das Sie bringen müssen, wenn Sie diese App verwenden möchten. Sobald Sie die App ausgewählt haben, drücken Sie die Zurück-Taste und die App teilt Ihnen mit, dass alles eingerichtet ist. Tippen Sie unten rechts auf die Option Fertig.
Sobald Sie auf Fertig tippen, ist alles eingerichtet. Finden Sie, wovon Sie einen Screenshot machen möchten, und drücken Sie nur die Home-Taste. Achten Sie darauf, dass Sie die Home-Taste aber gedrückt halten nur für ein paar sekunden. Nachdem Sie den Screenshot gemacht haben, sehen Sie einige Optionen am unteren Rand Ihres Displays.
Mit dem ersten Symbol können Sie Ihren Screenshot zuschneiden. Wenn Sie auf diese Option tippen, sehen Sie ein weißes Quadrat. Wenn es die richtige Größe hat, können Sie es einfach an die Stelle verschieben, an der Sie den Screenshot machen möchten. Wenn es etwas angepasst werden muss, tippen Sie einfach auf eine Seite und passen Sie es an die gewünschte Größe an.

Links neben der Schaltfläche „Teilen“ befindet sich die Option, den Screenshot auf Ihrem Android-Gerät zu speichern, sobald Sie das haben, was Sie brauchen. Mit der Teilen-Schaltfläche können Sie den Screenshot an jede App senden, die Sie auf Ihrem Telefon haben. Zumindest während meiner Tests hatte die App keine Kompatibilitätsprobleme mit einer anderen Screenshot-App, die ich auf meinem Telefon habe.
Ich konnte beide ohne Probleme verwenden. Die App ist gut, aber es wäre noch besser, wenn Sie jede Taste als Auslöser festlegen könnten. Anstelle des Home-Buttons könnten Sie beispielsweise in die Einstellungen gehen und den Power-Button zum Auslöser machen. Wer weiß. Vielleicht wird der Entwickler in Zukunft einige dringend benötigte Verbesserungen vornehmen.
Auf jeden Fall können Sie mit dieser App, die Sie möglicherweise benötigen, einen Screenshot ohne Power-Taste auf Android machen.
iPhone
Da iOS offiziell über Assistive Touch verfügt, benötigen Sie keine Drittanbieter-App. Befolgen Sie die nachstehenden Schritte, um Assistive Touch auf dem iPhone einschalten oder iPad.
- Gehen Sie zu Einstellungen und wählen Sie Allgemein.
- Tippen Sie als Nächstes auf Barrierefreiheit, gefolgt von AssistiveTouch.
- Zum Schluss schalten Sie die AssistiveTouch auf EIN schalten.
Dadurch wird die unterstützende Berührung auf Ihrem iOS-Gerät aktiviert. Um einen Screenshot mit Assistive Touch zu machen, tippen Sie auf das Symbol und wählen Sie es aus Gerät. Tippen Sie nun auf Mehr und wählen Sie Bildschirmfoto.
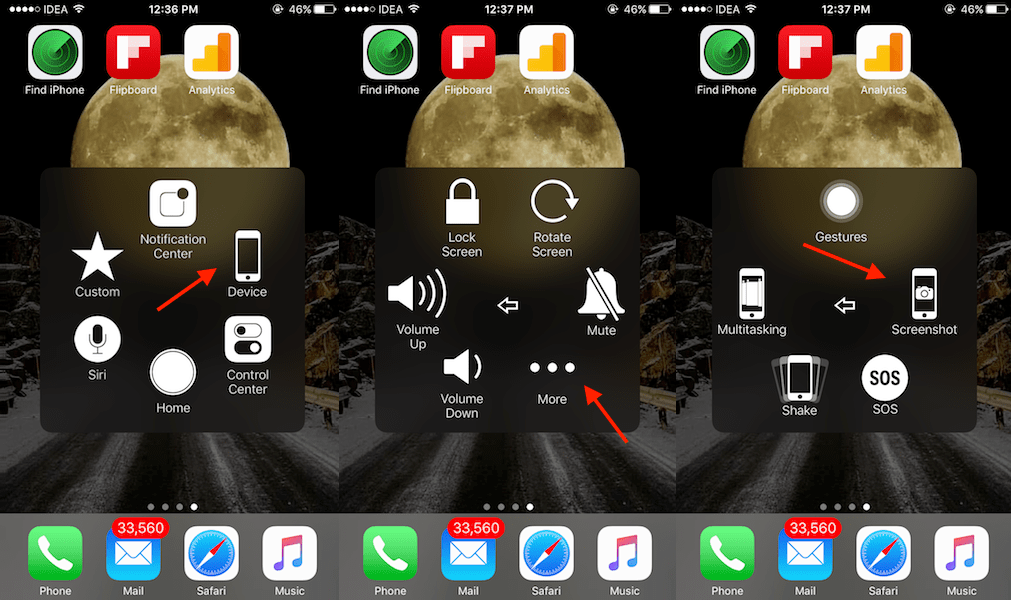
Das ist alles dazu.
Wenn Sie nun zu Windows PC kommen, wenn Sie nach einer Alternative zum Drucken des Bildschirms suchen oder wenn Ihre Schaltfläche zum Drucken des Bildschirms nicht funktioniert, haben Sie immer ein paar Optionen, um den Screenshot auf Ihrem Windows-Laptop oder einem PC zu machen. Hier ist wie.
Machen Sie einen Screenshot, ohne die Schaltfläche „Drucken“ unter Windows zu verwenden
Mit einer der Methoden in diesem Abschnitt können Sie den benutzerdefinierten Screenshot erstellen, was bei der Schaltfläche zum Drucken des Bildschirms nicht der Fall ist. Das „prt sc“ Schaltfläche nimmt den Screenshot des gesamten Bildschirms auf. Sie müssen keine Software oder Apps auf Ihrem Windows-System installieren, um diese Aufgabe zu erfüllen.
Bei einer Methode verwenden wir das Snipping-Tool, während wir bei der zweiten Methode die Bildschirmtastatur verwenden.
Methode 1: Machen Sie einen benutzerdefinierten Screenshot oder einen vollständigen Screenshot mit dem Snipping Tool
1) Klicken Sie auf Windows-Symbol in der unteren Taskleiste.
![]()
2) Geben Sie ein „Snipping-Tool“ und drücke Enter.
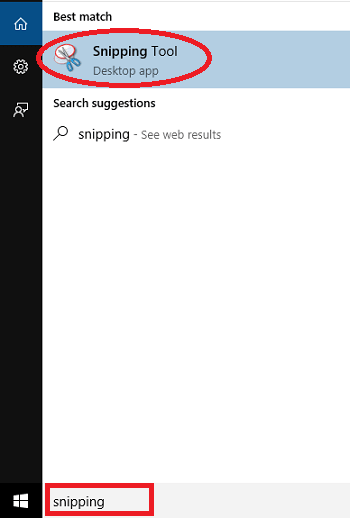
3) Das Snipping-Tool wird geöffnet, klicken Sie auf Neu wie im Bild gezeigt.
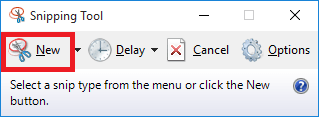
4) Klicken Sie als Nächstes auf den Bildschirm und ziehen Sie, um den Teil des Bildschirms auszuwählen, den Sie auf den Bildschirm übertragen möchten, und lassen Sie dann die Maustaste los. Dadurch wird der Screenshot des ausgewählten Bereichs im Snipping-Tool geöffnet.
5) Klicken Sie nun auf Datei und dann auf Speichern unter Option, um das Bild am gewünschten Ort zu speichern.
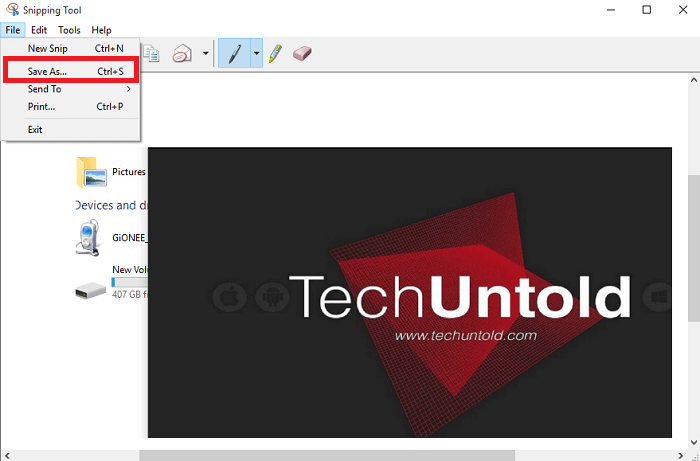
Dieses Tool kann Ihnen helfen, den teilweisen Screenshot und den vollständigen Screenshot zu speichern.
Methode 2: Machen Sie einen Screenshot mit der Bildschirmtastatur
Wenn Sie den Screenshot ohne das Snipping-Tool machen möchten, können Sie die Bildschirmtastatur verwenden. Die Bildschirmtastatur ist nichts anderes als eine virtuelle Tastatur. Es werden alle Tasten auf Ihrer tatsächlichen Tastatur verfügbar sein. Befolgen Sie die Schritte, um den Screenshot zu erstellen.
1) Klicken Sie auf das Windows-Symbol und geben Sie ein ‘Bildschirmtastatur’ und drücke Enter.
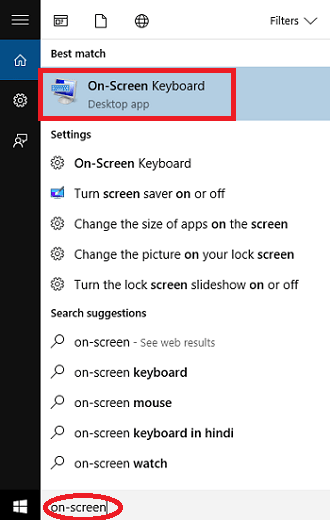
2) Sobald sich die virtuelle Tastatur öffnet, müssen Sie möglicherweise nach suchen „Prt Scn“ Taste und klicken Sie darauf. Dadurch wird der Screenshot erstellt. Sie können Farbe öffnen und einfügen.
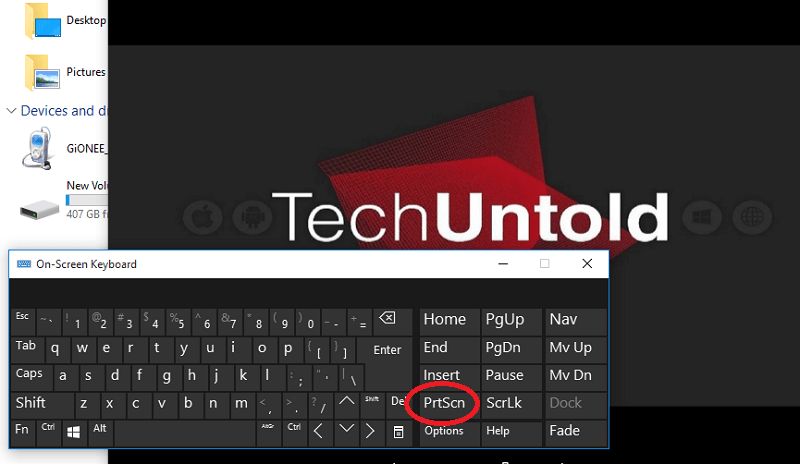
Der Nachteil dieser Funktion ist, dass die Bildschirmtastatur im Screenshot erfasst wird. Sie müssen also entsprechend anpassen oder das Snipping-Tool verwenden.
Sie haben also 2 Möglichkeiten, einen Screenshot ohne Druckbildschirm-Schaltfläche auf einem Windows-Laptop oder einem PC zu erstellen. Ich bevorzuge das Snipping-Tool, da es eine Funktion zum Aufnehmen benutzerdefinierter Screenshots hat.
Wir hoffen, dass Sie den Screenshot ohne Schaltflächen auf Android, iPhone und Windows-PC erstellen konnten. Wenn Sie das Tutorial hilfreich fanden, vergessen Sie nicht, es in den sozialen Medien zu teilen.
Neueste Artikel