Stellen Sie die Prozessoraffinität für Programme unter Windows ein
Ihr Computer verfügt über mehrere CPUs und Kerne, die auf jedem PC unterschiedlich sind. Mehrere CPUs werden von schweren Anwendungen genutzt, damit sie reibungslos laufen. Aber in einigen Fällen können leichtere Anwendungen auch alle Prozessoren für die Ausführung beanspruchen, was zu einer Verzögerung anderer Anwendungen führen kann. Abgesehen davon bietet Windows Ihnen Kontrolle in Form von Prozessoraffinität, bei der Sie die bestimmte(n) CPU(s) für bestimmte Anwendungen zuweisen können.
Inhalt
Was bedeutet Prozessoraffinität?
Um es einfach zu halten, bedeutet Prozessoraffinität, festzulegen oder zu entscheiden, wie viele CPUs ein Programm oder eine Anwendung zum Ausführen verwenden kann. Zum Beispiel haben Sie einen Quad-Core-Prozessor mit sagen wir 4 Kernen. Dann können Sie auswählen, ob das Programm entweder alle 4 Kerne oder eine beliebige Anzahl verwenden soll. Mit anderen Worten, Sie können sagen, dass Sie den Prozess nur auf bestimmten CPUs planen oder einem Programm die Anzahl der CPUs zuweisen. Wenn Sie nach einer geekigeren Erklärung suchen, können Sie sie finden .
Vorteile der Affinitätseinstellung?
Wenn jetzt eine Anwendung ausgeführt wird und alle in der CPU verfügbaren Kerne verwendet werden, stellen Sie möglicherweise fest, dass das System langsamer wird. Durch die Zuweisung der Affinität für das entsprechende Programm werden nur die ausgewählten Kerne verwendet, sodass Platz für andere Programme vorhanden ist, damit sie ordnungsgemäß und reibungslos ausgeführt werden können. Es erhöht nicht nur die Leistung Ihres Systems, sondern auch die Geschwindigkeit und Arbeitsweise der Programme. Im Folgenden haben wir die Schritte erwähnt, mit denen Sie die Prozessoraffinität auf jedem Windows, egal ob 7, 8, 8.1 oder 10, einfach einstellen können. Fangen wir also an.
Lesen Sie auch: So richten Sie zwei Monitore in Windows 10 ein
Stellen Sie die Prozessoraffinität unter Windows ein
1. Klicken Sie mit der rechten Maustaste auf Taskleiste und von dort wählen Sie Task-Manager.
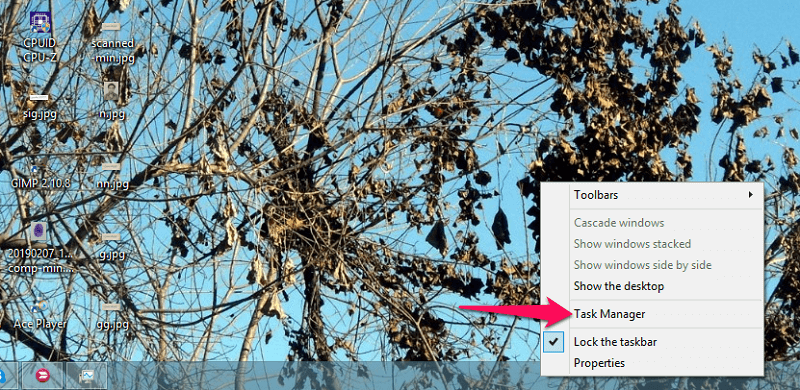
Alternativ drücken Sie Windows + X. or Strg + Alt + Entf und aus dem jeweiligen Menü auswählen Task-Manager.
2. Danach öffnet sich das Task-Manager-Fenster. Jetzt weiter Windows-7, müssen Sie auswählen Registerkarte Prozesse. Alles, was Sie tun müssen, ist der rechten Maustaste auf auf das gewünschte Programm und dann auswählen Affinität festlegen.
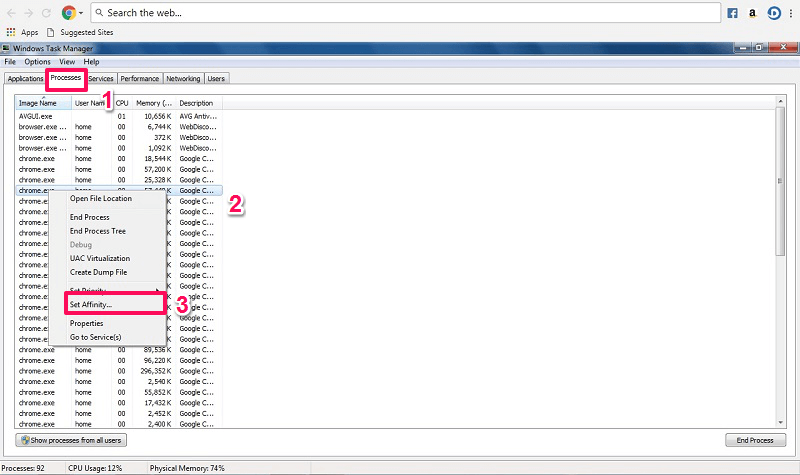
Während an Windows 8, 8.1 und 10 Sie können nicht über dieselbe Registerkarte darauf zugreifen. Dafür müssen Sie zum gehen Alle anzeigen Tab. Dann, der rechten Maustaste auf auf dem Programm oder der Anwendung und wählen Sie aus Affinität einstellen genau wie oben.
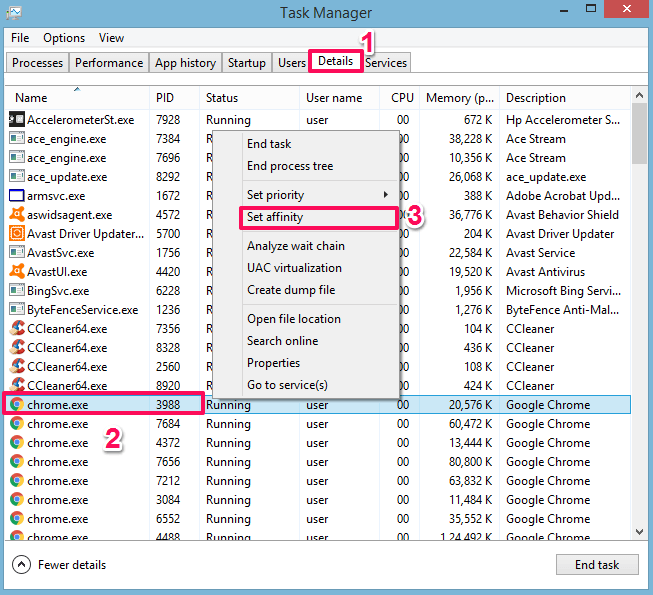
3. Dann die Prozessoraffinität Fenster öffnet sich. Hier sehen Sie, dass alle Prozessoren verfügbar und ausgewählt sind, die die Anwendung verwenden kann. Wählen Sie nun die Kerne aus, die Sie anheften oder ihnen zuweisen möchten. Häkchen die Kiste für die benötigte CPU und deaktiviere für diejenigen, die Sie nicht tun und auswählen OK.
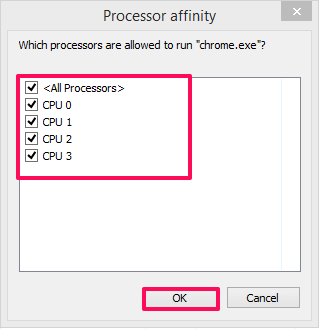
Das war’s, jetzt haben Sie ausgewählt, auf welchen oder wie vielen Prozessoren dieses Programm laufen darf. Sie können dasselbe für alle Anwendungen tun und sie gemäß Ihren Anforderungen einstellen. Darüber hinaus können Sie mit dieser Methode Spiele so einstellen, dass sie je nach Bedarf auf einem oder mehreren Kernen ausgeführt werden.
Dinge, die im Verstand bleiben
Da die Programme allein aus dem Grund der reibungslosen Nutzung auf mehreren Kernen laufen müssen. Ändern Sie also nicht die Prozessoraffinität für Programme (meistens Systemanwendungen), bei denen Sie sich nicht sicher sind, da dies deren Benutzerfreundlichkeit oder einen anderen Aspekt beeinträchtigen kann.
Einige der Anwendungen verfügen über ein automatisches Laden für Prozessoren, sodass eine manuelle Einstellung die Leistung des Programms beeinträchtigen kann. Die Programme werden möglicherweise nicht voll ausgeschöpft. Während einige Programme für den Betrieb mit mehreren Kernen der CPU ausgelegt sind und für den Betrieb mehr Arbeitsspeicher benötigen, können Sie die Vorteile der Prozessoraffinität nicht nutzen. Dies kann auch dazu führen, dass Ihr System oder PC aufgeheizt wird, da das Programm auf begrenzten Kernen ausgeführt wird.
Lesen Sie auch: So stellen Sie den Verlauf der Zwischenablage in Windows wieder her
Fazit
Mit den oben angegebenen Schritten können Sie die Prozessoraffinität einstellen, um die Produktivität des Systems zu verbessern und Anwendungen viel schneller auszuführen. Aber zu Ihrem Wissen sollten Sie immer wissen, was Sie tun, damit Sie nach dem Anwenden der gewünschten Einstellung nicht auf Probleme oder Probleme stoßen. Konnten Sie also mit dieser Methode Kerne für die Programme festlegen?
Neueste Artikel