Come impostare la priorità della rete WiFi su Windows, Mac, smartphone
Basta andare in un luogo pubblico, magari un centro commerciale e accendere casualmente il WiFi sul tuo dispositivo. Ti renderai conto che in un secondo il tuo dispositivo è invaso da tonnellate di Hotspot WiFi. Alcuni di essi sono persino gratuiti e si connettono automaticamente, mentre altri richiedono l’accesso o il pagamento. Tra tutte quelle reti, il tuo telefono o laptop tenta di connettersi automaticamente a una rete che ritiene sia la migliore. Ma a volte la rete a cui sei connesso è solo un hotspot Wi-Fi che qualcuno ha dimenticato di spegnere o una rete lenta. Il tuo dispositivo si connette a una rete in base a vari fattori come la potenza del segnale, la sicurezza, la stabilità di una rete WiFi, ecc.
Per questo motivo, la maggior parte delle volte non sei connesso al miglior WiFi disponibile vicino a te. Fortunatamente c’è un modo per prendere il controllo dell’intero processo di smistamento delle reti. Questo processo è chiamato prioritizzazione delle reti WiFi. In questo post, ti diremo come puoi farlo sul tuo PC Windows, Mac e dispositivi mobili. Quindi puoi scegliere la tua rete preferita per la connessione e ottenere una connettività fluida.
Contenuti
Dai priorità alle reti Wi-Fi
1. PC Windows
In Windows 10, quando il WiFi è attivo sul tuo sistema, si connetterà solo a una rete che hai impostato per la connessione automatica. E se quella rete non è disponibile, la lascerà così com’è e non si collegherà ad altre reti. Anche se nelle vicinanze sono disponibili altre opzioni WiFi, dovrai selezionare manualmente una rete e connetterti ad essa. Tuttavia, puoi modificare la priorità di ogni connessione e assicurarti che il tuo PC si connetta automaticamente alle tue reti preferite. Ecco cosa devi fare per dare la priorità alle reti WiFi sul tuo PC Windows.
1. Premi l’icona di Windows e cerca Prompt dei comandi utilizzando l’opzione di ricerca.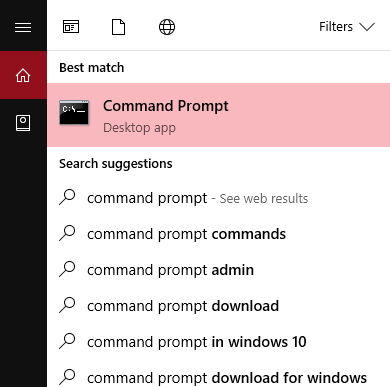
2. Fare clic con il pulsante destro del mouse sul prompt dei comandi quando viene visualizzato e selezionare Esegui come amministratore opzione.
3. Utilizzare il seguente comando – netsh wlan show profili e colpisci Entra.
Questo ti mostrerà un elenco di tutte le reti disponibili e le reti che hai connesso in passato. Per i passaggi successivi, devi prima capire a quali reti vuoi dare la priorità. 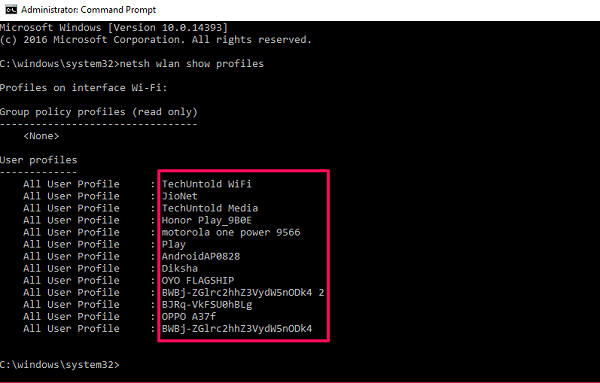
4. Una volta fatto, digita il seguente comando:netsh wlan mostra le interfacce e colpisci Entra nuovamente.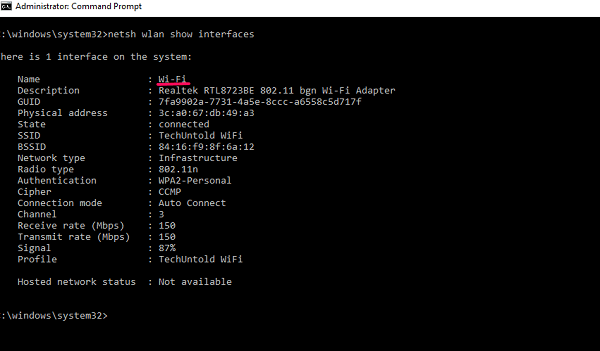
Questo ti mostrerà il nome degli adattatori che usi sul tuo PC per connetterti a Internet. È generalmente Wi-Fi o Ethernet e se usi solo il Wi-Fi, il nome dell’interfaccia è Wi-Fi per impostazione predefinita.
5. Infine, per modificare la priorità di rete, è necessario digitare il seguente comando:netsh wlan set profileorder name=”[Nome rete]” interface=”[Nome interfaccia” priority=1,2,3… e colpisci Invio.
Dove Rete Nome è il nome della rete WiFi a cui vuoi assegnare la priorità, Interface Name è Wi-Fi o Ethernet e 1,2,3… è il numero di priorità a cui vuoi assegnare una rete. Ad esempio, ho impostato AMedia Club Wi-Fi sulla priorità 1 usando questo comando- netsh wlan set profileorder name =”AMediaClub WiFi” interface=”Wi-Fi” priority=1.
Allo stesso modo, se si desidera assegnare la seconda priorità a un’altra rete, sostituire il nome della rete e impostare il numero di priorità su 2 e così via. In questo modo se la prima rete WiFi non è disponibile il tuo computer proverà automaticamente a connettersi a quella successiva in lista di priorità.
Leggi anche: I migliori adattatori Wi-Fi per desktop
2. Imposta la priorità della rete Wi-Fi su macOS
Come altri sistemi operativi, anche macOS ti consente di dare la priorità alle reti WiFi sul tuo MacBook. Questa funzione esiste da molto tempo e, indipendentemente dalla versione in esecuzione sul tuo Macbook, puoi ancora farlo. Questa è la semplice procedura che devi seguire:
1. Clicca sul Icona WiFi situato nella parte in alto a destra dello schermo.
2. Selezionare Apri le preferenze di rete dalle opzioni.
3. Una volta che il Network NetPoulSafe si apre la finestra, seleziona Wi-Fi dal menu di sinistra e fare clic su Avanzate pulsante in basso.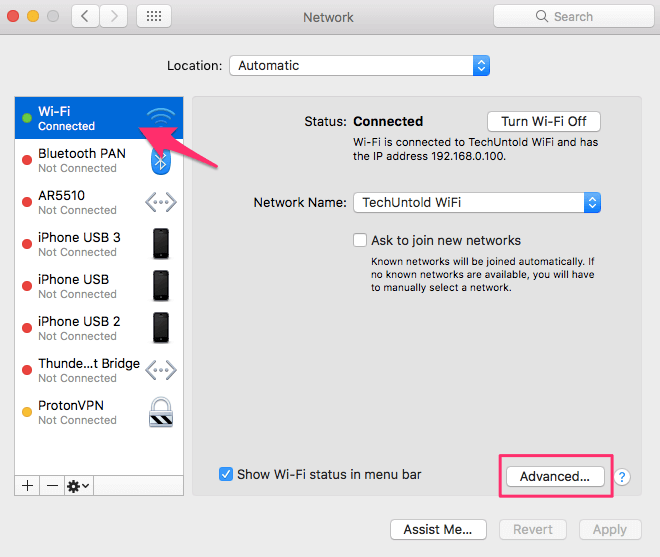
Inoltre, si aprirà un elenco di reti preferite. In questo elenco vedrai tutte le reti WiFi disponibili e utilizzate in precedenza. Queste reti sono già impostate in un ordine di priorità, ovvero la rete in cima all’elenco ha la priorità più alta e viceversa.
4. Da qui devi solo drag and drop quelle reti nell’elenco per impostarle in base alle proprie preferenze.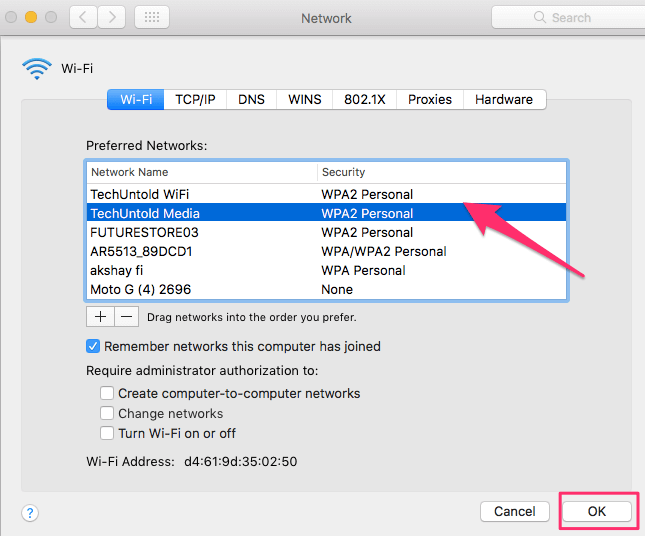
5. Infine, fai clic su OK e poi Candidati per implementare nuove impostazioni di priorità Wi-Fi sul tuo Mac.
Leggi anche: Modi rapidi per forzare l’uscita su Mac
3. Dai la priorità alla rete Wi-Fi sui dispositivi Android
Non esiste una funzione di prioritizzazione WiFi dedicata disponibile nel software operativo Android. Ad essere onesti, non ne ho mai bisogno sul mio telefono poiché passa automaticamente a un’altra rete una volta che una smette di funzionare. Ma non preoccuparti, potresti comunque farlo se lo desideri utilizzando varie app di terze parti. Inoltre Android è altamente personalizzabile e ha applicazioni di terze parti per quasi tutto. In effetti, quello che abbiamo trovato efficace per questo scopo lo è Prioritizzatore WiFi. Oltre a dare priorità alle reti, questa app controlla costantemente la potenza del segnale e passare a una rete con una migliore potenza del segnale. Per utilizzare l’app è necessario seguire questi passaggi:
1. Installa l’app dal Play Store utilizzando questo collegamento e poi aprilo. Quindi, accendere il Processo pianificato abilitato commutare.
2. Ora puoi vedere tutte le tue reti salvate in un elenco numerato. La priorità di rete è impostata in ordine decrescente. Puoi semplicemente trascinare e organizzare queste reti per cambiare la loro priorità. 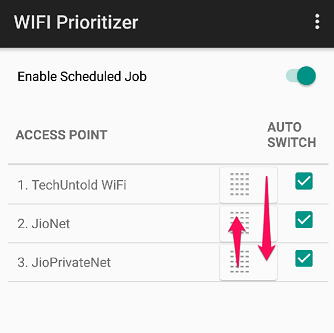
Le reti passeranno ora automaticamente in base alla priorità impostata sull’applicazione. Come opzione aggiuntiva, questa app ti consente anche di impostare l’intervallo di aggiornamento dal suo menu delle impostazioni. Basta toccare Intervallo di aggiornamento dal menu e scegliere l’intervallo che si desidera impostare. Tieni presente che un intervallo di aggiornamento inferiore può consumare molta batteria.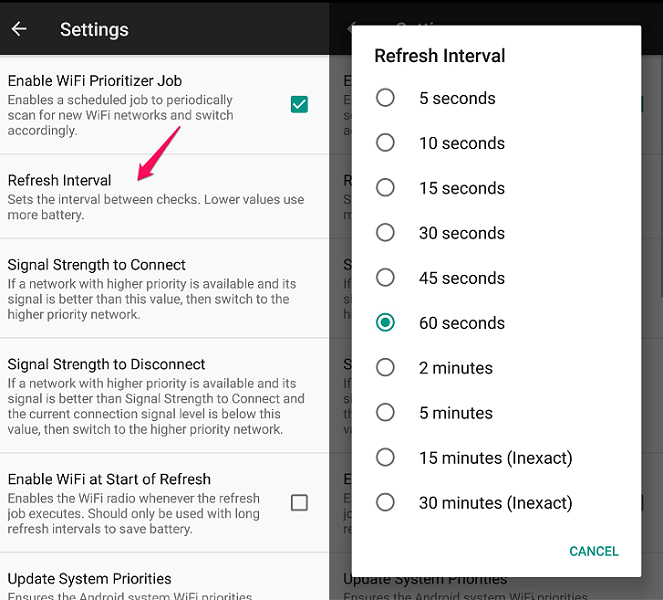
Nello stesso menu delle impostazioni, puoi anche impostare la potenza del segnale di una rete da collegare. Ciò significa che passerà a una rete con priorità più alta solo se la rete soddisfa la quota impostata di potenza del segnale. Se la potenza del segnale della rete con priorità più alta è inferiore, ad esempio, al 30%, non passerà dalla rete corrente.
Nota: Se desideri disabilitare la prioritizzazione WiFi, puoi semplicemente disattivare il Processo pianificato abilitato commutare.
Leggi anche: Come ottenere il tocco assistivo su Android
4. Dai la priorità alle reti WiFi su iPhone
Sfortunatamente, non c’è modo di impostare la priorità per le reti su iPhone. Puoi tuttavia farlo indirettamente sincronizzandolo con il tuo MacBook. L’impostazione della priorità di rete su macOS è sufficiente per un dispositivo iOS. Assicurati prima di dare la priorità alle reti su Mac e di accedere utilizzando lo stesso ID Apple su entrambi i dispositivi, altrimenti non funzionerà. Lo stesso può essere fatto anche con un iPad e un iPod. Finché sono tutti sincronizzati tra loro e utilizzano lo stesso ID Apple, le tue reti WiFi hanno la priorità.
Lo svantaggio è che entrambi funzioneranno con la stessa priorità e si collegheranno automaticamente alla stessa rete. Quindi, se hai bisogno che ti connettano a reti diverse, dovrai farlo manualmente. Inoltre, se non possiedi un dispositivo Mac, non hai altre opzioni.
Leggi anche: Cancella la cronologia delle ricerche Spotlight su iPhone
Conclusione
Il metodo della riga di comando per impostare la priorità funziona praticamente in ogni versione di Windows. Se non vuoi passare attraverso un lungo processo, segna Connetti automaticamente durante la connessione a una rete. Ciò imposterà quella particolare rete alla priorità più alta. Su altri dispositivi, l’impostazione della priorità Wi-Fi è breve e semplice. Personalmente, per me, ha funzionato molto bene poiché sono stato in grado di passare facilmente da una rete all’altra. Ci auguriamo che questi metodi funzionino anche per te. Se lo hanno fatto, faccelo sapere nei commenti. Ci piacerebbe conoscere i tuoi pensieri.
ultimi articoli