2 Methoden zum Signieren von PDFs auf Android und iPhone
Ein PDF ist eine Portable Document File, da es, wie der Name schon sagt, eine schnellere und einfachere Art der Dokumentation ist und zudem unabhängig von jeglicher Hardware ist und mit verschiedenen Plattformen verwendet werden kann. Im Alltag erhalten wir oft E-Mails mit wichtigen Dokumenten im PDF-Format. Manchmal müssen wir einige der PDFs unterschreiben, die in Form von Verträgen oder Anmeldeformularen vorliegen. Sie könnten also zunächst denken, dass wir es ausdrucken, unterschreiben, scannen und dann hochladen oder teilen müssen. Nun, es wird mit dieser Prozedur etwas länger dauern, meinst du nicht?
Haben Sie jetzt die elektronische Signatur, bei der Sie Ihr Android und iPhone für diesen Zweck verwenden können. Mit ihnen benötigen Sie keine spezielle Hardware zum elektronischen Signieren. Es ist einfach zu implementieren und überprüft Ihre Identität. Es gibt unzählige Apps im Play Store und App Store für Android bzw. iOS, einige sind kostenlos, andere kostenpflichtig. Hier haben wir die besten basierend auf unserer Erfahrung nach dem Ausprobieren ausgewählt.
Inhalt
Vorteile des elektronischen Signierens von PDFs
Die Verwendung einer PDF-Signaturanwendung für ein digitales Dokument über eine handschriftliche Unterschrift ist immer einfach und spart Zeit. Es benötigt weder Papier noch Tinte und helfen Sie uns bequem hinein Abfallreduzierung und ist auch kostengünstiger. Mit einer elektronischen Signatur können Sie vermeiden, eine Kopie eines digitalen Dokuments auszudrucken, es mit einem Stift zu unterschreiben und es dann zum Hochladen erneut einzuscannen.
PDF-Dokumente signieren
Wir haben zwei Apps behandelt, die die Arbeit für Sie erledigen. Sie sind sowohl auf Android als auch auf dem iPhone verfügbar. Nun denn, lasst uns gleich damit beginnen.
App 1: Verwenden von Adobe Fill & Sign
1. Öffnen Sie den App Store, suchen Sie nach Adobe Fill & Sign, oder direkt verwenden dieser Link für Android während dieses für iOS und laden Sie es herunter.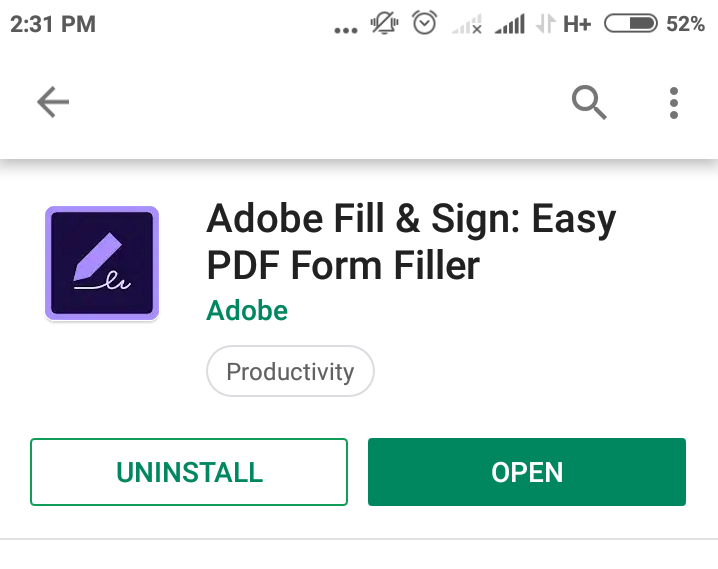
2. Starten Sie die Anwendung und tippen Sie auf „Formular zum Ausfüllen auswählen“ und wählen Sie Aus PDF-Datei um ein Dokument aus Ihrem Telefonspeicher in die App hochzuladen.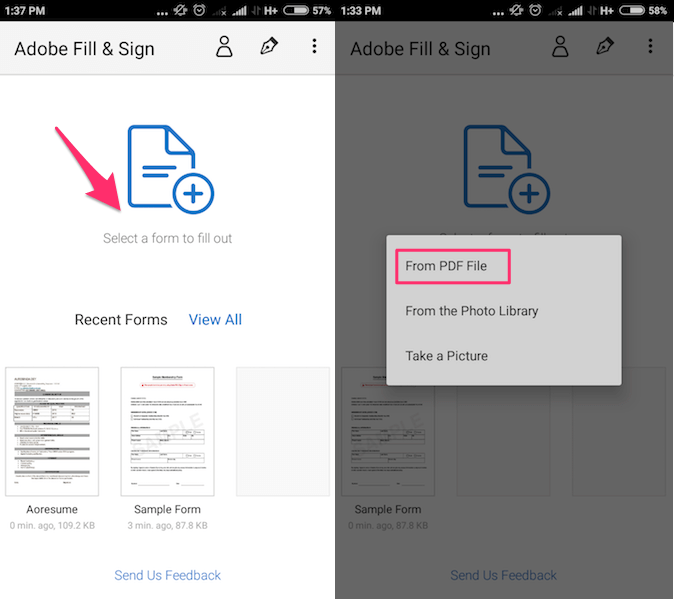
3. Tippen Sie auf die Dokumentdatei, die Sie gerade in die App hochgeladen haben, sie wird unten aufgelistet. Die Datei wird in einer Vollansicht geöffnet, sobald Sie darauf klicken.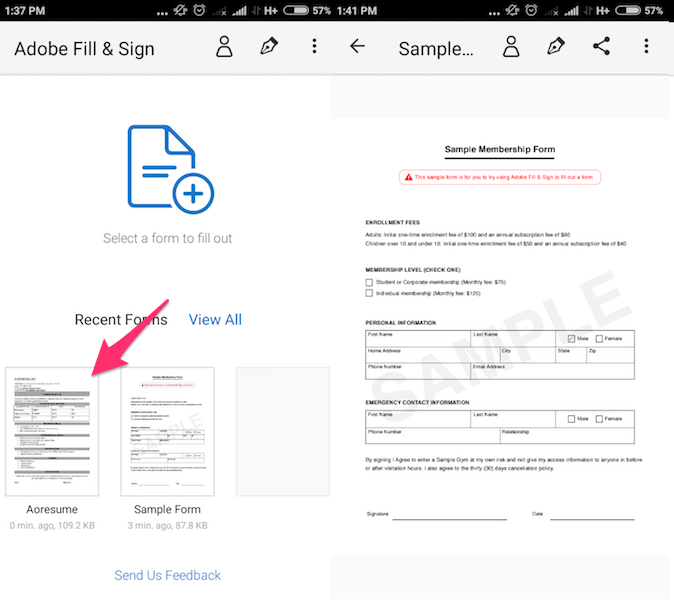
4. Sie können dann auf das Unterschriftsfeld tippen oder wo immer Sie das PDF unterschreiben möchten. Damit erscheint Ihre Tastatur auf dem Bildschirm Ihres Telefons. Geben Sie nun Ihren Namen in das Unterschriftsfeld ein.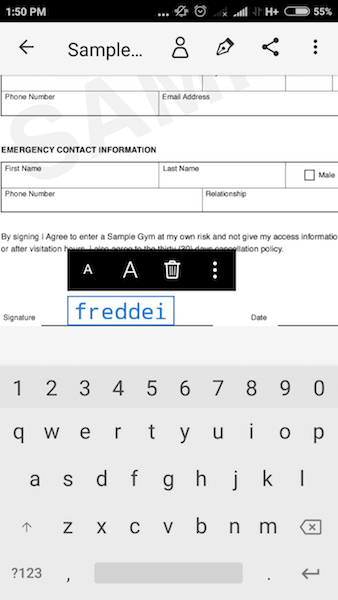
5. Wenn Sie verwenden möchten handschriftliche Unterschrift dann müssen Sie die auswählen Tintenstift-Symbol oben und wählen Sie „Signatur erstellen“.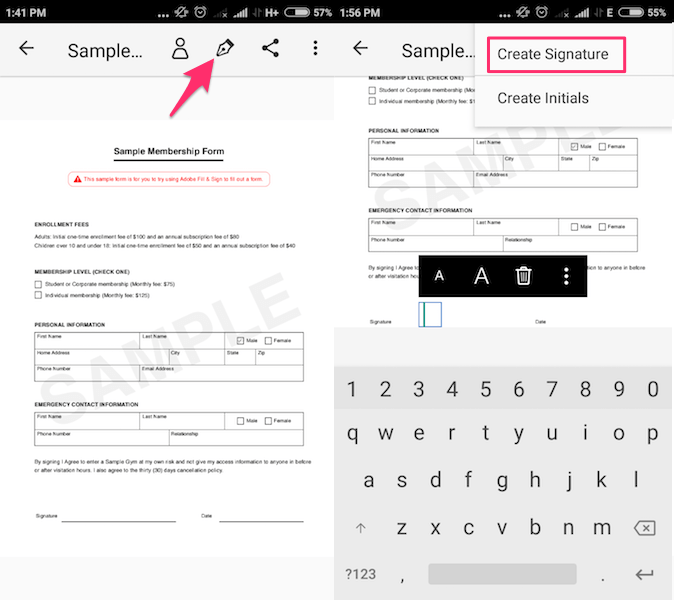
6. Ein Popup-Bildschirm wird aufgerufen „Unterschrift platzieren“. Verwenden Sie hier Ihren Finger oder einen Eingabestift, um Ihre handschriftliche Unterschrift zu leisten. Tippen Sie auf Gemacht um sie zu speichern.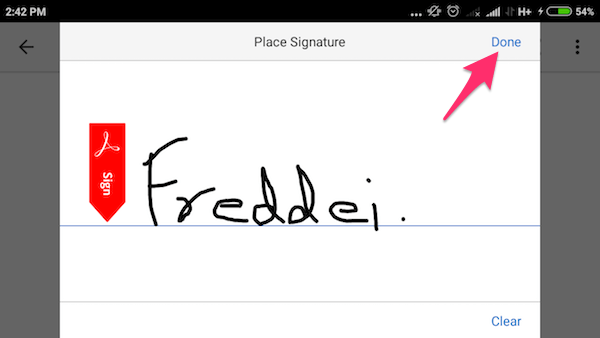
7. Tippen Sie nun auf Nib-Symbol und wählen Sie die im obigen Schritt erstellte Signatur aus. Dadurch wird die Unterschrift auf dem Dokument hinzugefügt. Sie können die Größe ändern und es verschieben, indem Sie es per Drag & Drop an die gewünschte Position ziehen.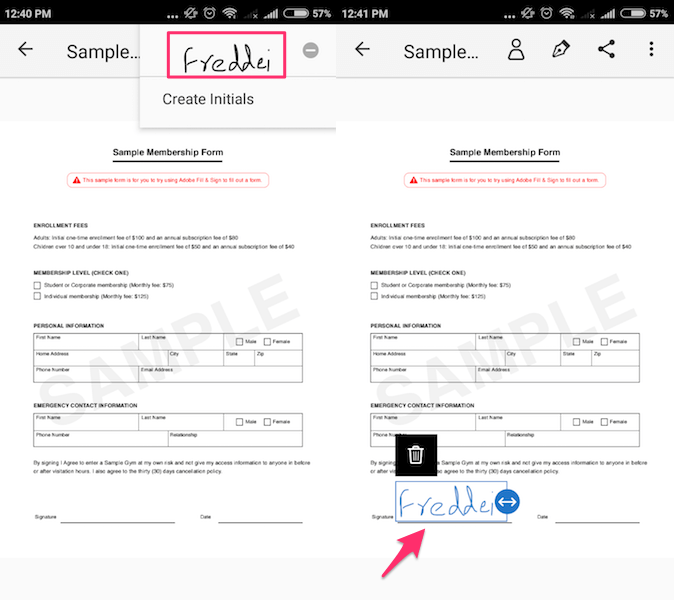
Es ist möglich, eine Signatur zu löschen und bei Bedarf eine neue hinzuzufügen.
Vorteile
- Kostenlos für beide Plattformen iOS und Android.
- Minimalistische Benutzeroberfläche.
- Diese App ist sehr leicht und verbraucht normalerweise nicht viel Speicher.
- Ermöglicht das Anpassen der Größe der Schriftarten gemäß der Benutzerperspektive.
- Außer PDF können Sie es auch für Bilddateien verwenden.
- Für ein bestimmtes Feld können Sie es lange drücken, um eine Notation hinzuzufügen.
Nachteile
- Das Erstellen von Signaturen mit den Fingern kann unordentlich sein, daher wird die Verwendung eines Stifts empfohlen.
Empfohlen zu lesen: Die 8 besten Apps für Schichtarbeiter
App 2: Verwenden von DocuSign
Installieren Sie DocuSign von Google Play or App Store, und führen Sie die folgenden Schritte aus.
Hinweis: In dieser App wAufgrund der Sicherheitsrichtlinie konnten wir die Screenshots für die Schritte nicht erstellen.
1. Wenn Sie die Anwendung öffnen, werden Sie aufgefordert, sich anzumelden. Sie können sich manuell mit Ihrer E-Mail-ID anmelden oder einfach Ihr Facebook- oder Yahoo-Konto verwenden. Nachdem Sie sich angemeldet haben, erhalten Sie einen Aktivierungslink in Ihrer jeweiligen E-Mail-ID. Klicken Sie auf den Link und schließen Sie die Aktivierung ab.
2. Auf der Startseite der Anwendung finden Sie die „Schnelle Aktionen“ Sektion. Klicken Sie darunter auf die „Erstellen Sie Ihre Signatur“ und Sie erhalten zwei Optionen. Sie können entweder „Ihre Unterschrift zeichnen“ oder „Ihre Unterschrift fotografieren“. Wählen Sie die gewünschte aus.
3. Wenn Sie die Draw-Option auswählen, erhalten Sie ein leeres Fenster. Hier können Sie Ihren Finger oder einen Eingabestift verwenden, um Ihre Unterschrift zu leisten. Tippen Sie auf Häkchensymbol oben rechts, um das Zeichen zu speichern. Falls Sie das Bild auswählen, erhalten Sie die Option, das Bild Ihres Schildes aufzunehmen.
3. Die elektronische Signatur, die Sie in der App bereitstellen, wird gespeichert und Sie können sie in jedem Dokument verwenden, das Sie in DocuSign öffnen.
4. Rufen Sie nun den Startbildschirm der Anwendung auf und klicken Sie auf die Plus-Taste (+). , um ein PDF hinzuzufügen und die gewünschte Datei auszuwählen. Sie müssen eine einzelne Datei auf einmal auswählen.
5. Sobald Sie die Datei ausgewählt haben, finden Sie a UNTERSCHREIBE JETZT Knopf unter. Klicken Sie auf diese Schaltfläche und Ihr PDF-Dokument wird in einer Vollbildansicht angezeigt. Sie können dann auf ein bestimmtes Feld tippen, um Ihre Unterschrift und andere Details hinzuzufügen
6. Um Ihr Dokument fertigzustellen, drücken Sie die Taste Beschichtung Schaltfläche unten, werden Sie gefragt, ob Sie das Dokument nach dem Signieren freigeben möchten. Wählen Sie „Teilen“ und Sie können die Datei auch per E-Mail, Laufwerk, Bluetooth und WhatsApp weiterleiten.
Vorteile
- Speichert Ihre elektronische Signatur, damit Sie sich nicht jedes Mal anmelden müssen, wenn ein neues Dokument hochgeladen wird.
- Sie können diese Anwendung auch als PDF-Reader verwenden.
- Hoch gesichert.
Nachteile
- Die Anwendung ist nur eingeschränkt nutzbar, es sei denn, Sie aktualisieren sie durch den Kauf der Premium-Version.
- Sie dürfen die signierten Dokumente nicht im Speicher Ihres Telefons speichern und Sie können sie nicht mit Ihrem Datei-Explorer anzeigen.
Empfohlen zu lesen: Überprüfen Sie Sensoren und Hardware von Smartphones
Fazit
Der grundlegenden elektronischen Signatur fehlt der digitale kryptografische Schutz, daher gibt es keine Garantie oder starke Beweise dafür, wer die Dokumente unterzeichnet hat. Diese Apps ermöglichen es Benutzern, verschiedene Low-Level-Verträge und Quittungen aus einem Online-Shop zu unterzeichnen, aber sie sind nicht so sicher und können nicht als Hauptbestätigungsquelle für große Dienste wie Bankgeschäfte oder einen Geschäftsabschluss zwischen zwei Unternehmen usw. verwendet werden Die Authentifizierung des Dokuments wird ebenfalls nicht überprüft. Eine elektronische Signatur spart jedoch viel Zeit und Papierverschwendung, falls Sie schnell eine Registrierung oder ähnliche Formulare unterschreiben möchten, die ohne große Überprüfung davonkommen können.
Neueste Artikel