So teilen Sie den Bildschirm unter Windows 7, 8 oder 10
Wollten Sie schon immer einen Film ansehen, während Sie jemandem in einer Google Mail-Konversation antworten? Oder haben Sie jemals daran gedacht, ein Dokument vorzubereiten und gleichzeitig den Kopierstatus einer Datei unter Windows anzuzeigen, ohne die Anwendung zu wechseln? Nun, das kann sehr einfach gemacht werden, indem Sie Ihren Windows-Bildschirm teilen. Und das ganz ohne Software oder sonstige Extraeinstellungen in Windows.
In diesem Artikel führen wir Sie durch die Schritte, um Ihren Bildschirm unter Windows 7/8/10 zu teilen und an zwei oder mehreren Anwendungen gleichzeitig zu arbeiten.
Inhalt
Geteilter Bildschirm unter Windows
Um zwei aktive Fenster nebeneinander zu öffnen, müssen Sie keine Einstellungen vornehmen. Dies ist die Standardfunktion des Windows-Betriebssystems und kann innerhalb von Sekunden ausgeführt werden. Ja! So einfach ist das. Und es kann auf 2 Arten geschehen:
1. Drag-and-Drop-Methode
Das Teilen des Windows-Bildschirms mit dieser Methode erfolgt durch Ziehen und Ablegen von Bildschirmen auf der linken/rechten Seite der Anzeige. Und diese Methode kann in allen Versionen von Windows 7/8/10 verwendet werden, um mehrere Bildschirme aufzuteilen. Sie müssen dazu nur diese Schritte befolgen.
Um die Schritte zu demonstrieren, haben wir Bilder in einem Fenster und eine Gmail-Konversation in einem anderen Fenster.
1) Öffnen Sie beide Anwendungen, an denen Sie arbeiten möchten, gleichzeitig auf Ihrem PC. Damit es in der unteren Taskleiste von Windows angezeigt wird.
2) Als nächstes klicken Sie auf die Navigationsleiste auf einer der Anwendungen & Ziehen Sie es an das rechte Ende des Bildschirms und lassen Sie es los. Dadurch wird es die Hälfte des Fensterbildschirms bedecken.
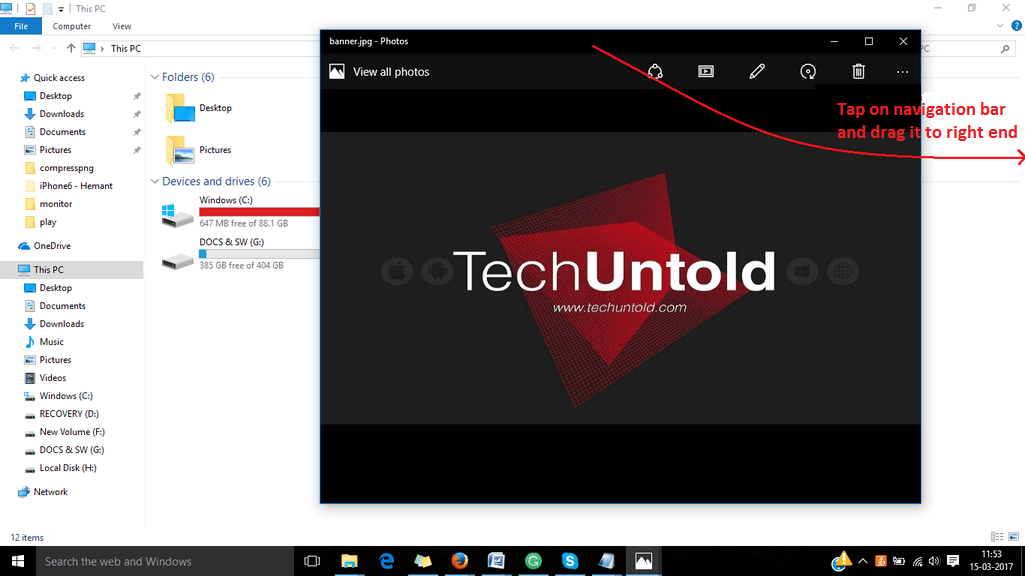
3) Öffnen Sie nun eine andere App aus dem unteren Dock der geöffneten Apps. Klicken Sie auf die Anwendung, um sie zu öffnen.
4) Als nächstes müssen Sie das gleiche Verfahren befolgen. Hier verwenden wir einen Browser als weiteres Fenster. Tippen und halten Sie erneut Navigationsleiste des Fensters und ziehen Sie es an das linke Ende des Bildschirms. Dadurch wird ein weiterer Teil des Bildschirms abgedeckt.
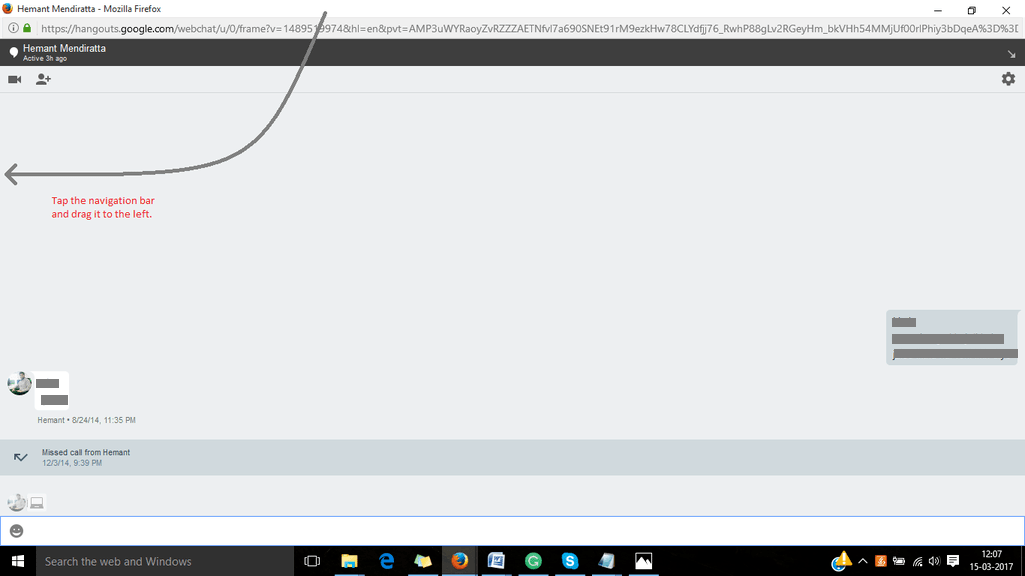
5. Jetzt gerade Größe der Fenster ändern damit sie sich nicht überschneiden.

Lesen Sie auch: So zeichnen Sie Pfeile auf Bildern unter Windows
Jetzt haben Sie also zwei Anwendungen auf demselben Bildschirm geöffnet. Und Sie müssen die Anwendung nicht wechseln; Sie können nahtlos an zwei Fenstern arbeiten, indem Sie den Bildschirm auf diese einfachere Weise teilen.
2. Shortcut-Methode
Diese Methode ist viel schneller als die bereits besprochene Drag-and-Drop-Methode. Und obwohl diese Methode schneller ist, ist es auch sehr einfach, den Bildschirm unter Windows zu teilen. Folgen Sie einfach den unten erklärten Schritten.
Für Windows 7
1. Öffnen Sie die beiden Fenster, an denen Sie gleichzeitig arbeiten möchten.
2. Gehen Sie nun zu einem der geöffneten Fenster und drücken Sie Windows+Links Taste, während Sie sich in diesem Fenster befinden. Dadurch bedeckt das jeweilige Fenster die Hälfte des Bildschirms und wird angezeigt auf die linke Seite des Bildschirms verschoben. (Sie können es auch auf die rechte Seite des Bildschirms verschieben, indem Sie auf drücken Pfeil nach rechts mit Windows-Taste)
3. Gehen Sie danach zum anderen Fenster und drücken Sie auf diesem Fensterbildschirm Windows+Rechtstaste. Nun wird dieses Fenster auf die rechte Seite des Bildschirms verschoben und bedeckt eine weitere Hälfte des Displays.
(Hinweis: Sie können auch das dritte oder sogar vierte Fenster einbeziehen, indem Sie die Größe der geöffneten Fenster ändern und Platz für alle schaffen.)
Für Windows 8 / 10
Um den Bildschirm unter Windows 8/10 zu teilen, müssen Sie zuerst die Multitasking-Funktion auf Ihrem PC aktivieren, falls sie nicht bereits aktiviert ist. Gehen Sie dazu zu Start > Einstellungen > System > Multitasking.
1. Öffnen Sie zunächst mehrere Fenster auf Ihrem PC.
2. Gehen Sie jetzt zu einem der Fenster und drücken Sie Windows+Links/Rechts-Taste auf deiner Tastatur. Das Fenster verschiebt sich auf die entsprechende Seite und verkleinert sich, um Platz für ein weiteres Fenster zu schaffen.
3. Sobald Sie den zweiten Schritt ausführen, sehen Sie auf der anderen Seite des Bildschirms eine Liste aller geöffneten Fenster. Klicken Sie einfach auf ein beliebiges Fenster, an dem Sie arbeiten möchten. Und jetzt befindet sich das ausgewählte Fenster auf dem verbleibenden Teil des Bildschirms.
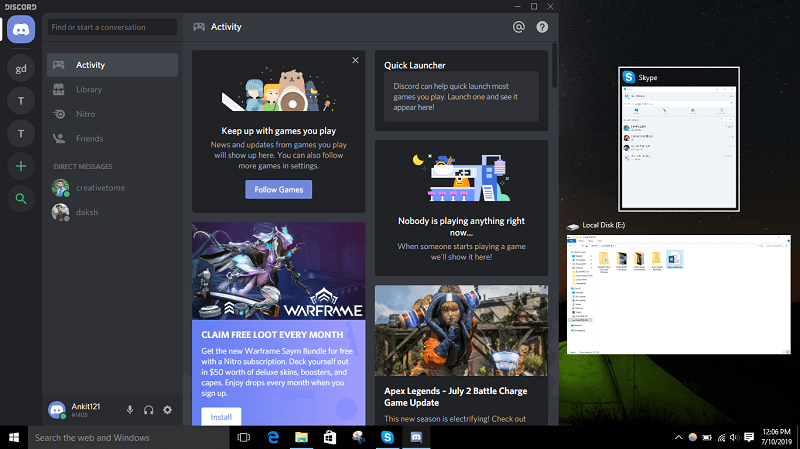
Geteilter Bildschirm zwischen zwei Dokumenten in MS Word

Nun, das kann manchmal wirklich wichtig sein, wenn man sich zwei MS Word-Dokumente nebeneinander ansieht. Und dies kann leicht erreicht werden, indem Sie alle in diesem Artikel beschriebenen Methoden befolgen. Sie müssen nur wissen, wie Sie mehrere MS Word-Dokumente öffnen.
Wenn Sie Ihr erstes Dokument bereits geöffnet haben, klicken Sie zum Öffnen des zweiten Dokuments auf Office-Taste > öffnen, und wählen Sie dann das Dokument aus, an dem Sie arbeiten möchten.
Und jetzt können Sie dem folgen Drag & Drop or Shortcut-Methode, um Ihren Bildschirm zwischen diesen beiden Dokumenten von MS Word aufzuteilen.
Lesen Sie auch: So verwenden Sie Android oder iPhone als Maus für den PC
Fazit
So können Sie unter Windows den Bildschirm teilen, um gleichzeitig an mehreren Anwendungen zu arbeiten. Das gleichzeitige Arbeiten an verschiedenen Anwendungen ist manchmal absolut notwendig. Andererseits wird es auch frustrierend, Fenster durch Größenänderung zu teilen. Aus diesem Grund haben wir mit diesem Artikel versucht, Ihnen dies zu erleichtern, indem wir Ihnen die Abkürzungen dafür erklärt haben.
Neueste Artikel