So verhindern Sie, dass Discord beim Start im Jahr 2022 geöffnet wird
Discord ist zweifellos eine unterhaltsame App, in der Sie mit anderen Mitgliedern mit ähnlichen Interessen auskommen können. Spieler, die Discord verwenden, öffnen oft ihren Laptop/PC, nur um diese App zu verwenden. Aber einige andere Leute, wie ich, benutzen Discord ziemlich selten. Und deshalb ist es so frustrierend für uns, wenn Discord automatisch gestartet wird selbst, wenn Sie unseren Windows-PC/Mac einschalten. Und es wird noch frustrierender, wenn Sie nicht wissen, wie Sie dies verhindern können.
Aus diesem Grund haben wir uns diesen Artikel ausgedacht, in dem wir Ihnen beibringen, wie Sie können verhindern, dass Discord beim Start automatisch geöffnet wird. Und wir zeigen Ihnen, wie das geht sowohl PC (Windows) als auch Mac. Also lass uns das Ding anfangen.
Lesen Sie mehr über Discord: So ändern Sie den Spitznamen auf Discord
Inhalt
Methoden zum Deaktivieren des Öffnens von Discord beim Start
Grundsätzlich gibt es zwei Arten Sie können folgen, damit Discord beim Start nicht geöffnet wird.
1. Mit der Discord-App: Sie können die Selbststartfunktion von Discord ganz einfach deaktivieren, indem Sie die Discord-App selbst verwenden. Dies ist jedoch nur möglich, wenn Sie die Discord-App verwenden Windows, wie diese Funktion ist nicht verfügbar für die Discord-App für Mac.
2. Von Ihren Windows-PC/Mac-Einstellungen: Diese Methode kann verwendet werden, um nicht nur Discord, sondern alle Apps beim Start zu deaktivieren. Diese Methode unterscheidet sich jedoch sowohl für Windows 10 als auch für Mac-Benutzer. Aber keine Sorge, wir werden alles erklären.
Deaktivieren Sie den automatischen Start von der Discord-App [Nur Windows]
1. Starten Sie die Discord-Desktop-App auf Ihrem Windows-PC.
2. Klicken Sie nun auf Einstellungen/Zahnrad Symbol, um die Benutzereinstellungen zu öffnen.
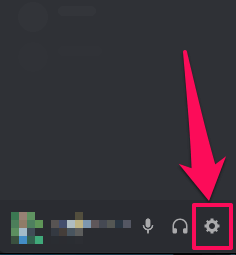
3. Scrollen Sie als Nächstes nach unten zu den Einstellungsoptionen auf der linken Seite des Bildschirms, um die zu finden Windows-Einstellungen Möglichkeit. Klicken Sie jetzt darauf.
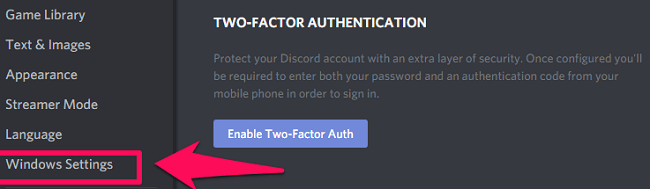
4. Schalten Sie schließlich in den Windows-Einstellungen um Discord öffnen auf AUS schalten. Dies reicht aus, um zu verhindern, dass Discord beim Start unter Windows geöffnet wird.
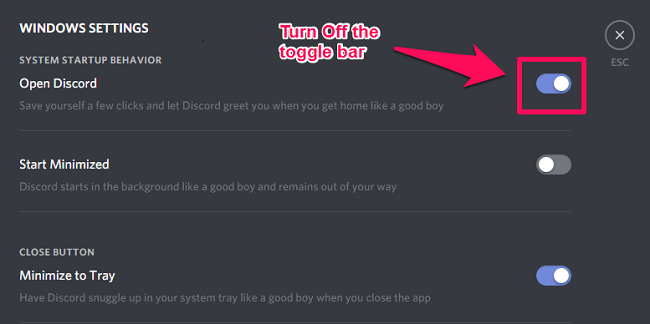
Verhindern Sie, dass Discord automatisch aus den PC/Mac-Einstellungen gestartet wird
Die Schritte zum Deaktivieren von Discord beim Start sind für Windows 7, 8, 10 und für Mac unterschiedlich. So können Sie die Schritte entsprechend dem von Ihnen verwendeten Betriebssystem ausführen.
Hinweis: Sie werden die Discord-Option in den unten beschriebenen Methoden nicht sehen Windows wenn Sie den Autostart bereits in der Discord-App deaktiviert haben.
Windows 10 (oder 8)
Unter Windows 10 (oder 8) müssen Sie das obige Verfahren mit dem Task-Manager ausführen.
1. Öffnen Sie den Task-Manager auf Ihrem PC mit dem Strg + Alt + Entf Tastenkombination. Oder Sie können einfach mit der rechten Maustaste auf die Taskleiste klicken und dann Task-Manager auswählen.
2. Klicken Sie im Task-Manager auf das Mehr Details in der unteren linken Ecke.
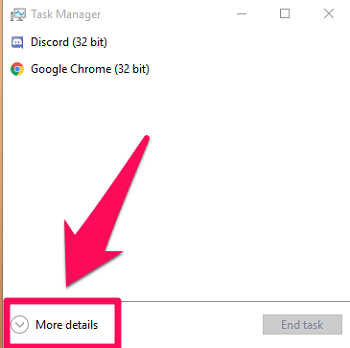
3. Danach gehen Sie zu Startup Registerkarte, um die Liste aller Apps anzuzeigen, die beim Start automatisch gestartet werden.
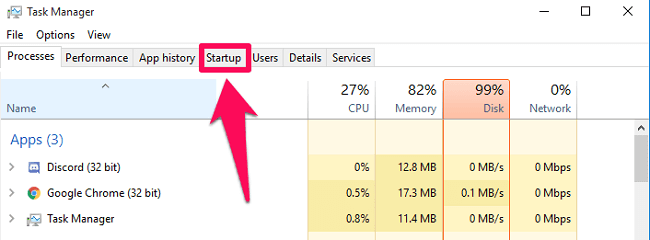
4. Wählen Sie aus der Liste die aus Discord App und klicken Sie dann auf die Deaktivieren Option in der unteren rechten Ecke des Manager-Bildschirms.
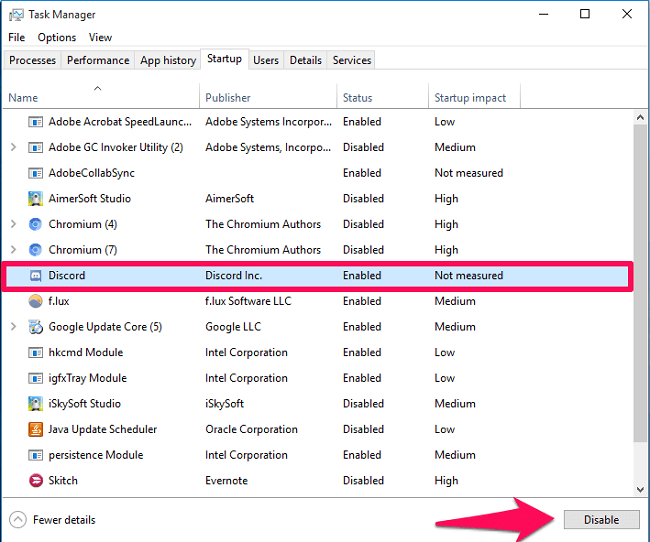
Windows-7
1. Klicken Sie auf das Startmenü und geben Sie ein „MSConfig“ in der Suchleiste. Starten Sie dann die Systemkonfiguration App.
2. Wenn Sie sich nun in der App befinden, klicken Sie auf die Startup Tab.
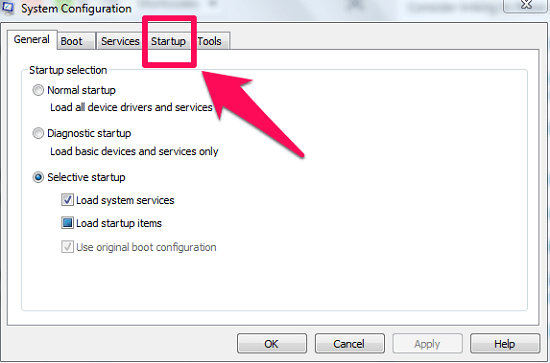
3. Auf der Registerkarte Start sehen Sie eine Liste aller Startobjekte. Nächste, deaktiviere Discord App und klicken Sie dann auf Hinzufügen. (Hinweis: Sie können auch andere Apps zusammen mit der Discord-App deaktivieren, wenn Sie möchten.)
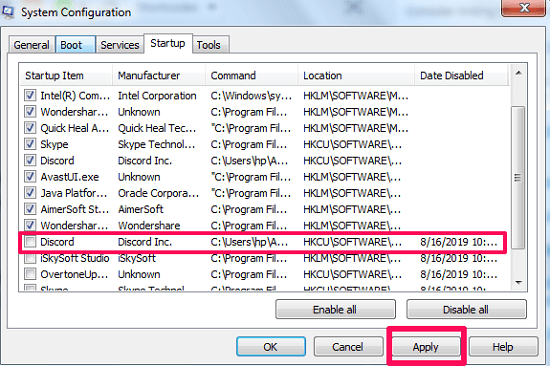
4. Schließlich müssen Sie Ihren PC neu starten, um die gerade vorgenommenen Änderungen zu übernehmen. Und wenn Sie neu starten, werden Sie sehen, dass die Discord-App nicht von alleine startet.
Mac
1. Gehen Sie auf dem Mac zuerst zu Apple-Menü durch Klicken auf die Schaltfläche Apple-Symbol in der oberen linken Ecke des Bildschirms. Wählen Sie im Menü aus Systemeinstellungen…
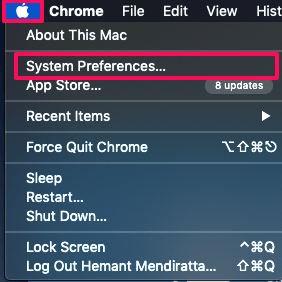
2. Klicken Sie danach in der angezeigten Liste der Optionen auf Benutzer & Gruppen.
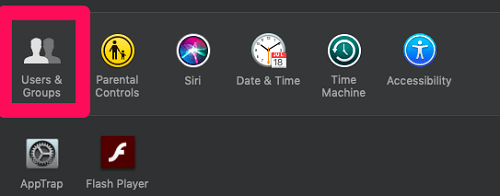
3. Gehen Sie nun in der Option Benutzer & Gruppen zu Startobjekte Tab.
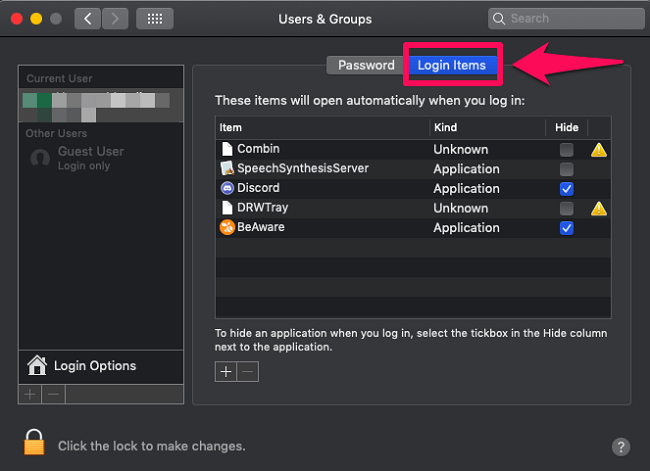
4. Wählen Sie auf der Registerkarte Anmeldeobjekte Wählen Sie Zwietracht und klicken Sie dann auf die minus (-) Symbol.
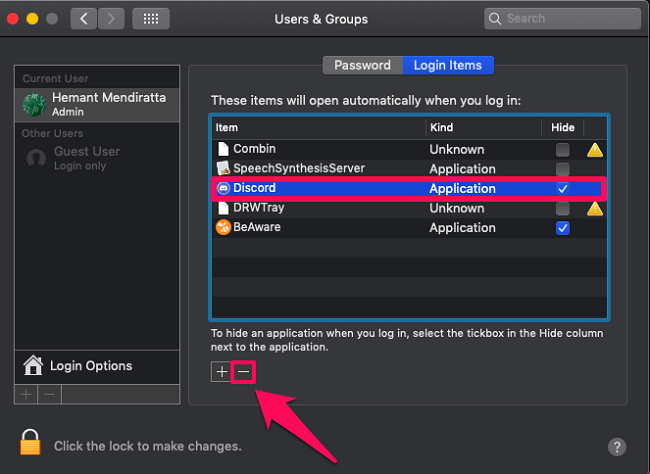
Das ist es. Jetzt hört die Discord-App auf, Sie zu belästigen, wenn Sie Ihr System starten.
Shortcut-Methode für Mac
Es gibt eine Verknüpfungsmethode, um zu verhindern, dass Discord beim Start auf dem Mac geöffnet wird. Befolgen Sie einfach diese Schritte und erledigen Sie diese Sache in Sekundenschnelle.
1. Zuerst, Klicken Sie mit der rechten Maustaste auf die Discord-App Symbol in der Taskleiste.
2. Klicken Sie nun auf Optionen und dann deaktiviere Bei der Anmeldung öffnen Option zum Deaktivieren der Autostart-Funktion von Discord.
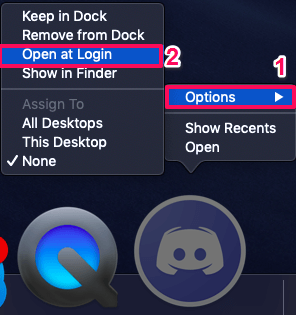
Lesen Sie mehr über Discord: So fügen Sie Rollen auf Discord hinzu
Fazit
Er konnte direkt mit ihm sprechen, konnte ihn trösten uns sofort die richtigen weiteren Schritte einleiten. Apps wie Discord Es ist wirklich frustrierend, sich jedes Mal, wenn Sie Ihr System starten, von selbst zu öffnen. Sie können also jetzt die Autostart-Funktion von Discord entweder über die Discord-Desktop-App oder durch Ändern Ihrer PC/Mac-Einstellungen deaktivieren. Wenn Sie jedoch die Einstellungen Ihres Systems ändern, können Sie die Autostart-Funktion für alle Apps deaktivieren, wenn Sie möchten.
Neueste Artikel