Hur man lägger till rullgardinslista i Google Sheets
Om du någonsin använt Google Kalkylark för att tilldela en uppgift till en individ eller en grupp, vet du hur viktigt det är att hindra dem från att ange ogiltiga data i den. För att hindra någon från att ange fel data i ett delat Google-kalkylark kan du lägga till en rullgardinslista i det.
Med hjälp av en rullgardinslista kan du försäkra dig om att andra bara kan lägga till exakt den information du vill ha i kalkylarket. Det gör det enklare och snabbare att slutföra en datainmatningsuppgift på Google Sheets. På grund av det faktum att ingången är vald från den redan tillhandahållna listan från dig. Så för att lägga till en rullgardinslista i Google Sheets kan du läsa den här artikeln noggrant.
Läs också: Hur man ändrar skiftläge i Google Sheets
Innehåll
Skapa en rullgardinslista i Google Sheets
Att lägga till en rullgardinslista är inte så svårt, men det finns många sätt som du kan göra det på. Till exempel skapa en rullgardinslista från en annan cell eller kanske från ett annat ark själv. Vi har täckt alla olika metoder i denna handledning.
Lägga till en enkel rullgardinslista
1. Gå till Google Kalkylark och öppna ett nytt kalkylark.
2. Välj nu en cell eller ett cellområde där du vill lägga till listrutan. Efter det, gå till Data högst upp och välj Datagransknings.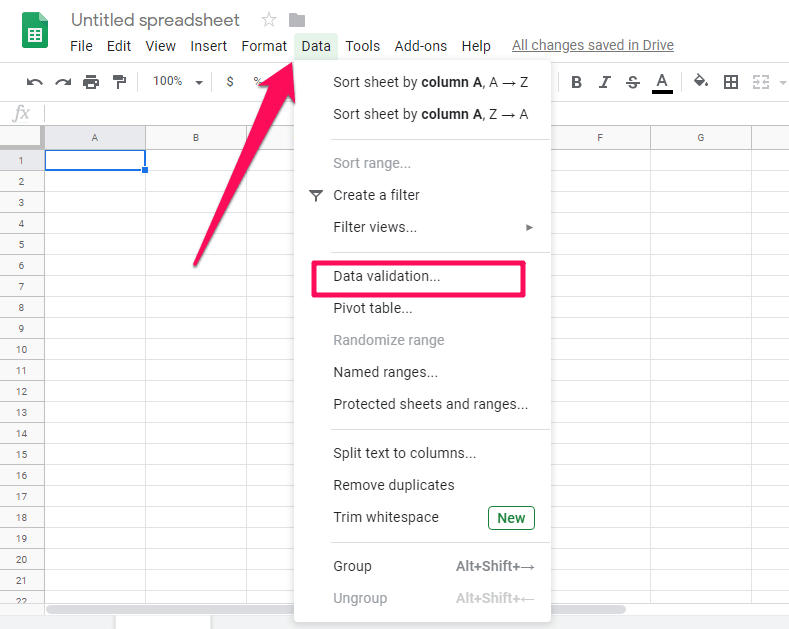
3. Nu visas ett nytt datavalideringsfönster.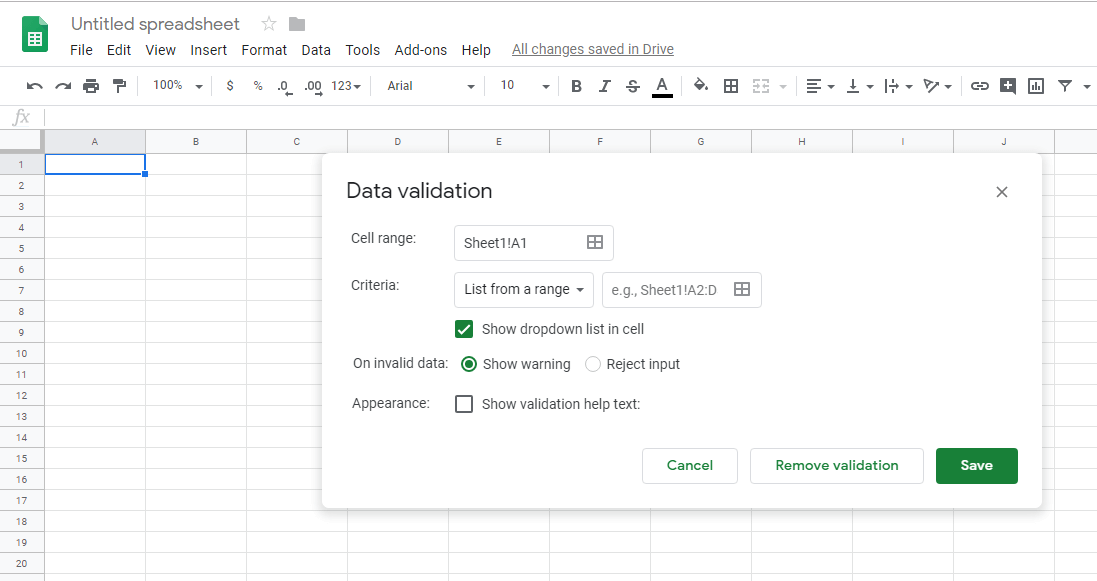 Notera: Cellområdet kommer att väljas automatiskt. Det är intervallet där du vill lägga till datavalidering.
Notera: Cellområdet kommer att väljas automatiskt. Det är intervallet där du vill lägga till datavalidering.
4. För att ange önskade ingångar, klicka på nedåtpilen under Kriterier alternativ och välj Lista av föremål.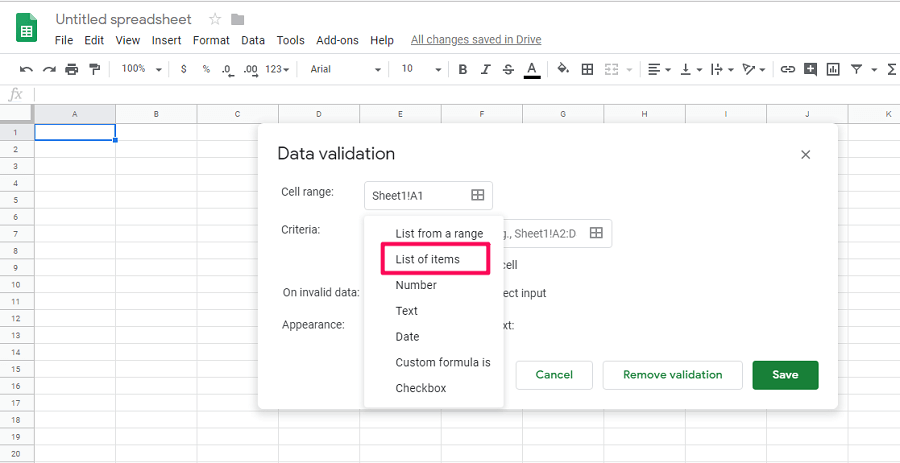
5. Ange nu listan med poster som du vill ange som indata och klicka sedan på Save för att slutföra processen.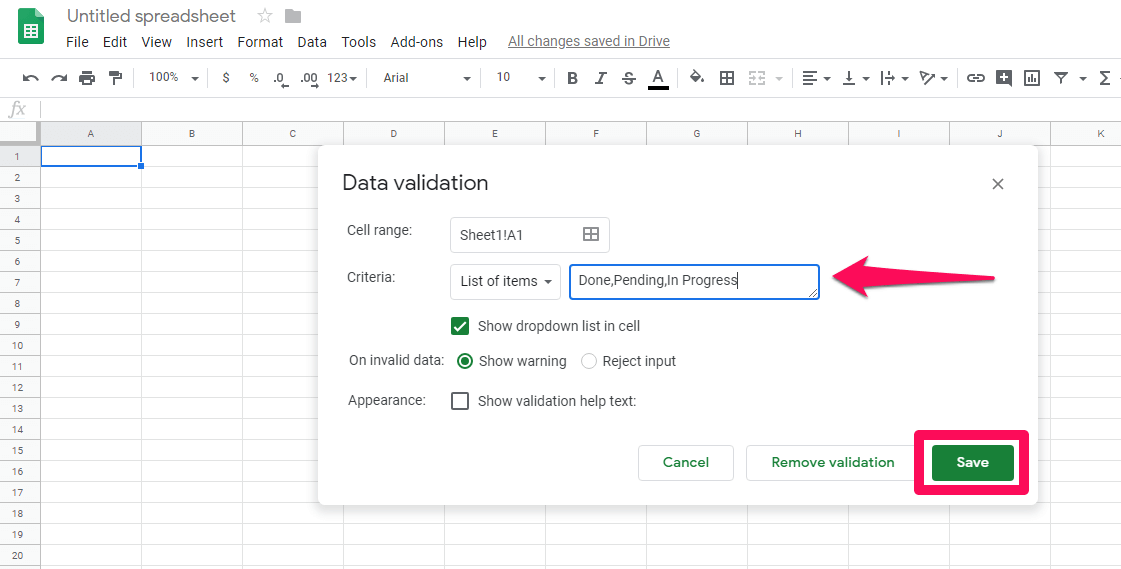
6. Så fort du klickar på spara kommer du att se att en rullgardinslista lagts till i den valda cellen. Du kan klicka på nedåtpilen för att välja vilken post som helst.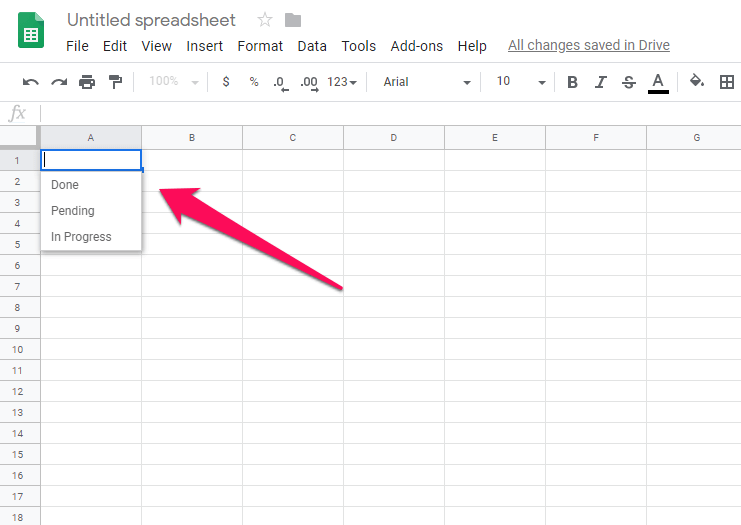
7. Om du vill ta bort datavalideringen från den valda cellen kan du välja den cellen och navigera till Data > Datavalidering > Ta bort datavalidering.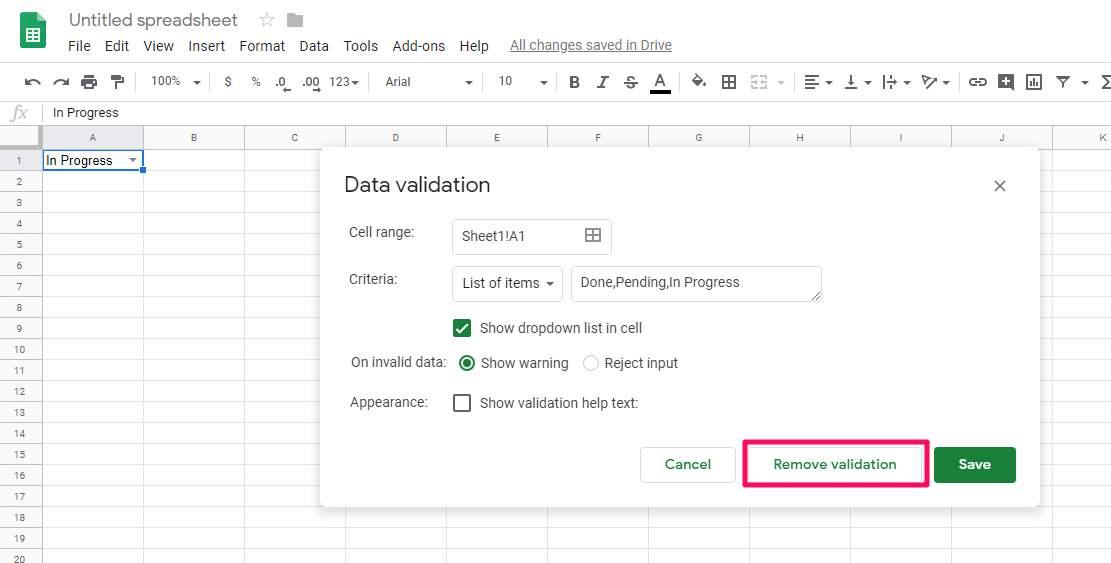
Genom att följa dessa enkla metoder kan du enkelt skapa en rullgardinslista i Google Sheets.
Skapa en rullgardinslista från andra celler
I den tidigare metoden visade vi hur man kan skapa en rullgardinslista genom att ange ingångar. Men i den här metoden kommer vi att visa dig hur du kan skapa en rullgardinslista från andra cellvärden, dvs om du vill använda alternativ från en annan cell som indata.
1. Gå till Google Sheets och öppna önskat kalkylark. Välj sedan en cell eller intervallet där du vill lägga till rullgardinslistan.
2. Gå till efter att ha valt en cell Data > Datavalidering. Se till Kriterier är inställd på Lista från ett intervall. Klicka sedan på sortimentsvalsruta.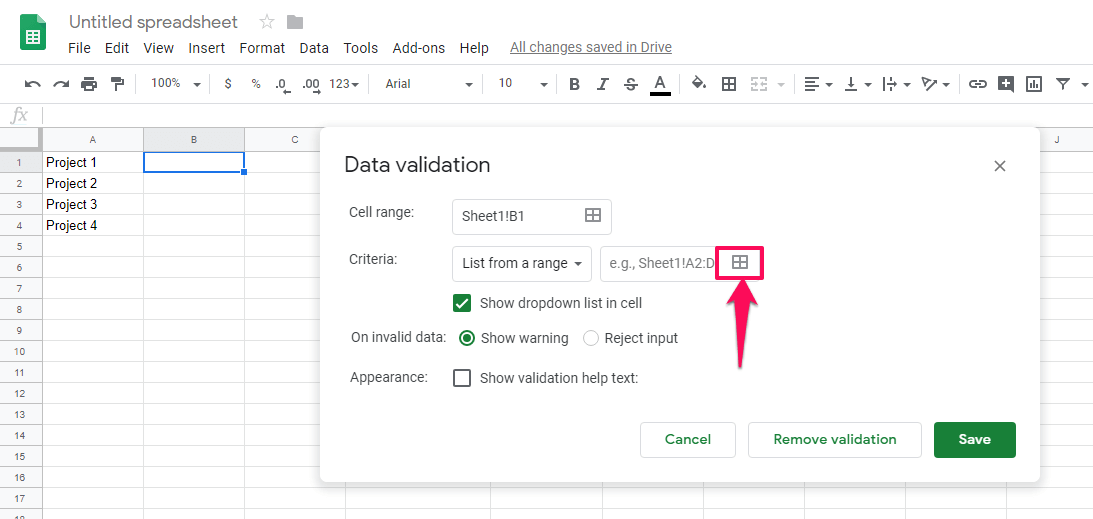
3. Välj nu intervallet av celler vars data du vill placera i rullgardinsmenyn. Du kan ange intervallet manuellt eller så kan du fylla det genom att välja intervallet med tangentbordet eller musen.
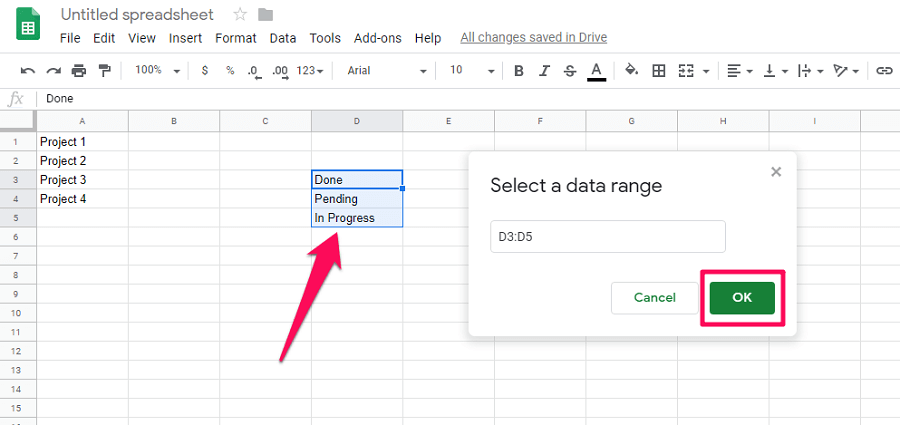 4. Klicka på Save för att slutföra datavalideringsprocessen.
4. Klicka på Save för att slutföra datavalideringsprocessen.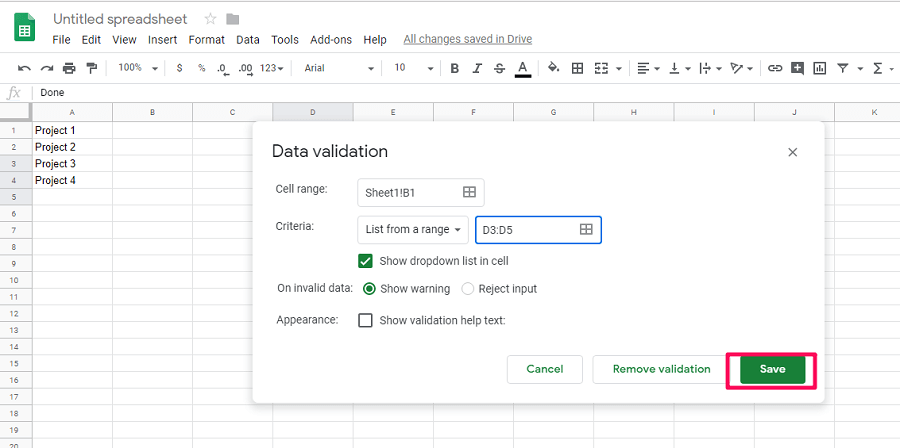
5. Nu kommer du att se de valda cellerna få en rullgardinslista baserad på värden i andra celler.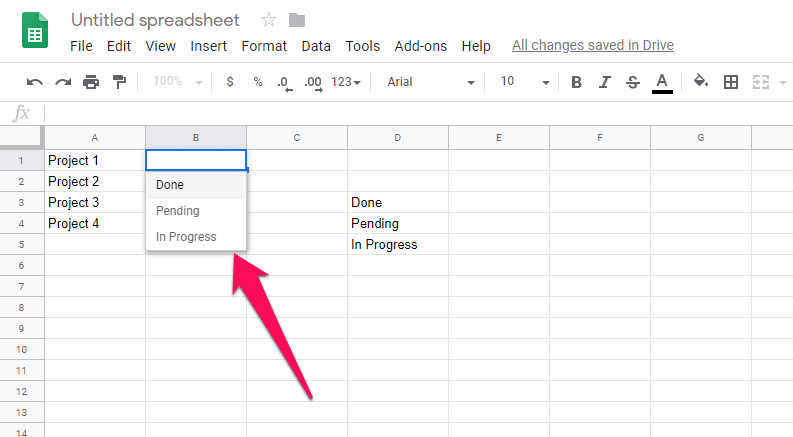
6. Om du vill lägga till samma rullgardinslista till andra celler kan du kopiera datavalideringscellen genom att markera den och trycka på Ctrl + C. Välj nu intervallet där du vill lägga till samma rullgardinslista. Högerklicka sedan på den och navigera till Klistra in special > Klistra in endast datavalidering.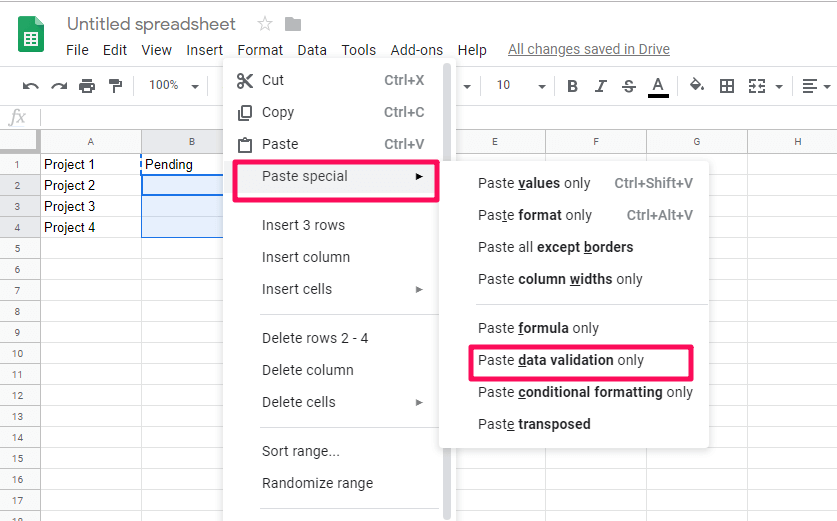
7. Därefter kommer du att få samma datavalidering i alla andra valda celler.
Den här metoden är användbar när du vill lägga till datavalidering i en given cell, från vilken annan cell som helst i samma ark.
Skapa en rullgardinslista från ett annat blad
Till skillnad från de tidigare metoderna där du kan skapa datavalideringen från cellerna i samma ark. Med den här metoden kan du lägga till datavalidering från ett annat blad i samma kalkylblad. För det kan du följa dessa steg:
1. Öppna kalkylarket och välj en cell eller ett område på det önskade arket där du vill skapa en rullgardinslista från ett annat ark. Gå nu till Data> Datavalidering, och markera intervallvalsrutan för att välja intervallet.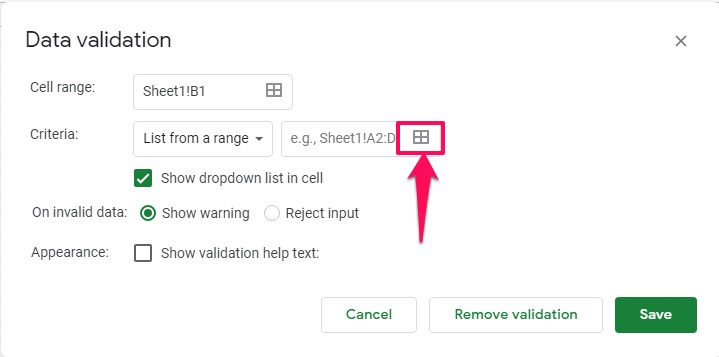
2. För att nu välja intervallet för data från ett annat blad, klicka på det bladet längst ned i kalkylarket och välj intervallet för att automatiskt fylla intervallet. Eller så kan du skriva intervallet manuellt för att välja intervall.
För att ange intervallet manuellt måste du skriva följande – ‘[Sheet Name]’!Range.
Använd inte hakparenteserna och ersätt arknamnet med namnet på ditt ark som visas i skärmdumpen nedan.
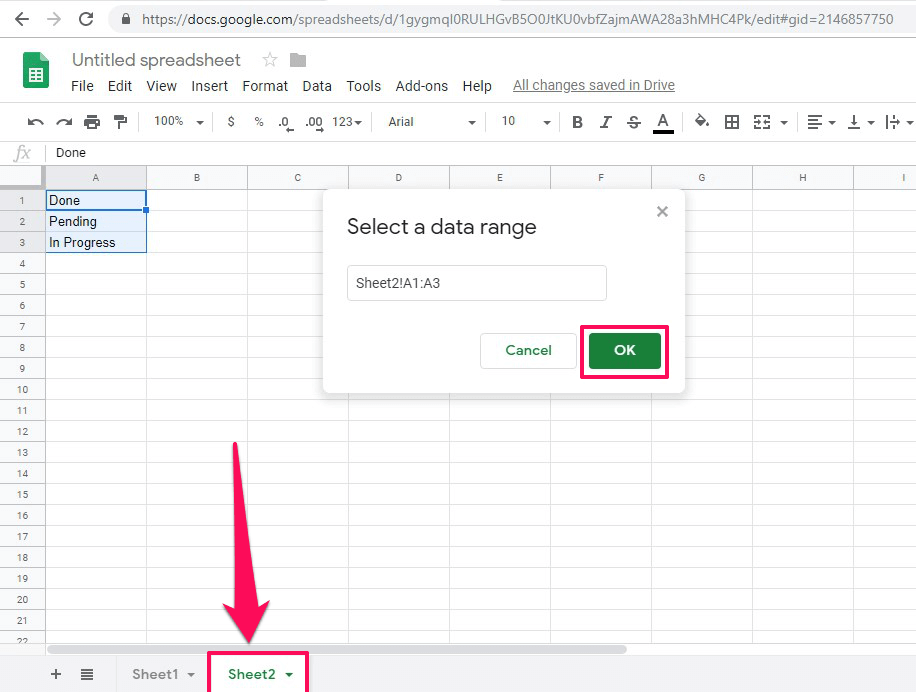
3. Klicka därefter på Save för att skapa en rullgardinslista.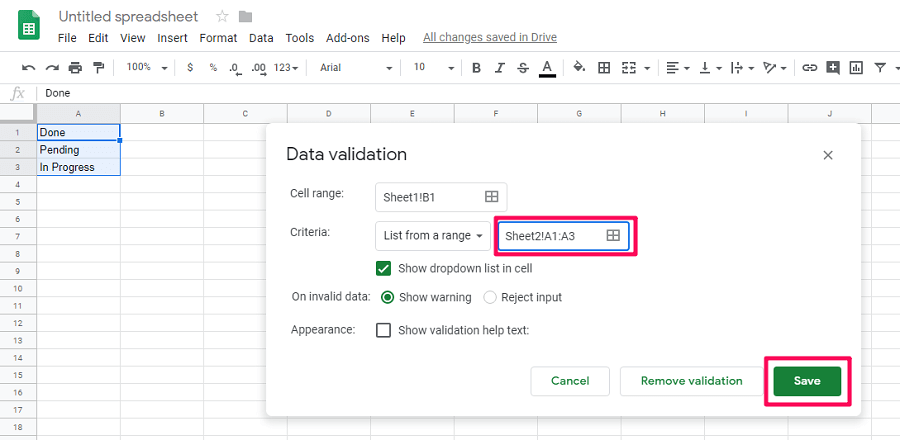
4. Gå nu tillbaka till arket där du ville skapa rullgardinsmenyn. Du kommer att se att rullgardinsmenyn läggs till det arket från cellvärdena i ett annat ark.
Läs också: Hur man tar bort dubbletter i Google Sheets
Slutsats
Oavsett om du är nybörjare i kalkylark, kan du använda dessa metoder för att rulla ned i Google Sheets. Nu kan du också arbeta med delade Google Kalkylark utan att låta andra ange ogiltiga data i ditt kalkylark. Om du hittar några problem när du använder dessa metoder kan du meddela oss i kommentarsfältet nedan.
Senaste artiklarna