Hur man installerar/avinstallerar appar från meddelanden på iPhone/iPad
Meddelanden-appen på iPhone förnyades rejält med iOS 10. Funktioner som handskrivna meddelanden, bubbel- och skärmeffekter, hemliga meddelanden med osynligt bläck och mycket mer definitivt återupplivad Messages-app. Det gjorde iMessage-upplevelsen rolig och mycket mer underhållande. Tillsammans med dessa utmärkta funktioner fick Messages-appen också sin egen dedikerade App Store. För att hjälpa dig att använda det delar vi hur du installerar/avinstallerar appar från Messages på iPhone/iPad i den här handledningen. Så låt oss få bollen i rullning.
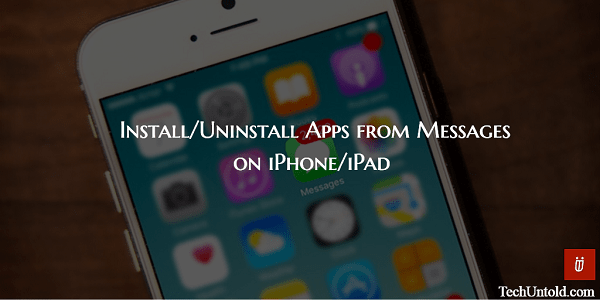
Innehåll
Installera appar i Messages på iPhone
1. Öppna Messages-appen och välj valfri iMessage-konversation.
2. Tryck på app Store ikonen precis ovanför tangentbordet. Om du inte ser det trycker du på högerpil ikon och välj sedan app Store ikonen.
3. Klicka nu på 4 cirklar ikon längst ned till vänster.
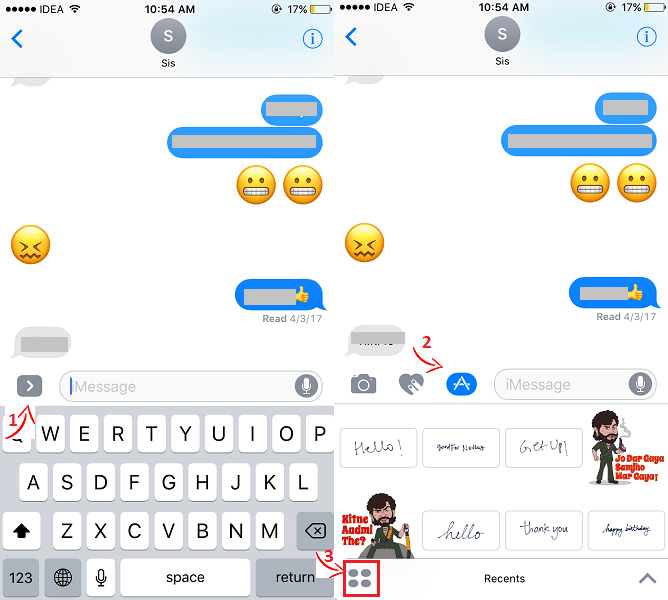
4. På nästa skärm kommer du att se en applåda som visar alla appar installerade i Messages. Välj + ikonen.
5. Detta öppnar Messages App Store som jag nämnde tidigare. I den Nyss tillagd fliken, kommer alla populära appar för iMessages att listas. Om du inte hittar den du letar efter kan du söka efter den. För att söka, tryck på sökikon i det övre vänstra hörnet på skärmen Messages App Store.
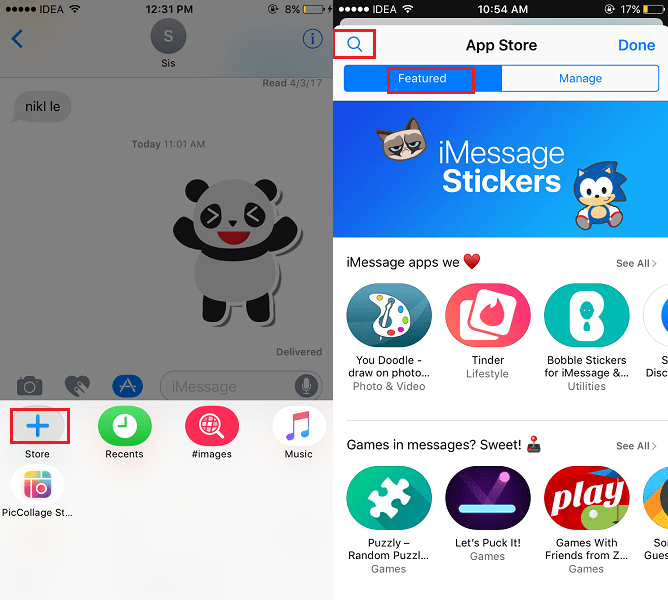
6. När du är på applistan. Knacka på Skaffa sig att installera det.
Detta är det! Så enkelt är det. Efter lyckad installation kommer appen att dyka upp i applådan som kommer efter att du har tryckt på ikonen med fyra cirklar. För att använda den, tryck på den och välj klistermärken, GIF etc. beroende på appen du installerade.
Och du är redo att skicka meddelandet.
Lägg till installerade appar automatiskt i meddelanden
Det är möjligt att automatiskt lägga till appar till Messages som är installerade på din iOS-enhet. Naturligtvis kommer de som är kompatibla med Messages att läggas till.
För att göra det, välj hantera fliken på App Store-sidan. Under hantera flik, växla Lägg till appar automatiskt till ON och välj lägg till alla.
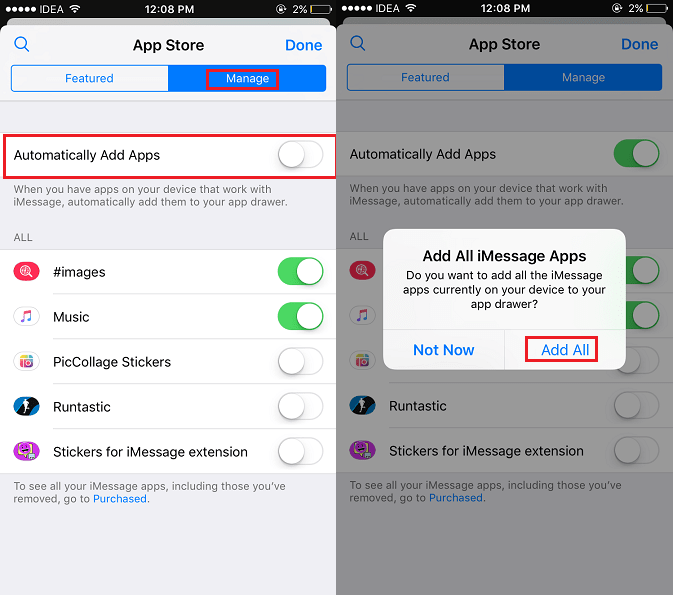
Om du inte vill lägga till alla appar men bara några få, håll den avstängd. Under Alla avsnitt kommer du att se alla installerade appar som är kompatibla med Messages. Växla önskade appar till ON och bara de kommer att läggas till.
Med tiden är det möjligt att du kan stapla upp en uppsjö av appar i din Messages-applåda. Så låt oss se hur man tar bort dem.
Ta bort/avinstallera appar från meddelanden på iPhone
1. Öppna valfri iMessage-konversation i Meddelanden-appen.
2. Tryck på app Store ikonen precis ovanför tangentbordet följt av 4 cirklar ikon längst ner till vänster för att gå till App Drawer.
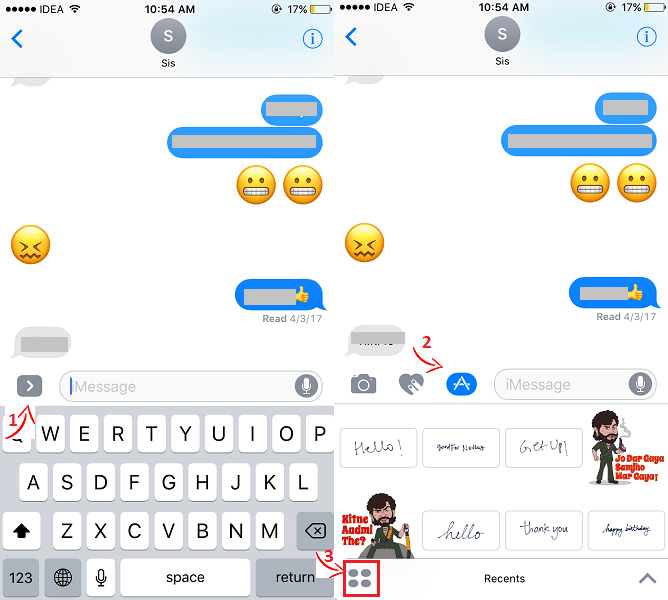
3. I applådan, tryck länge/tryck på valfri app. Alla appar kommer att börja jiggla med en X ikonen på dem.
4. Klicka nu på X ikonen på appen du vill ta bort från meddelanden. Det här liknar hur du tar bort appar på din iOS-enhet.
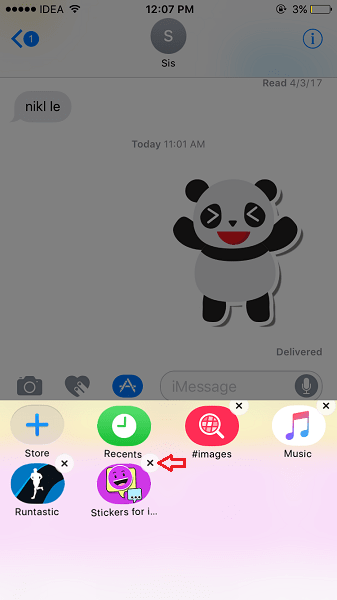
Alternativt kan du också välja + ikonen på applådans skärm. Detta öppnar App Store där du behöver välja hantera fliken.
Enligt hantera fliken växla de appar du vill ta bort från appen Meddelanden till AV.
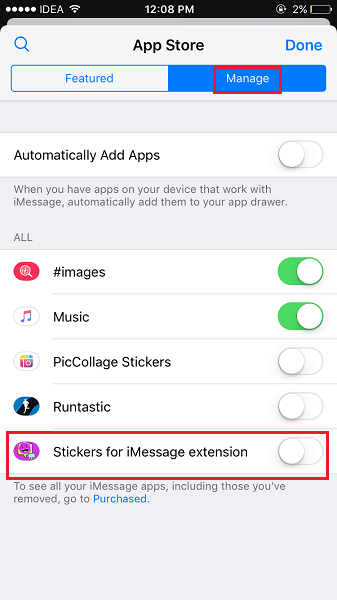
Läs också: Hur man stoppar aviseringar från att avbryta musik på iPhone/iPad
Så det här handlade om Apps i meddelanden. Vi hoppas att du kunde lägga till/ta bort appar från meddelanden på iPhone/iPad med den här guiden. Om du tyckte att informationen var användbar, vänligen dela den på sociala medier med dina vänner.
Senaste artiklarna