Hur man lägger till Teleprompter till Android-kamera och skapar professionella videor
Är du en videobloggare som kämpar för att skapa professionella videor? Även om du kan göra det, tar det mycket tid att få all text i ljudet korrekt och i naturligt flöde? Om detta verkar vara din historia, följ den här handledningen för att veta hur du enkelt kan lägga till teleprompter till Android Camera ta professionella videor på en gång.

Eftersom livestreaming är en del av våra liv är jag säker på att du inte är främmande för att stå framför en kamera. Du bara älskar när kameran pekar åt dig och du vet oftast vad du ska säga. Men vad händer om det du har att säga är längre än vanligt?
Skulle det inte vara bra om det inte såg ut som att du läser av något eller behöver börja om för att du helt glömt bort dina rader? Det kan vara en riktig katastrof att behöva börja om, speciellt om det är en lång video. Det finns en app som kan hjälpa dig att se ut som ett proffs utan att låta någon veta om den extra hjälpen.
Innehåll
Lägg enkelt till Teleprompter till Android-kamera
För att komma igång är det första du behöver göra att installera Selvi – Teleprompter Camera-appen. Appen är gratis och väntar på att du ska ladda ner den från Google Play. Det enda tillstånd som appen ber om är att komma åt din kamera, vilket är en logisk behörighet att be om.
Appen kommer också att fråga om du vill gå igenom ett intro eller inte. Jag rekommenderar alltid att du gör det eftersom du kanske lär dig något nytt. Jag gick igenom introt som faktiskt var ganska kort. Om du vill testa appen utan att behöva tänka på vad du ska skriva skapar appen en exempeltext som du kan läsa.

Appen låter dig också importera en berättarröst du kan ha någon annanstans. Det här är ett bra alternativ eftersom det är mycket lättare att skriva på din dator än att skriva det på din telefon, särskilt om det är något långt.
Överst på din skärm ser du upplösningen du ska spela in i. Den är automatiskt inställd på 1080p, men om du trycker på den kan du antingen välja mellan VGA eller 720p.
Hur du anpassar din telepromptertext
Det kommer att finnas en dragikon längst ner till höger som låter dig justera storleken på rutan på skärmen. Om du vill göra en testkörning med texten utan att spela in så kan du. Tryck bara på den blå pricken i mitten av texten så börjar den röra sig.
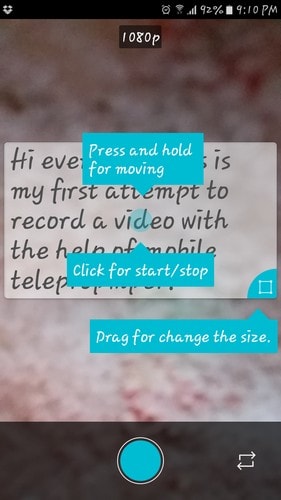
Några knep som vissa kanske inte känner till är att du också kan ändra textstorleken och textens position. Medan jag testade appen visade den mig ett skjutreglage längst ner på skärmen där jag kunde justera storleken på texten. När jag väl valde storleken försvann den och kom aldrig tillbaka.
För att ändra storleken på texten drar du fingret till sidan av rutan (jag testade det på höger sida, insidan av rutan) Om du drar fingret på utsidan av rutan, kommer du att ändra storleken på texten.
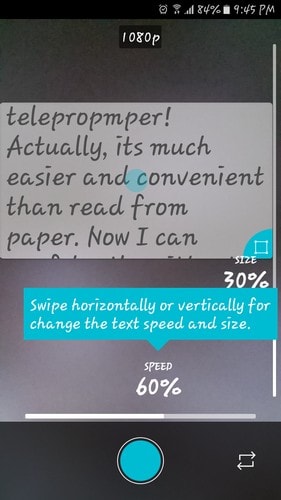
Dra bara fingret upp och ner tills texten har en storlek du gillar och släpp sedan helt enkelt. Texten justeras automatiskt.
En annan dold funktion är att du enkelt kan ändra hastigheten på telepromptern. Appen indikerar inte var du ska trycka men utifrån utseendet kan du trycka och sedan glida åt sidorna, ungefär var som helst längst ner. Mellan textrutan och inspelningsknappen.
Android-användare bör också gå igenom följande handplockade handledningar.
1. Hur man översätter valfri Android-app till valfritt språk
2. Hur man automatiskt byter till den starkaste WiFi-signalen på Android
Slutsats
Tack vare den här appen kommer du att se ut som ett proffs nästa gång du ska spela in en video där du behöver prata. Om du trycker på knappen längst ner till höger med pilarna kan du byta kamera.
Så om du någonsin spelar in en video där du behöver prata men du spelar in något som inte är du, nu kan du nu göra det. Vilken typ av video ska du spela in med teleprompter-appen? Lämna en kommentar och låt mig veta.
Senaste artiklarna