Hur man lägger till tidsstämpel till PDF
Att ha datum och tidsstämpel på PDF-filer som flyttar fram och tillbaka i ditt företag är ett av behoven idag. Det ökar inte bara professionalismen, utan det förenklar också dokumentationsarbetet på ditt kontor. De flesta skickar PDF-filerna utan att lägga till en tidsstämpel till den. De är förmodligen omedvetna om att de faktiskt kan göra det utan att betala en enda krona. Dessutom kan du använda verktyg som Adobe Reader eller Foxit Reader, som förmodligen redan är installerade på ditt system. Och även om de inte är installerade kan de lätt hittas och installeras eftersom de är ganska vanliga. Låt oss nu gå vidare med hur dessa program fungerar för att skapa och lägga till tidsstämpeln till PDF-filer.
Rekommenderas: Hur man öppnar PDF utan Adobe Reader
Innehåll
Lägg till datum och tidsstämpel till PDF-filer
Vi har nämnt två programvaror för detta ändamål. Båda är tillgängliga för Windows såväl som Mac.
Använder Foxit Reader
Foxit Reader är ett nav för allt ditt PDF-relaterade arbete. Oavsett om det är öppning av PDF-filer, alla typer av redigeringsarbete, eller helt enkelt lägga till tidsstämpel, kan den göra allt snabbt. Du kan ladda ner den från deras officiella hemsidan.
1. Öppna Foxit reader på din enhet och klicka på Öppna fil alternativ.
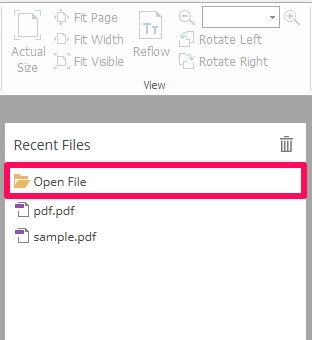
2. Välj nu den PDF-fil som du vill lägga till tidsstämpeln i och klicka på Öppen.
3. När den önskade PDF-filen har öppnats ordentligt på enheten, klicka på Kommentar fliken finns längst upp till vänster på skärmen.
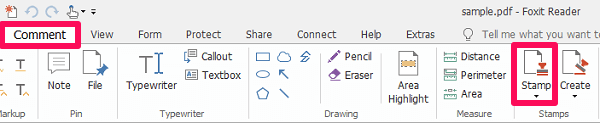
4. Under Kommentar, leta upp och klicka på Frimärke alternativ.
5. Direkt efter att du har klickat, kommer du att se olika typer av frimärken tillgängliga. Alla tidsstämplar finns under Dynamiska stämplar kategori.
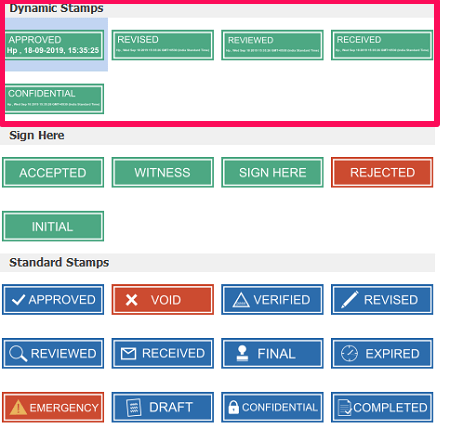
6. När du har hittat stämpeln du letade efter klickar du bara på den för att välja den.
7. När den är markerad kommer den stämpeln att plockas upp av muspekaren. Flytta nu stämpeln till önskad plats på din PDF-fil och klicka helt enkelt på den platsen för att släppa stämpeln där.
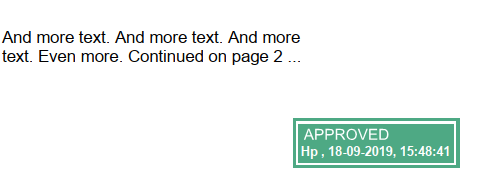
8. Klicka slutligen på spara ikon längst upp till höger.
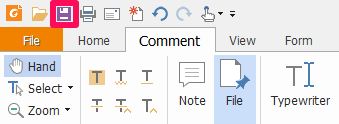
Nu har du din PDF-fil med ett attraktivt datum och tidsstämpel bifogat. Du kan se den lokalt på din enhet när du vill.
Anpassa tidsstämpel med Foxit
Foxit har tillhandahållit stämplar för nästan alla kontorssituationer. Oavsett om det är annullera stämplar, godkända stämplar, tidsstämpel, verifierad, reviderad eller avvisad, hittar du stämplarna för alla möjliga evenemang. Men det spelar ingen roll hur stor variation du har, det roliga med att skräddarsy din egen stämpel är helt annorlunda och Foxit har gjort det möjligt.
1. Starta först Foxit-appen och öppna en PDF-fil med samma steg.
2. Under Kommentar, gå mot Skapa alternativet och välj det.
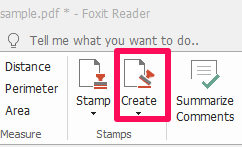
3. Klicka nu på Skapa anpassad dynamisk stämpel. Ett fönster öppnas där du kan skapa din stämpel nu.
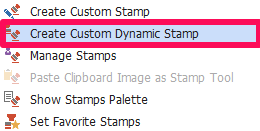
4. Under Stämpel mall välj den form som du vill att din stämpel ska ha och under Kategori, ge ett perfekt namn till din stämpel.
5. Välj nu typsnittet för texten som ska visas i din stämpel genom att klicka på Font alternativ. Klicka på rullgardinsmenyn framför Stämpeltext och välj <date and tid>.
6. Ställ in färg och teckenstorlek på samma sätt och klicka på ADDERA. En stämpel med datum och tid visas på skärmen nu. Dra och släpp den i den valda ramen. Ändra stämpelstorleken om du vill och klicka slutligen på OK.
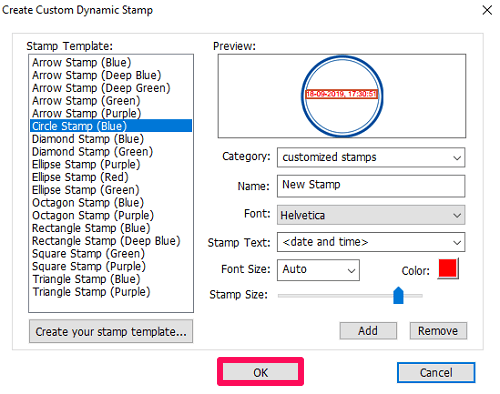
Stämpeln är klar att användas nu. Gå mot Frimärke möjlighet att se din anpassade stämpel.
Lägg till tidsstämpel till en PDF med Adobe Reader
Notera: Se till att du har den senaste versionen av Adobe Reader.
Adobe Reader är den mest kända programvaran för att hantera PDF-filer. Så det är uppenbart att du kommer att hitta ett alternativ för att lägga till en stämpel med den. Och var ska du hitta det alternativet? Tja, håll kvar med oss för att veta det.
Om du inte har det på din dator så kan du ladda ner Adobe Reader från deras officiella hemsida.
1. Starta Adobe Reader på din dator och öppna PDF-filen genom att klicka på Fil menyn och välja Öppna … Välj sedan önskad PDF-fil.
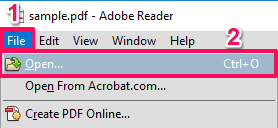
2. Klicka nu på Kommentar och välj Stämpel ikon.
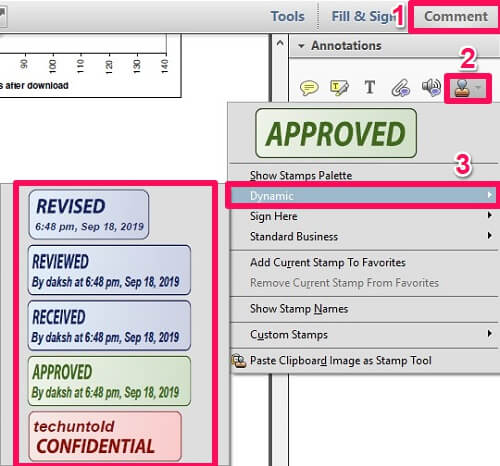
3. Håll muspekaren över Dynamisk och välj vilken tidsstämpel du vill.
4. Direkt efter att du klickat på stämpeln kommer en ruta upp som ber dig att lägga all information om din stämpel. När informationen är ifylld, klicka på Komplett.
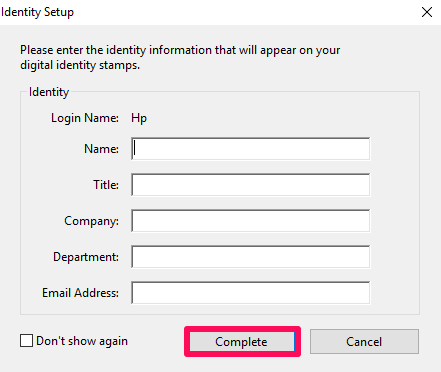
5. När du har fyllt i informationen kommer stämpeln du valde att fästas vid muspekaren. Dra den nu till önskad plats och släpp din stämpel med ett enda klick.
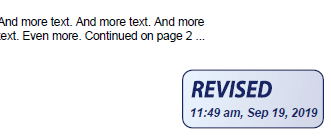
Stämpeln kommer att läggas till den positionen nu. Du kan välja valfri stämpel som är relaterad till din PDF genom att använda kommentarsektionen när du vill. Förutom tidsstämplarna kan du välja andra stämplar genom att hålla muspekaren till Skriv här or Standardaffär. (Visas i skärmdumpen som bifogas med det andra steget i Adobe Reader)
Ändra stämpelinformation i Adobe
Informationsrutan för stämpeln visas endast när du använder stämpeln för första gången. Efter det kommer rutan inte att visas igen. Så vad händer om du hamnar i en situation där det blir obligatoriskt att ändra den informationen? Nåväl, låt mig då rensa bort dina tvivel här.
1. Gå mot Kommentar menyn igen och välj stämpel ikon.
2. Klicka nu på Visa frimärkspalett.
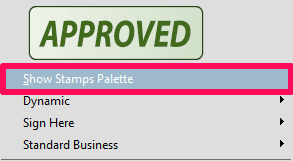
3. I rutan som precis dök upp klickar du på rullgardinsmenyn och väljer Dynamisk alternativ. Alla tidsstämplar visas på skärmen.
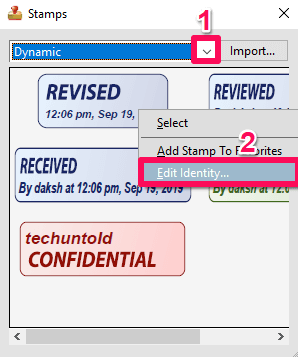
4. Högerklicka på stämpeln som du vill ändra informationen för och klicka på Redigera identitet…
5. Nu som tidigare, lägg in önskad information och klicka på Komplett.
Med detta kommer tidsstämpelinformationen att ändras. Genom att använda samma steg kommer du att kunna ändra informationen när du behöver.
Rekommenderas: Hur man ändrar färg i PDF
Slutsats
Både programvaran erbjuder oss stämplar av god kvalitet och det är också gratis. Den enda anledningen till att Foxit-läsaren har ett övertag är att till skillnad från Adobe Reader tillåter den oss att anpassa våra egna datum och tidsstämplar så mycket enklare. Annars, om du inte känner något behov av att anpassa stämplar, har båda mjukvaran tillräckligt med tidsstämplar för alla dina behov.
Senaste artiklarna