Hur man tillåter ett program genom brandväggen på Windows 7, 10
Brandväggen i Windows är mycket viktig för att göra ditt system säkert från alla hot. Det förhindrar att osäkra appar körs, vilket är väldigt bekvämt i de flesta fall. Men ibland händer det att dina Windows-brandväggsinställningar hindrar ett användbart program från att köras. Och detta kan vara riktigt frustrerande eftersom folk oftast tror att det är något fel med programmet de försöker använda. Men det är brandväggsinställningarna som måste tittas på. Allt du behöver göra är att tillåta det specifika programmet genom Windows-brandväggen, och det programmet kommer att börja köras på nolltid.
Så om du är någon som står inför samma typ av problem, då är du på rätt plats. För vi ska berätta hur du kan tillåta ett program genom brandväggen på både Windows 7 och 10.
Läs också: Så här tvingar du in offentlig WiFi-inloggningssida på Windows och Mac
Innehåll
Tillåt ett program via Windows-brandväggen – Windows 7, 10
Att ändra Windows-brandväggsinställningar så att ett program kan köras är väldigt enkelt och det tar inte mycket tid. Stegen är exakt desamma för både Windows 7 och 10. Så du kan följa dessa steg på vilken som helst av plattformarna.
1. Gå först till kontrollpanelen och öppna Windows-brandväggen inställningar.
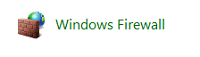
Notera: Du kan också söka efter Windows-brandväggen i startmenyns sökruta.
2. Nu, i det övre vänstra hörnet av skärmen, ser du ‘Tillåt ett program eller en funktion via Windows-brandväggen’ alternativ. Klicka på det.
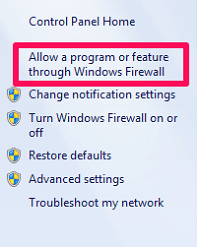
3. I nästa fönster ser du listan över alla program som är installerade på din dator. Kryssningen i kryssrutan betyder att programmet tillåts genom brandväggen och vice versa. Nu, bara kryssa i rutan för det önskade programmet om det är avmarkerat.
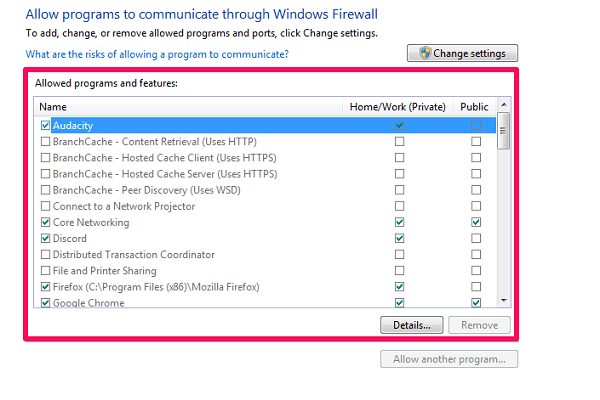
Notera: Om programmen i listan inte är klickbara eller nedtonade, klicka sedan på ‘Ändra inställningar’ alternativ för att kunna göra ändringarna. Baserat på dina inställningar kan det också fråga om ditt Microsoft-användarnamn och lösenord efter att du klickat på det alternativet.
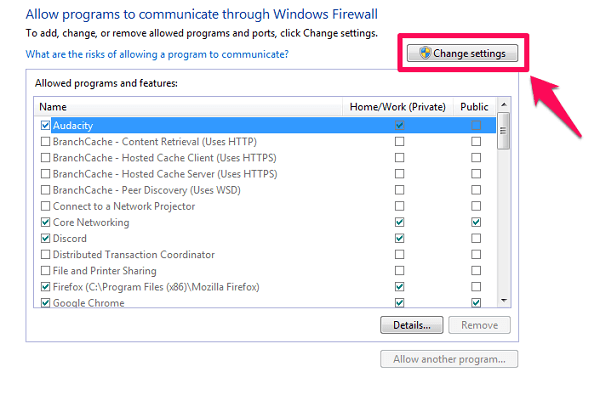
4. Om du inte ser ditt program på den givna listan, klicka sedan på ‘Tillåt ett annat program…’ alternativ.
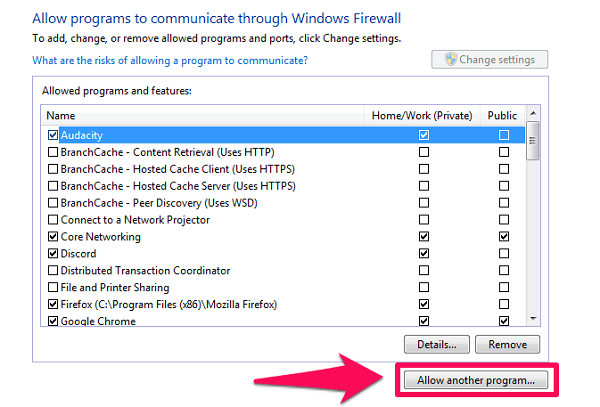
5. Ett nytt fönster öppnas med en lista över ytterligare program, välj bara önskat program från listan. Du kan också söka efter den genom att klicka på ‘Bläddra…’ alternativet om det inte finns på listan. När du är klar med att välja programmet klickar du bara på ‘Lägg till’ och utför sedan det tredje steget.
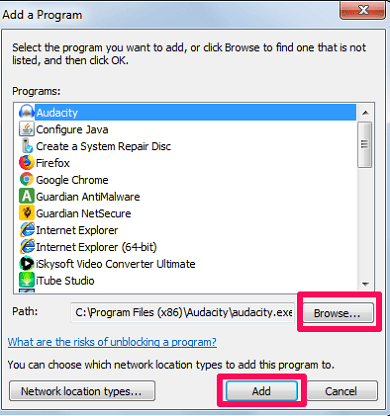
6. Slutligen klickar du bara på OK knappen längst ned på skärmen för att spara ändringarna.
Det är allt. Du har framgångsrikt tillåtit programmet genom Windows-brandväggen. Nu kommer förhoppningsvis det programmet att fungera alldeles utmärkt.
Lägg till undantag till Windows-brandväggen
Om du är någon som vill förbjuda alla appar genom brandväggen förutom några få undantag, eller tvärtom, bör du mycket väl veta hur du lägger till undantag till brandväggen. Och som tidigare är stegen liknande för både Windows 7 och 10.
1. Först, gå till ‘Windows brandvägg’ inställningar i kontrollpanelen.
2. Välj nu ‘Avancerade inställningar’ från listan med alternativ till vänster på skärmen.

3. Klicka sedan på ‘Inkommande regler’ alternativet i det övre vänstra hörnet av fönstret.
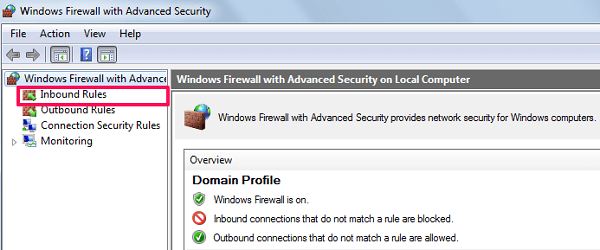
4. Efter det kommer du att se ‘Ny regel…’ alternativet i det övre högra hörnet av skärmen. Klicka på det.
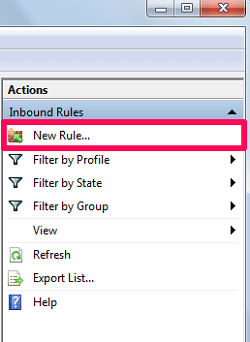
5. På nästa skärm väljer du ‘Program’ alternativ och klicka på Nästa.
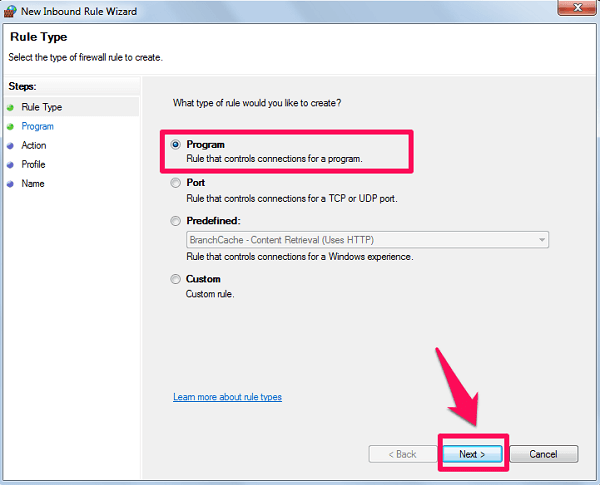
6. Välj nu ‘Denna programväg’ alternativet och bläddra efter programmet du vill lägga till som undantag. När du har valt programmet klickar du på Nästa.
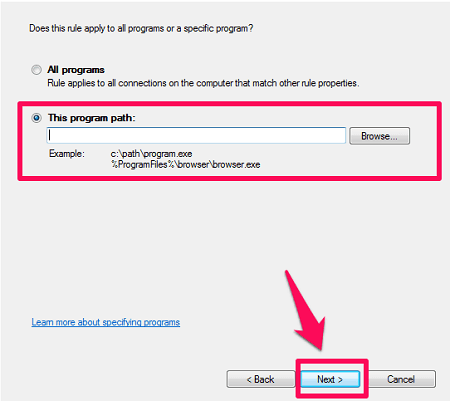
7. Välj den åtgärd du vill vidta med programmet och klicka sedan på igen Nästa.
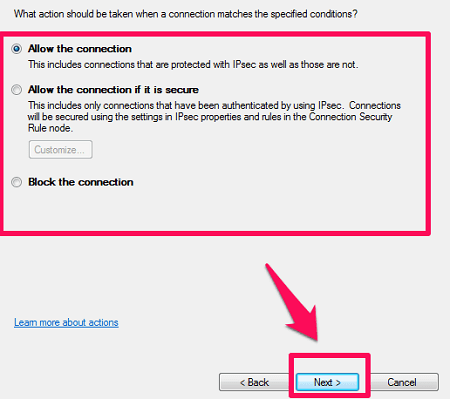
8. Välj slutligen den nätverkstyp som du vill att denna regel ska fungera under.
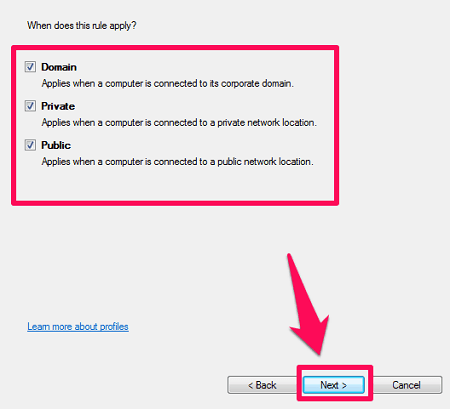
9. Ge bara ett namn till regeln du just har skapat och klicka på Finish.
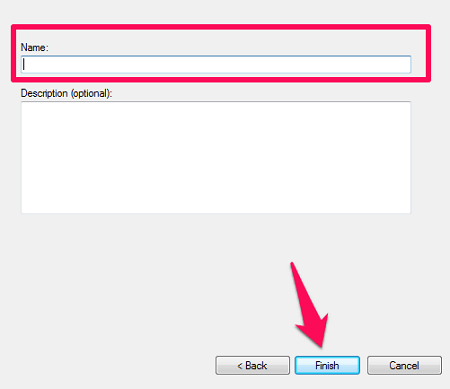
Så nu har du lagt till ett undantag till Windows-brandväggen med en valfri regel. Det var väl inte så svårt ändå?
Läs också: Hur man åtgärdar webbplatsens säkerhetscertifikat är inte betrodd?
Inslag Up
Om du har läst hela artikeln så vet du nu mycket väl hur du kan tillåta ett program genom Windows-brandväggen. Och som en bonus lärde du dig också hur du kan lägga till ett undantag till brandväggsinställningarna. Vi hoppas att du genom att utföra någon av metoderna kunde få din sak gjord. Om inte, ställ gärna din fråga i kommentarsfältet nedan.
Senaste artiklarna