Hur man gör Android-dataåterställning efter fabriksåterställning 2022
Det finns tre enkla sätt att återställa Android-data efter en fabriksåterställning. För det första kan du återställa från en lokal säkerhetskopia. Två, du kan återställa från ditt Google-konto. Och slutligen kan du använda en tredjepartsapp, som Dr. Fone.
Data är en av de viktigaste tillgångar idag, eftersom den innehåller praktiskt taget allt du behöver för att fungera i den moderna världen. För de flesta människor är skyddet av deras data inte bara ett förslag, utan ett krav.
Men ibland händer saker utanför vår kontroll. Kanske din data äventyrades eller kanske du laddade ner en skissartad applikation från internet och nu måste du göra en fullständig fabriksåterställning På din telefon.
Oavsett orsak, oroa dig inte – du kan fortfarande återställa dina värdefulla data.
I den här artikeln ska vi lära dig hur man gör Android-dataåterställning efter fabriksåterställning!
Innehåll
3 sätt att göra Android-dataåterställning efter fabriksåterställning
En fabriksåterställning kan verka absolut – och vanligtvis är det det. Det beror på en fabriksåterställning raderar all användarinformation, effektivt återställa telefonen till hur det var färskt från fabriken.
Som sagt, det finns flera åtgärder du kan vidta helt återställa alla dina viktiga dataäven efter en fabriksåterställning.
Från en lokal säkerhetskopia
Många Android-smarttelefoner kommer redan med en inbyggd backuptjänst som ger dig möjlighet att säkerhetskopiera en del av dina data till din telefon eller till en externt SD-kort. Om du har en sådan funktion är att använda en lokal säkerhetskopia ett av de bekvämaste sätten att återställa dina förlorade data efter en fabriksåterställning.
Det här alternativet kommer dock med några varningar. Du måste var försiktig med var du sparar din säkerhetskopia. I händelse av en fabriksåterställning kommer alla användargenererade data i telefonens internminne att raderas.
Spara därför alltid din säkerhetskopia på en externt SD-kort. Du kan också skapa säkerhetskopior med hjälp av en tredjepartsapp, som Coolmuster Android-assistent, för att göra saker enklare.
Utöver detta, tänk på det allt kommer inte att säkerhetskopieras. Ofta är de enda data som kan säkerhetskopieras kontakter, meddelanden, samtalshistorik, systemdata (som att ställa in inställningar, väder, startskärm, klocka och kontaktsvartlista/vitlistor) och applikationer som är kompatibla med tjänsten.
En lokal säkerhetskopia kommer inte att innehålla foton eller musik som du har sparat i telefonens internminne.
Med detta ur vägen kan du följa stegen nedan för att återställa en lokal säkerhetskopia i händelse av en fabriksåterställning. Observera att den här handledningen gjordes på en Xiaomi-telefon, så de exakta stegen kan variera beroende på din telefons märke.
- Se till att säkerhetskopian sparas på ett SD-kort som är ansluten till Android-enheten där du kommer att återställa data.
- Gå till din telefonens inställningar.

- Leta efter alternativet Säkerhetskopiera och återställa. Det enklaste sättet att göra detta är att helt enkelt skriva ‘Säkerhetskopiering och återställning’ i sökfält. Om du fortfarande inte kan hitta Säkerhetskopiering efter detta, kanske din Android-telefon inte har något lokalt säkerhetskopieringsalternativ.

- Klicka på under fliken Lokalt Mobile Device, eller något liknande, beroende på ditt telefonmärke.
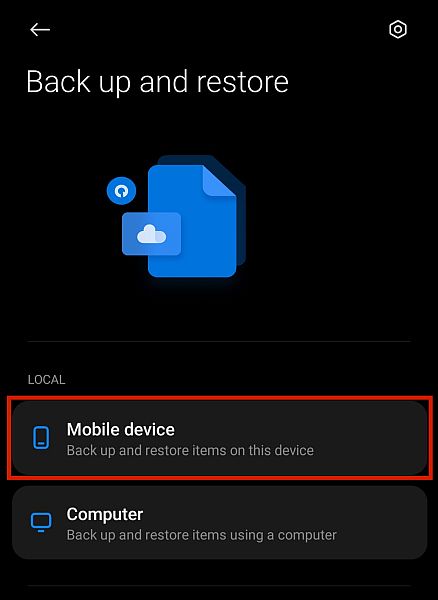
- Gå till Fliken Återställ. Din telefon kommer då visa en lista över säkerhetskopior att den kan återställa. Om den inte hittar några, måste du manuellt söka i dina SD-kortfiler för att hitta var din lokala säkerhetskopia sparades.
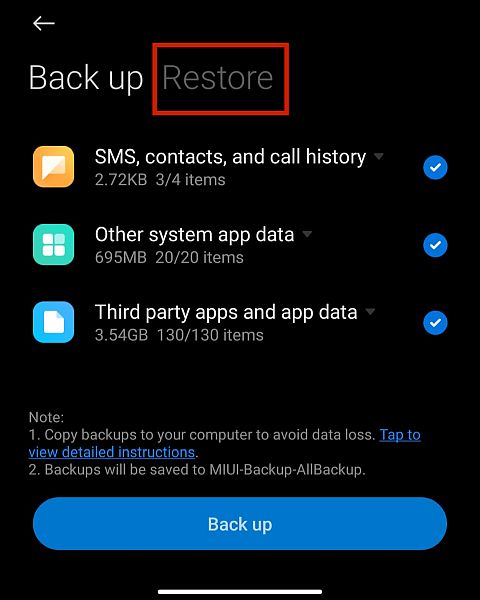
- Tryck på säkerhetskopian du vill återställa.
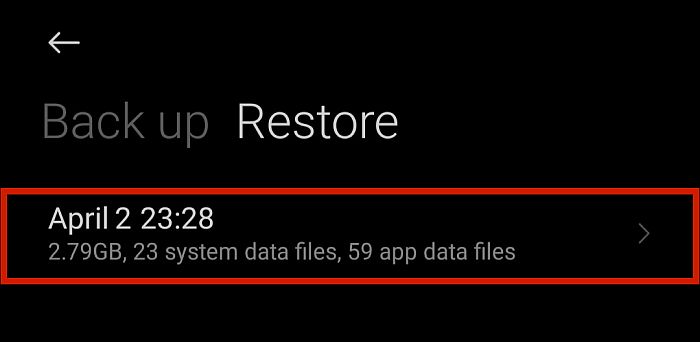
- Välj dina alternativ och klicka på Återställ. När det är gjort bör du ha all data som du tidigare har sparat.
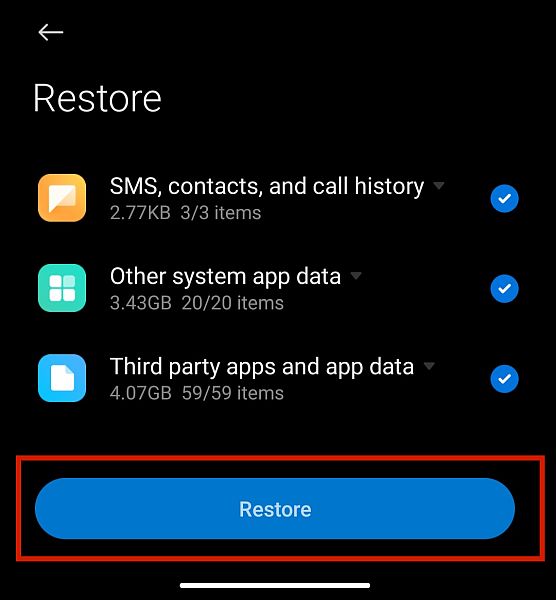
Från ett Google-konto
Om din telefon inte har ett lokalt säkerhetskopieringsalternativ eller om du inte har ett externt SD-kort som du kan spara den på använder du den här metoden istället. Detta görs av med ditt Google-konto.
Google erbjuder en tjänst som låter dig säkerhetskopiera dina filer i molnet. Ofta kommer den här tjänsten upp när du ser ditt telefonspecifika lokala säkerhetskopieringsalternativ.
Denna typ av säkerhetskopiering är dock mer omfattande, eftersom den låter dig säkerhetskopiera till och med multimediafiler såsom foton, videor och musik, till skillnad från din telefons lokala säkerhetskopia, som bara sparar inställningsinställningar och appdata.
Men den här typen av restaurering har också några varningar. För det första, dess kapacitet variera från version till version. Säkerhetskopieringar gjorda på nyare versioner av Android kan inte återställas på en telefon med en äldre version av Android.
Två: även om ditt Google-konto kommer att säkerhetskopiera praktiskt taget allt, kommer den informationen inte nödvändigtvis att vara det hittade allt på ett ställe. Säkerhetskopieringen av Google-kontot som är inbyggd i telefonens inställningar kommer att göra det säkerhetskopiera endast data som liknar ditt lokala säkerhetskopieringsalternativ.
För att säkerhetskopiera och återställa fler filtyper, som mappar, dokument, foton, videor och musik, måste du göra flera processer.
Kom ihåg, om du har problem med din Google-säkerhetskopia, du borde felsöka det först innan du försöker återställa det till din telefon.
För att ta reda på hur du återställer olika typer av säkerhetskopior från ditt Google-konto, se stegen nedan.
Återställer Android-data
Om du återställer Android-data, som kontakter, SMS, inställningar, bakgrunder, appdata, datum och tid, språk och inmatningsinställningar efter en fabriksåterställning, kommer det att automatiskt synkronisera när du loggar in på ditt Google-konto för första gången.
De exakta stegen som visas på instruktionerna på skärmen kommer att variera beroende på din telefonmodell, men det handlar om logga in med din Google-e-postadress och ditt lösenord.
Om du redan har konfigurerat din telefon efter en fabriksåterställning med ett annat Google-konto eller utan att logga in alls, kan du helt enkelt öppna en Google-app, som Google Play Butik eller Google Drive.
Att öppna dessa appar kommer uppmanar dig att logga in på ditt konto för att komma åt Googles tjänster, där du kan återställa din data.
Återställer foton och videor
Multimediafiler täcks inte av säkerhetskopian av Google-kontot som är inbyggt i din telefon. Du kan dock säkerhetskopiera dessa filer med de specifika Google-apparna för dem.
För foton och videor, Appen Google Foton kommer att ta hand om säkerhetskopieringen och återställningen. Om du tidigare har gjort en säkerhetskopia av dina foton och videor i den här appen, så här återställer du den.
- Öppna Appen Google Foton och logga in med det Google-konto där du gjorde säkerhetskopian.
- Tryck på Foton. Om det finns en befintlig säkerhetskopia lagrad på ditt Google-konto kommer appen att göra det fråga dig om du vill återställa den till din telefon.
- Bekräfta återställning och vänta på att dina säkerhetskopior och videor ska laddas ner och återställas.
Återställa dina kontakter manuellt
Dina kontakter är några av de viktigaste uppgifterna som automatiskt kommer att återställas av Google när du loggar in på ditt konto. Du kan dock också återställa den manuellt med följande steg.
- Gå till din telefon Inställningar.
- Leta efter Google.
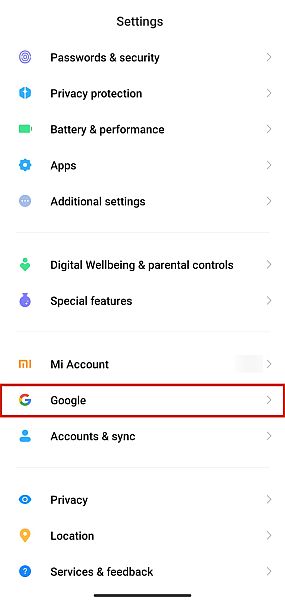
- På fliken Tjänster trycker du på Konfigurera och återställa.
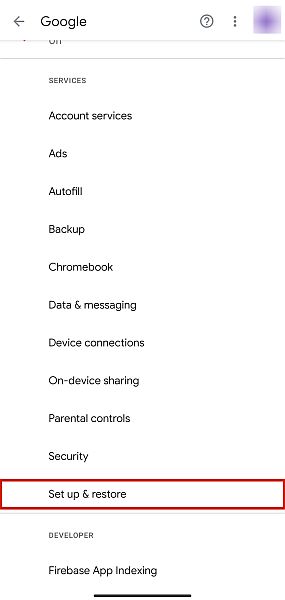
- Välj sedan Återställ kontakter.
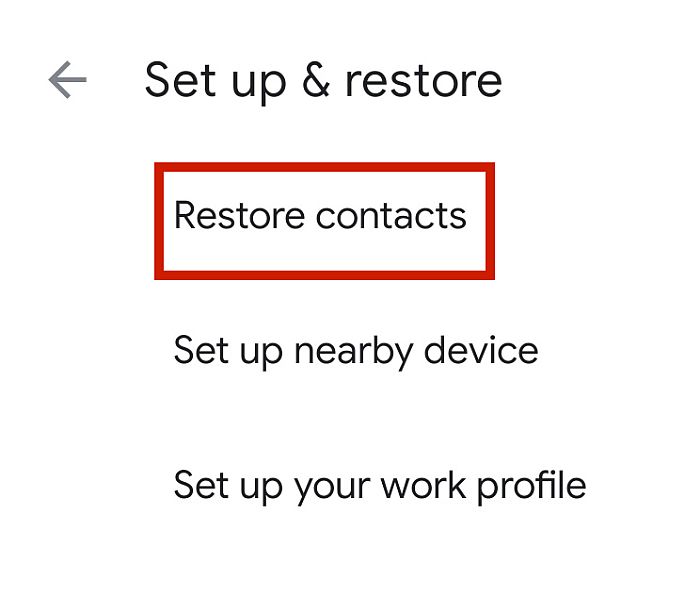
- Om du har flera Google-konton inloggade väljer du konto där du säkerhetskopierade dina kontakter.
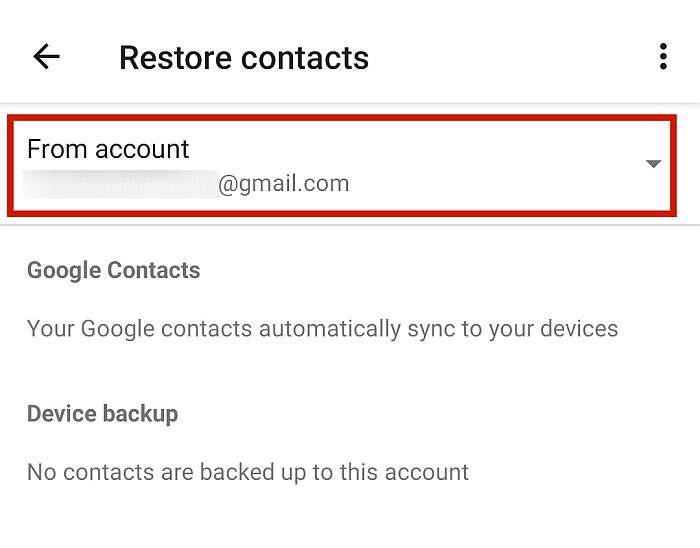
- Tryck till återställa. Detta kommer att ladda ner och återställa kontaktdata som du har sparat på det Google-kontot.
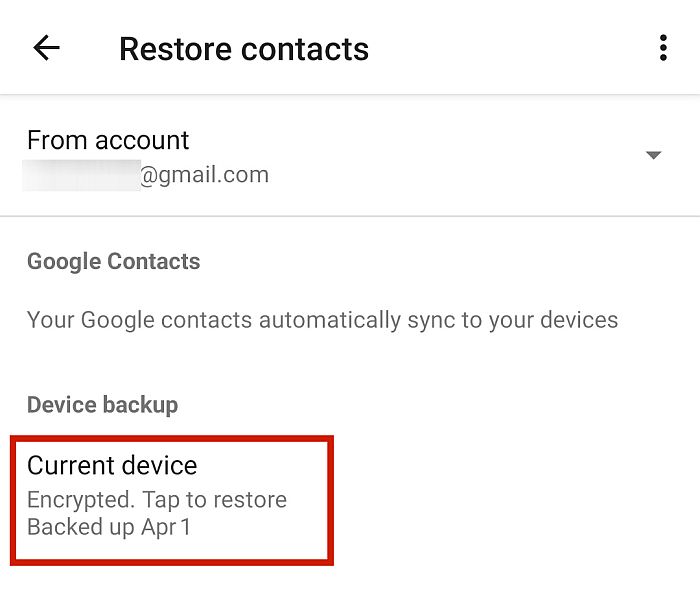
Återställa filer och mappar
Filer och mappar sparas vanligtvis och laddas upp till Google Drive. Gå bara till Google Drive för att välja och ladda ner de specifika filerna som du vill återställa till din Android-enhet.
Med Dr. Fone Recovery Tool
Wondershare har tillhandahållit ett brett utbud av viktiga tjänster till mobiltelefonägare i flera år. Med all denna erfarenhet, Dr Fone av Wondershare kan täcka praktiskt taget alla telefonrelaterade nödsituationer.
Den betalda appen har flera kraftfulla funktioner som gör den värd pengarna. Några av de mest älskade funktionerna är borttagning av låsskärm, dataöverföringar från Android till Android, iOS till iOS eller iOS till Android, säker radering av data, rota för Android och säkerhetskopiering och återställning av data.
Viktigast av allt, det fungerar som en superb dataåtervinningsverktyg. Dr. Fone kan hjälpa dig att återställa förlorad telefoninformation, oavsett om det beror på raderade filer, en skadad enhet eller ett skadat SD-kort.
Om din Android fungerar fullt ut, Internt lagringsläge kommer att söka efter raderade filer och ger dig möjlighet att återställa dem. Detta är alternativet som jag kommer att använda i handledningen nedan.
På liknande sätt kommer de andra två lägena – ”Återställ från trasig telefon” och ”Återställ från SD” – att hämta data från en skadad Android och ett skadat SD-kort respektive.
Dr. Fone erbjuder en gratisversion, men den erbjuder inte de funktioner du behöver för att slutföra filåterställningsprocessen. För att kunna komma åt fullständig dataåterställningsfunktion för Android måste du registrera dig för en licensierad kopia.
Grundlicensen kostar $ 39.95 under ett år och täcker en stationär dator och fem mobila enheter. Om du gillar appen och vill fortsätta använda den kan du också använda en livstidslicens för endast $49.95.
Om du redan har registrerat dig är allt klart. Följ instruktionerna nedan för att återställa data från din Android-enhet.
- Starta Dr. Fone på din dator.
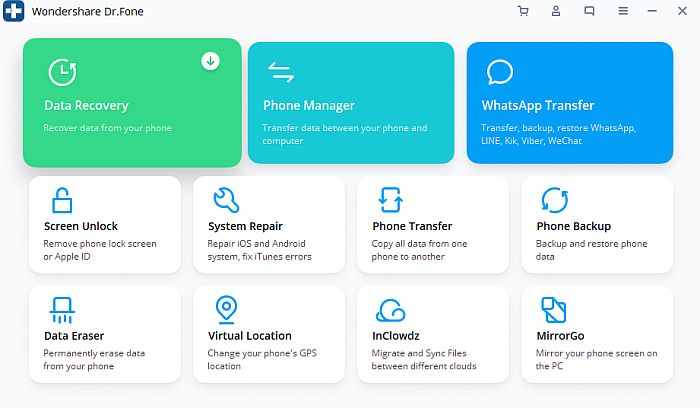
- Gå till på din Android-telefon Inställningar > Ytterligare inställningar > Utvecklaralternativ och Aktivera USB-felsökning.
- Anslut telefonen till datorn med en USB-sladd. Se till att välja Återställ Android Data.
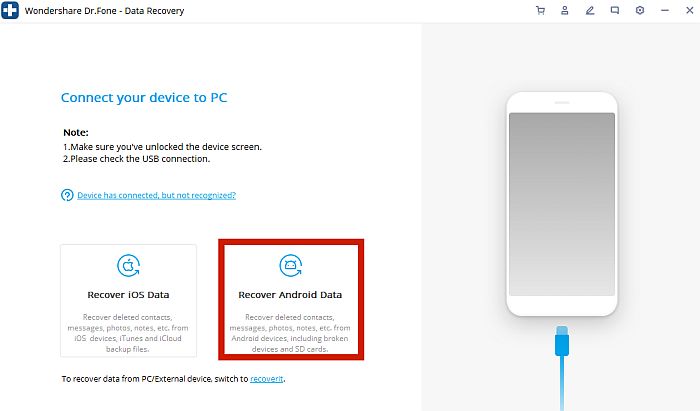
- Dr. Fone-gränssnittet bör känna igen att din telefon nu är ansluten till datorn.
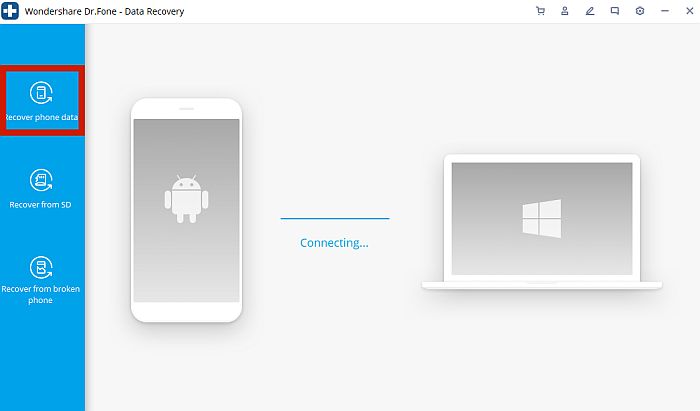
- Välj vilken data du vill återställa och klicka på Nästa knapp. Detta kommer att initiera sökningen efter de data som du angav.
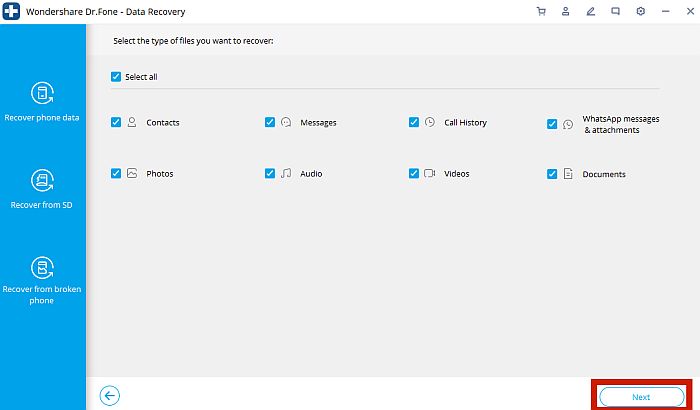
- Vänta tills skanningen är klar. När skanningen är klar kommer Dr. Fone att göra det förhandsgranska allt den hittades på din telefon.
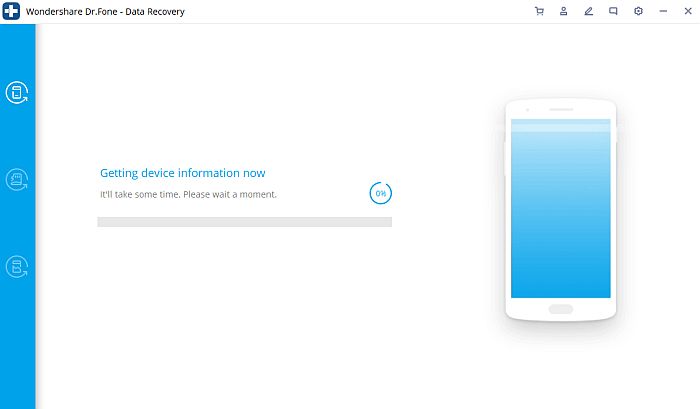
- Kontrollera de specifika föremålen som du vill återställa och klicka Återställ till Enhet. Detta kommer att återställa de räddade filerna direkt till din telefons interna lagring. Du kan också välja att behålla en säkerhetskopia på din dator genom att klicka Återställa till dator.
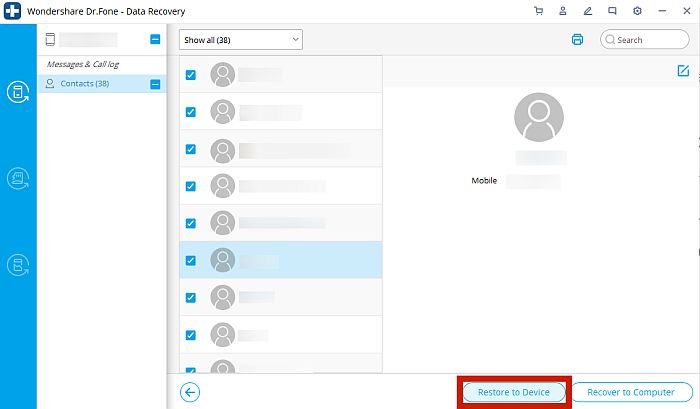
Varför du kan behöva göra en fabriksåterställning
Om du vill att allt på din telefon ska vara tillbaka som det var färskt från fabriken, är en fabriksåterställning det bästa alternativet.
Även känd som en ‘Huvudåterställning’ eller ett ‘hård återställning,’ en fabriksåterställning med tvång raderar all användardata från din telefon och återställer systeminställningarna till standardinställningarna. Användardata kan definieras som allt som användaren har lagt till det interna minnet av telefonen när de övertog ägandet av den.
Observera att detta endast gäller internminnet i en telefon, som an externt SD-kort påverkas inte genom en fabriksåterställning. Fabriksåterställningen kommer också inte skada systemfiler, så det kommer att lämna ifred alla anpassade ROM eller filer som har root-åtkomst.
Det finns flera anledningar varför du kanske vill göra en fabriksåterställning till din telefon. En av de vanligaste anledningarna är om du försöker ta bort skadlig programvara eller virus från nedladdade eller överförda filer. Eller kanske du startade in telefonen felsäkert läge och kan inte komma ut.
För folk som har rotade enheter, är en fabriksåterställning ett snabbt och praktiskt sätt att radera enhetens cache och datapartitioner om du vill ändra eller modifiera dess ROM.
Slutligen, om du ska sälj din telefon, eller är ge bort det till någon annan, då är en fabriksåterställning vanligtvis en rekommenderad praxis.
Kom dock ihåg att en fabriksåterställning är inte alltid rekommenderas för alla enheter, särskilt om din enhet har några redan existerande, systemrotade problem. Om du har en rotad telefon och du tjafsade med systemfiler och till exempel skadade dem av misstag, kommer en fabriksåterställning inte att fixa något för dig.
Vanliga frågor
Tar en fabriksåterställning bort allt?
En fabriksåterställning kommer inte radera allt på din telefon. Fabriksåterställningar handlar bara om användardata på din telefonens interna lagring. Detta innebär att systemfiler, anpassade ROM-skivor och extern lagring, som ditt SD-kort, inte kommer att påverkas av en fabriksåterställning.
Kan information återställas efter en fabriksåterställning?
Du kan fortfarande hämta information som har raderats genom en fabriksåterställning. Detta är särskilt enkelt om du redan har gjort det säkerhetskopierade dina data i förväg. Men även utan en säkerhetskopia kan du fortfarande återställa raderade data genom att använda kraftfulla tredjepartsappar, som Dr Fone.
Hur öppnar jag min telefon efter fabriksåterställning?
Du kan öppna din telefon som vanligt efter en fabriksåterställning. Den enda skillnaden är att alla appar du installerade, dess data och all data som du lagrat på lagerappar kommer att ha raderats. Inställningarna på din telefon kommer också att återgå till standardinställningarna.
Android-dataåterställning efter en fabriksåterställning
Att förlora all information på en Android-enhet är ofta en stressig affär. När allt kommer omkring är det otroligt viktigt att ha all vår data hela tiden för att vi ska fungera smidigt i denna moderna, sammanlänkade värld.
Lyckligtvis finns det tre metoder du kan använda för att återställa alla data som du kanske har förlorat. Du kan återställa dina data från en lokal säkerhetskopia, återställa data från ett Google-konto eller använda en tredjepartsapp, till exempel Dr. Fone, för att återställa raderade filer.
Med dessa tre alternativ bör du inte ha några problem med Android-dataåterställning efter fabriksåterställning.
Och om du råkar ha din WhatsApp-säkerhetskopia på iCloud kan du använda den till återställ din WhatsApp också.
Gillade du den här artikeln? Glöm inte att lämna dina tankar i kommentarerna nedan och dela den här artikeln om du tror att det kan hjälpa någon du känner!
Senaste artiklarna